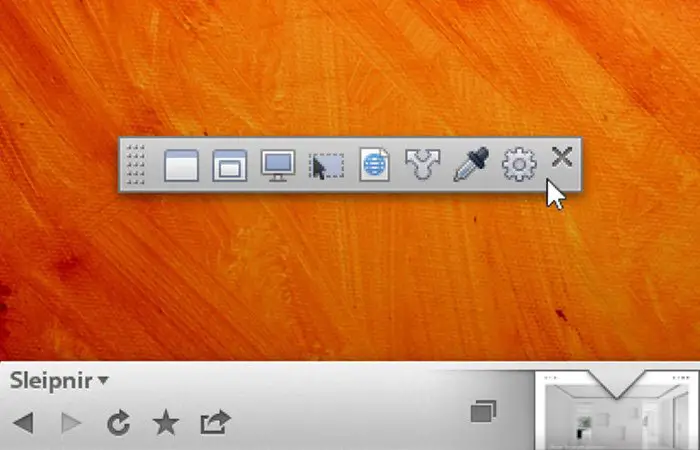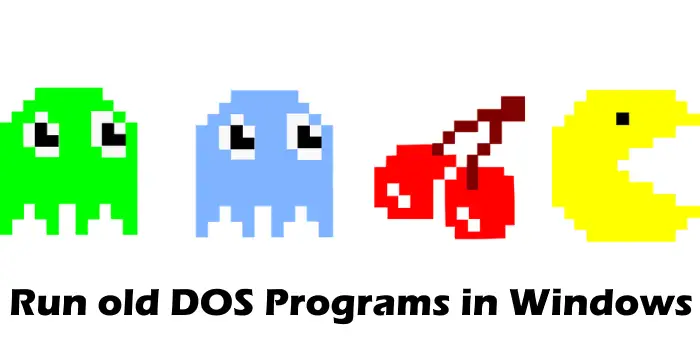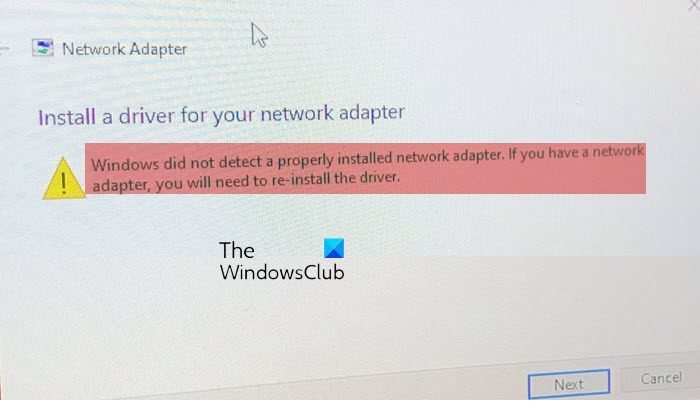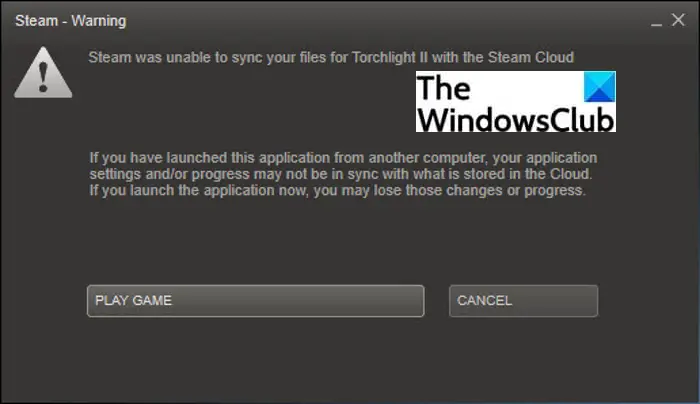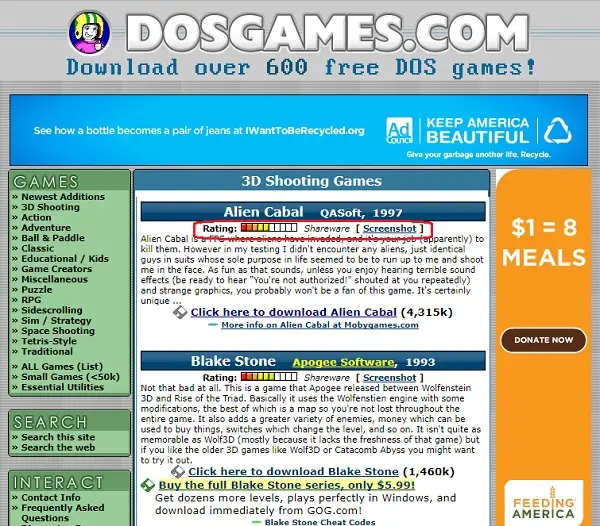USB ドライブを使用して PC を起動すると便利です。これにより、Windows の再インストール、システムの復元などを簡単に行うことができます。しかし、もし起動可能なUSBが検出されないWindows 11/10では? Windows を再インストールまたはアップグレードできなくなるため、これは問題となる可能性があります。ただし、この問題を解決するのは思っているよりも簡単です。以下では、簡単な解決策をすべて説明します。

Windows で USB が検出されない場合の基本
解決策について説明する前に、実行する必要のある基本的なチェックがいくつかあります。これらは:
- 動作する USB ドライブがあることを確認してください。まず、USB ドライブが正しく動作していることを確認してください。そもそも PC がそれを検出しない場合、それを使用して起動することはできません。 USB ドライブを接続し、この PC に移動し、ドライブが見つかるかどうかを確認します。可能であれば、大丈夫です。
- USB ドライブがブート メニューに表示されているかどうかを確認します。USB ドライブが [この PC] の下に表示されていても、BIOS で検出されない場合があります。これは通常、BIOS で USB ブートを無効にしている場合に発生します。
- これを確認するには、まず PC を BIOS で起動します。通常は起動中に DEL キーを押します。次に、「ブート」メニューに移動し、ドライブが表示されるかどうかを確認します。可能であれば、USB ドライブを起動の最優先事項として、USB を使用して起動できるはずです。
- 別の USB ポートを使用します。別の USB ポートを使用してみましたか?そうでない場合は、そうする必要があります。 USB スティックを別の USB ポートに接続し、[この PC] と [ブート] メニューにドライブが表示されるかどうかを確認します。
- 別の USB ドライブを使用します。USB ドライブに障害がある可能性があります。 USB ドライブを変更して、うまく機能するかどうかを確認してください。
Windows 11/10で起動可能なUSBが検出されない問題を修正
Windows 11/10 でブータブル USB が検出されない場合は、次の手順を実行して問題を解決してください。
- USBフォーマットをFAT32に変更
- レガシーブートを有効にし、セキュアブートを無効にする
- 高速ブートを無効にする
- Windowsメディア作成ツールを使用してUSBブート可能ドライブを再作成します
これらの提案を実行するには、必ず管理者アカウントを使用してください。
1]USBフォーマットをFAT32に変更します
まず、USB ドライブが次の状態であることを確認します。FAT32でフォーマットされているファイルシステム。なぜ?これは最も広くサポートされているファイル システムの 1 つであるためです。その結果、ほとんどのオペレーティング システムでスムーズなインストール エクスペリエンスをお楽しみいただけます。また、USB ドライブを FAT32 にフォーマットすると、PC が USB ドライブを迅速に検出して操作し、インストール プロセスを支援できる可能性が高くなります。
USB ドライブを FAT32 にフォーマットするには、次の手順に従います。
- に行くファイルエクスプローラーそして選択してくださいこのパソコンサイドバーから。
- 右クリックUSB スティックで選択してください形式。
- 次にファイルシステムから、FAT32を選択します。
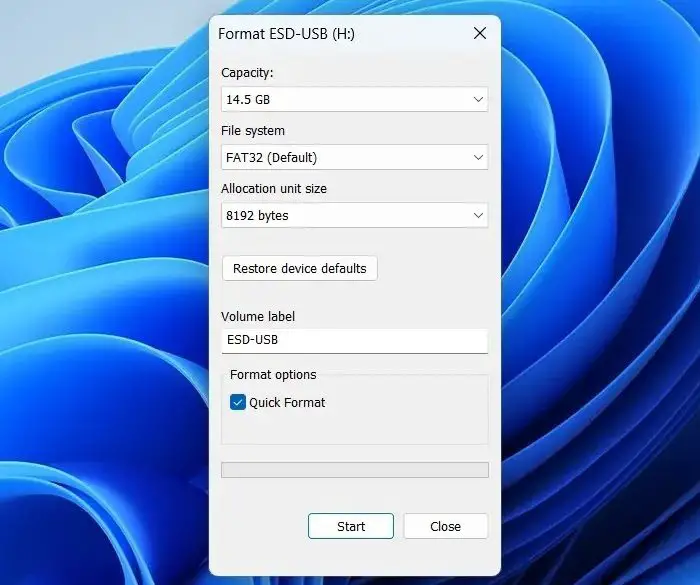
- 最後に、始めるボタンを押してフォーマットを完了します。
ドライブのフォーマットが完了したら、ドライブを起動可能にして OS のインストールを続行する必要があります。
2] レガシーブートを有効にし、セキュアブートを無効にします。
レガシーブートを有効にし、セキュアブートを無効にするBIOS または UEFI 設定で起動の問題を解決できる場合があります。これは、UEFI をサポートしていない特定の古いデバイスまたはオペレーティング システムに役立ちます。
開始するには、次の手順に従います。
- 初め、PCを再起動しますそしてBIOSに入ります。
- 次、セキュアブートオプションを見つける。セキュリティ、ブート セキュリティ、またはセキュア ブートの下にある必要があります。
- 画面の手順に従って、セキュアブートを無効にする。
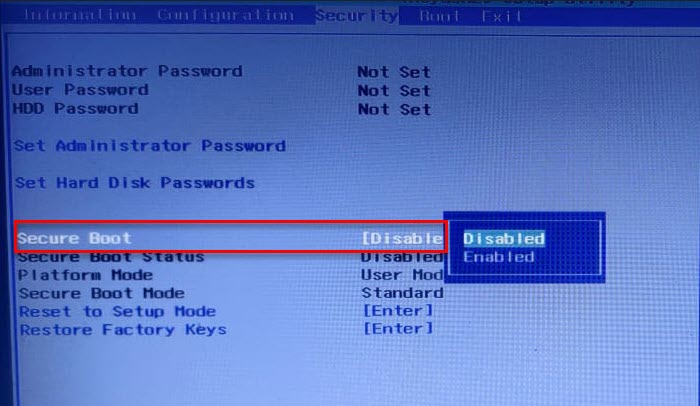
- 次に、探しますブート、ブート オプション、またはブート リスト オプション。
- ここから、次のことを許可するオプションがあるかどうかを確認します。レガシーブートに切り替える。
- 完了したら、保存して BIOS を終了し、問題なく起動できるかどうかを確認します。
3] 高速ブートを無効にする
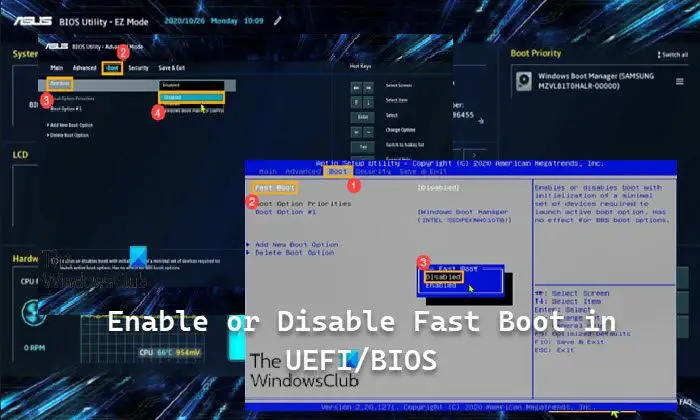
あなたも試してみると良いでしょう高速ブートを無効にする。多くのコンピューターと同様に、起動時間を短縮するために、ハードウェア検出のような機能が無効になっている場合があります。その結果、PC は起動中に USB ドライブを検出できなくなり、起動できない状態になります。
3] Windowsメディア作成ツールを使用してUSBブート可能ドライブを再作成します
使用したことがある場合Rufusのようなソフトウェアまたは、ISO イメージを USB スティックにフラッシュしてブート可能ディスクを作成する場合は、Windowsメディア作成ツール。
これは、Windows をインストールするためのブータブル メディアを作成できる Microsoft の公式アプリケーションです。ダウンロードは無料ですが、アクティブなインターネット接続が必要です。
これを続行するには、次の手順に従います。
- 初め、Windows Media 作成ツールをダウンロードするそしてソフトウェアを実行します。
- 次、利用規約に同意しますそして言語とエディションを選択します。
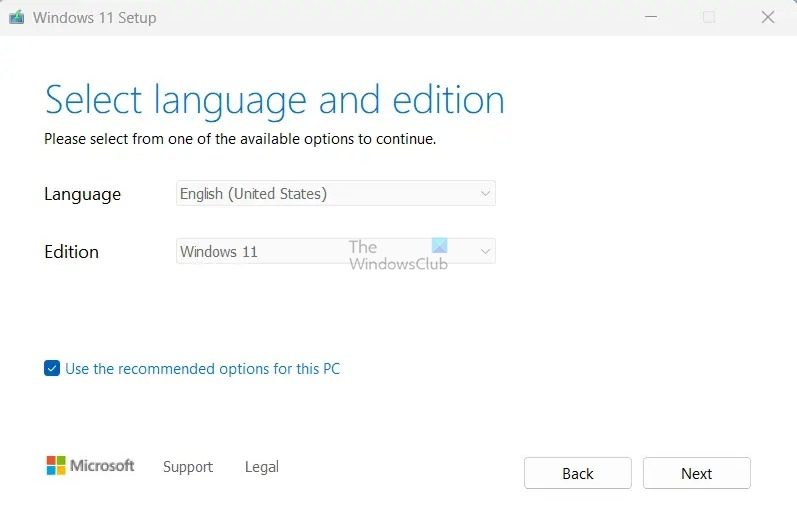
- ついに、USBフラッシュドライブを選択します画面上の手順に従って起動可能ドライブを作成します。
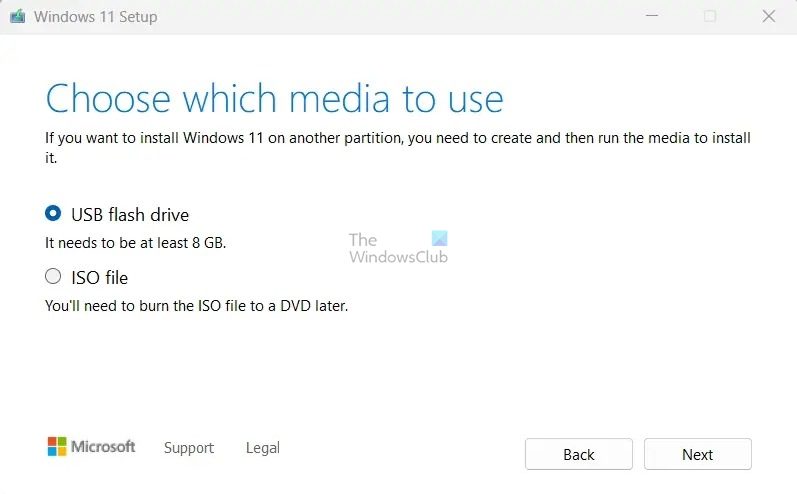
- 完了したら、それを使用して PC をフォーマットし、動作するかどうかを確認します。
それでも問題が発生した場合は、いつでもファイル マネージャーから USB ドライブの内容に移動し、セットアップ ファイルを実行して Windows のインストールを開始できます。
Rufus は UEFI ブータブル USB を作成できますか?
はい、Rufus は UEFI ブート可能な USB ドライブを作成できます。 Rufus を使用してブート可能な USB ドライブを作成する場合、使用できるオプションは BIOS (または UEFI-CSM) のみです。その結果、UEFI 互換の起動可能ドライブを簡単に作成できます。
BIOS なしで USB から起動するにはどうすればよいですか?
BIOS を使用せずに USB から起動するのは簡単なプロセスではありません。ただし、Windows コンピュータを使用している場合は、まず Windows 設定からリカバリ モードに移動し、USB ドライブを使用して PC を起動できます。これとは別に、別の解決策は、plop ブート マネージャーを使用することです。