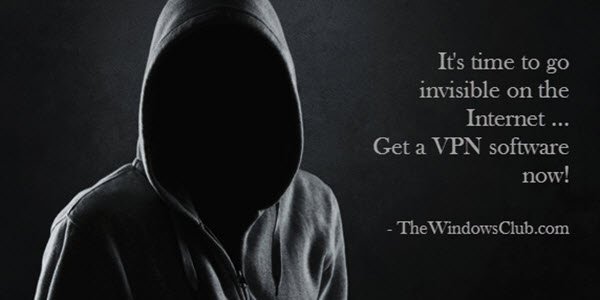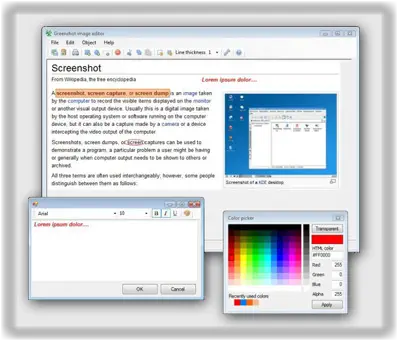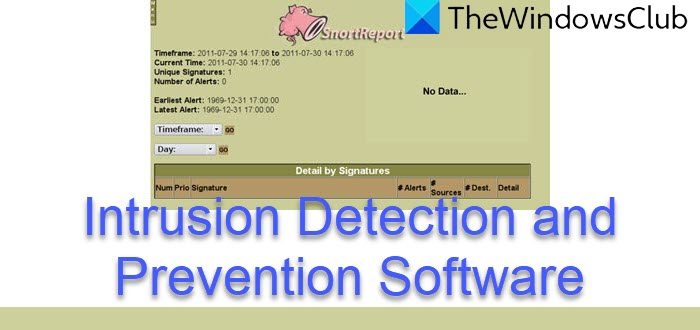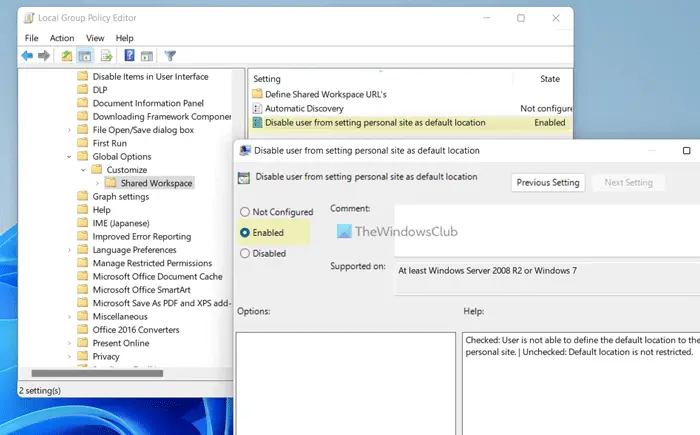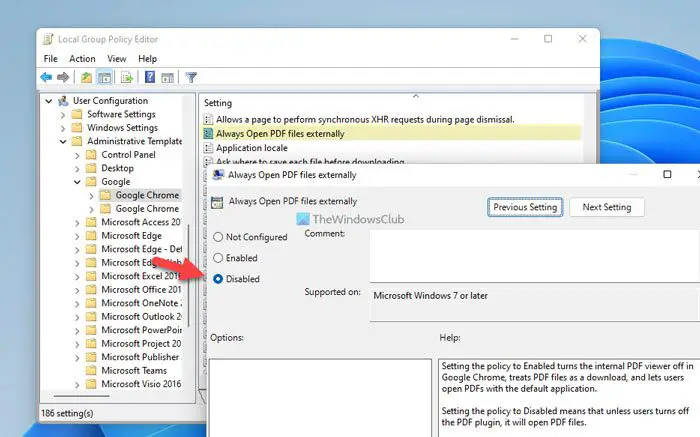このガイドでは、次のような問題が発生した場合に試せる複数の方法を示します。Steamクラウドエラー–Steam はファイルを同期できませんでしたSteamのエラーメッセージ。 Steam は、ゲーム愛好家の間で優れた人気のあるビデオ ゲーム配信サービスです。ただし、他のプラットフォームと同様に、エラーやバグが発生します。そのようなエラーの 1 つは、Steam はファイルを同期できませんでしたエラー。複数のユーザーが Steam クラウドでゲームをプレイ中にこのエラーに遭遇しました。
このエラーは複数の理由で発生する可能性があります。これは、環境設定、構成、およびユーザーデータ ファイルが破損しているために発生する可能性があります。このエラーのもう 1 つの理由は、ゲーム ファイルが破損しているか不良であることです。場合によっては、Steam サーバーが現在ダウンしている場合にもエラーが発生する可能性があります。それ以外に、Windows ファイアウォールまたはサードパーティのウイルス対策ソフトとの競合によってこのエラーが発生する可能性があります。
Steam でこのエラーが発生した場合は、私たちが対応します。ここでは、この問題を解決するためのいくつかの修正について説明します。チェックしてみましょう。
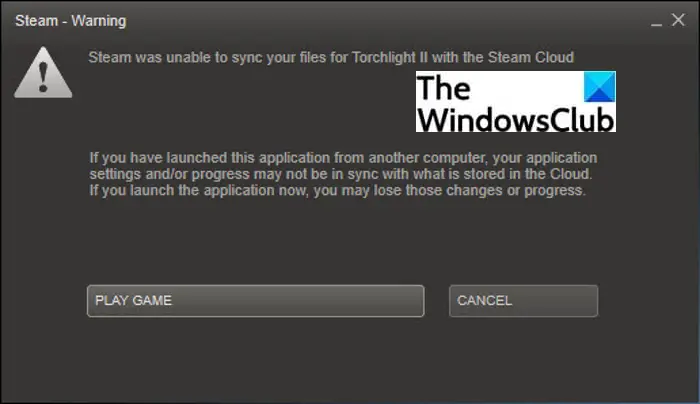
Steamクラウドエラーを修正、Steamがファイルを同期できない
Steam で「Steam はファイルを同期できませんでした」エラーが発生した場合に実行できる方法は次のとおりです。
- Steamサーバーがダウンしていないか確認してください。
- userdataフォルダを削除します。
- ゲームファイルの整合性を確認します。
- Steamライブラリフォルダーを修復します。
- ClientRegistry.blob を削除します。
- ファイアウォールを無効にします。
- Steam をウイルス対策の例外に追加します。
- Steam ファイルを更新します。
上記の方法について詳しく説明しましょう。
1] Steamサーバーがダウンしていないか確認してください
まず最初に行うべきことは、Steam サーバーが現在ダウンしていないことを確認することです。このエラーは、Steam サーバーに問題が発生している場合、またはメンテナンス中の場合に発生する可能性があります。それで、Steamのサーバーステータスを確認するダウンしている場合は、Steam 側で問題が解決されるまで待つ必要があります。
Steam サーバーが実行中の状態の場合は、問題を解決するために他の修正を試す必要があります。したがって、次の解決策に進みます。
2] userdataフォルダを削除します
Steam ディレクトリ内に userdata フォルダがあります。このフォルダーには主に、アカウントの詳細、クラウド構成、ユーザー同期データが含まれています。これらのファイルが破損しており、それが原因でSteam はファイルを同期できませんでしたエラーが発生した場合は、このフォルダーを削除してみてください。 userdata フォルダーを削除するには、次の手順に従います。
- まず、タスクマネージャーを開き、Steam関連のプロセスとタスクをすべて終了します。
- 次、ファイルエクスプローラーを開くSteam ディレクトリに移動します。
- 次に、Steam フォルダー内で userdata という名前のフォルダーを見つけます。
- その後、userdata フォルダーを削除するか、PC 上の別の場所に切り取って貼り付けます。 (ドキュメント、デスクトップなど)。
- 次に、Steam を再起動し、エラーが修正され、クラウドがプロファイルを同期できるかどうかを確認します。
3] ゲームファイルの整合性を確認します
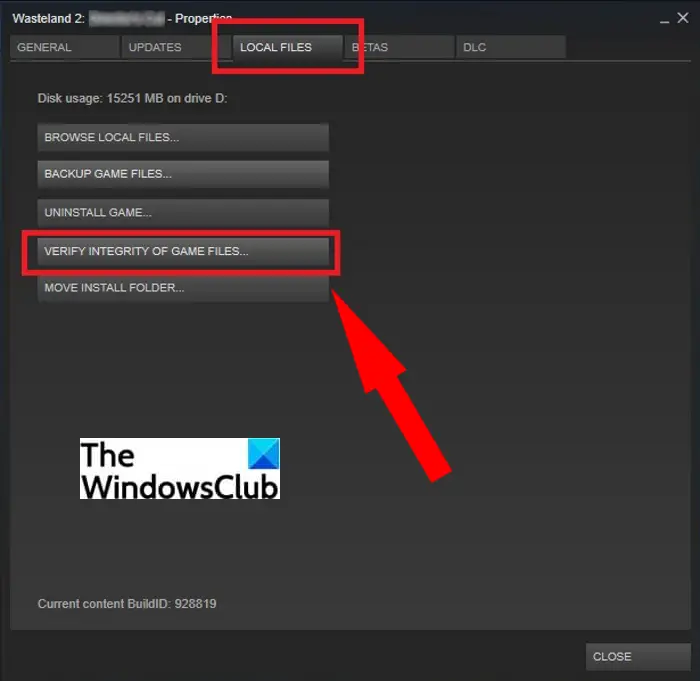
Steam でのダウンロードまたはアップデートのプロセス中にゲームファイルが破損することはよくあります。これがエラーの原因である場合は、Steam 設定の専用オプションを使用してゲーム ファイルの整合性を確認してみてください。これにより、基本的にすべての不良または破損したゲーム ファイルが新しいファイルに置き換えられます。
Steam のゲーム ファイルの整合性を確認するには、以下の手順を試してください。
- まず、Steam アプリを開き、上部のツールバーにあるライブラリメニューに移動します。
- ここで、「ゲーム」オプションを選択します。
- 次に、問題のあるゲームを選択して右クリックします。
- コンテキストメニューから「プロパティ」オプションをタップします
- 次に、「ローカル ファイル」タブに移動し、ゲームファイルの整合性を検証するボタン。
- 検証プロセスが完了したら、エラーが修正されたかどうかを確認します。
見る: Steam ゲームのインストールまたは更新中にエラーが発生しました
4] Steamライブラリフォルダーを修復する
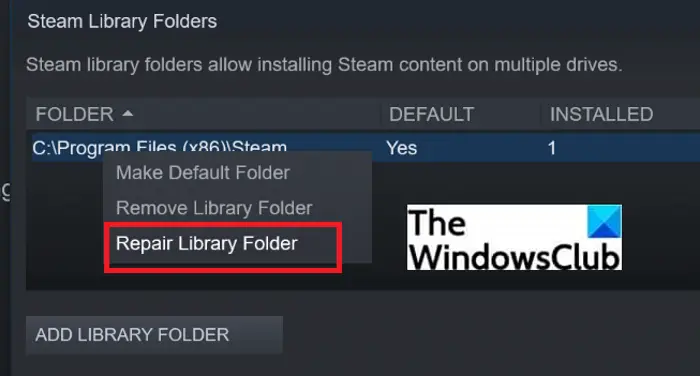
Steam ライブラリ フォルダーに問題がある場合は、そのフォルダーを修復してみることもできます。 Steam ライブラリ フォルダーを修復する専用のオプションを見つけることができます。このオプションを使用するには、次の手順に従ってください。
- まず、Steam クライアントを開き、メイン ツールバーから [Steam] > [設定] オプションをクリックします。
- 次に、次の場所に移動します。ダウンロードタブ。
- 次に、「ダウンロード」タブ内の「Steam ライブラリフォルダー」をクリックします。
- その後、Steamライブラリフォルダーを選択して右クリックします。
- コンテキスト メニューから、ライブラリフォルダーを修復するオプション。
Steam はライブラリ フォルダーを修復し、フォルダーに関連する問題を修正します。プロセスが完了したら、エラーが修正されたかどうかを確認します。
読む: Windows 11/10のSteamでディスク書き込みエラーを修正する方法
5] ClientRegistry.blobを削除します
この問題を解決するには、Clientregistry.blob ファイルを削除してみることもできます。このファイルには、ゲームの環境設定やその他の設定が保存されます。ただし、破損してSteam上でさまざまな問題を引き起こす可能性があります。したがって、削除して問題が解決されるかどうかを確認してください。このファイルを削除するには、次の手順に従います。
- まず、すべての Steam プロセスを閉じます。タスクマネージャー。
- 次に、エクスプローラーを開き、Steam インストール ディレクトリに移動します。デフォルトでは、次の場所にあります。C:\プログラム ファイル\Steam。
- Steam ディレクトリ内で、「clientregistry.blob」ファイルを見つけます。
- 次に、このファイルをコピーして PC 上の別の場所に貼り付けます。
- 次に、このファイルを Steam フォルダーから削除します。
- 最後に、Steam クライアントを再起動し、エラーが修正されたかどうかを確認します。
「clientregistry.blob」ファイルを削除した後は、アカウントに再度ログインすることになることに注意してください。したがって、この方法を試す前に、資格情報を必ず覚えておいてください。
読む: Windows 11/10でのSteam FRIENDS NETWORK UNREACHABLEエラーを修正
6] ファイアウォールを無効にする
ファイアウォールなどの他のソフトウェアが Steam の通常の動作を妨げ、このエラーを引き起こしている可能性があります。 Steam が Windows ファイアウォールと競合することも知られています。 Steam はバックグラウンドでゲームをダウンロードまたは更新しますが、場合によっては Windows ファイアウォールが Steam プロセスを脅威としてマークし、ブロックする場合があります。シナリオが当てはまる場合は、試してみてくださいWindows ファイアウォールを無効にする一時的に問題が解決されるかどうかを確認してください。
問題が解決された場合は、Steam がファイルを同期できませんでしたというエラーの原因はファイアウォールにあると確信できます。システムを危険にさらす可能性があるため、Windows ファイアウォールを永久に無効にしたくない場合でも、心配する必要はありません。あなたはできるWindows ファイアウォール経由の Steam を許可する簡単に。これを行うには、以下の手順を使用できます。
- まず、Windows Defender ファイアウォールを開きますタスクバーの検索ボックスから。
- ここで、Windows Defender ファイアウォールを介したアプリまたは機能を許可するオプション。
- 次のウィンドウで、「設定の変更」ボタンをクリックします。
- 次に、Steam アプリを見つけて、プライベート ネットワークとパブリック ネットワークの両方で有効にします。
- 最後に、「OK」ボタンを押して変更を適用します。
次に、Steam クライアントを再起動して、エラーが修正されたかどうかを確認します。
見る: Windows 11/10でSteamエラーコード16および80を修正する方法
7] Steamをウイルス対策の例外に追加します
ファイアウォールと同様に、一部の Steam タスクもウイルス対策によって隔離できます。したがって、ウイルス対策保護をオフにして、問題が解決されるかどうかを確認できます。ウイルスに対する保護を無効にしたくない場合は、ウイルス対策の例外リストに Steam を追加できます。これを行うには、ウイルス対策ソフトウェアを開き、その例外設定に移動して Steam を例外リストに追加します。
アバスト アンチウイルスを使用している場合は、[ホーム] > [設定] > [一般] > [除外] オプションに移動して Steam を例外に追加できます。 AVG の場合は、[ホーム] > [設定] > [コンポーネント] > [Web シールド] > [例外] に移動して同じことを行います。他のウイルス対策ソフトウェアにも同様の例外設定ナビゲーションがあります。
8] Steamファイルを更新する
何も解決しない場合は、Steam ファイルを更新してみてください。すべての Steam クライアント設定ファイルが削除され、再インストールされます。 Steam ファイルを更新するには、以下の手順を試してください。
- まず、Ctrl+Shift+Esc ホットキーを使用してタスク マネージャーを開き、すべての Steam プロセスを終了します。
- 次に、エクスプローラーを開き、Steam インストール ディレクトリに移動します。
- その後、次のファイルを除くすべてのファイルとフォルダーを選択します。スチームアプリフォルダーとメインの Steam.exe 実行可能ファイル。
- 次に、キーボードの [削除] ボタンを押して、すべてのファイルを削除します。
- 最後に、コンピューターを再起動し、管理者として Steam クライアントを再起動します。
うまくいけば、Steam はファイルを同期できませんでしたエラーは修正されました。
読む: エラー503、サービス利用不可を修正 – Steam
ゲームを Steam クラウドにアップロードするにはどうすればよいですか?
以下の手順に従って、ゲームを Steam クラウドにアップロードできます。
- まず、Steamアプリを開きます。
- 次に、「Steam」をクリックし、上部のツールバーから「設定」オプションをクリックします。
- 次に、「クラウド」タブに移動します。
- その後、Steam Cloud 同期をサポートするアプリケーションに対して Steam Cloud 同期を有効にするオプションがチェックされています。
Steam クラウドを無効にするにはどうすればよいですか?
Steam クラウドを無効にするには、単にチェックを外しますSteam クラウド同期をサポートするアプリケーションに対して Steam クラウド同期を有効にするSteam > 設定 > クラウドセクションに移動してオプションを選択します。
それでおしまい!
今すぐ読んでください: