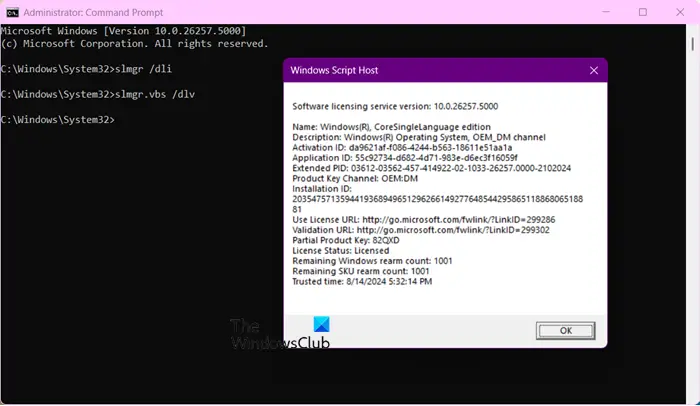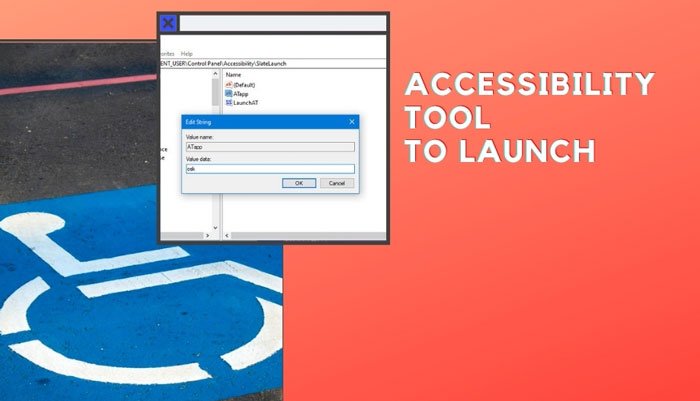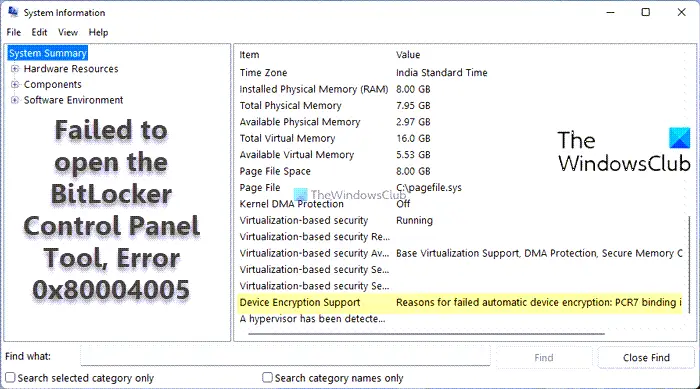このガイドでは、修正するためのいくつかの作業方法を示します。Steam エラーコード 16 および 80。 Steam は、世界中のゲーム愛好家に人気のゲーム プラットフォームです。ほとんどの場合、Steam では手間もエラーも発生しないゲーム体験が得られます。しかし、多くの場合、ユーザーはゲーム体験を停止させるエラーに遭遇します。このようなエラーのうちの 2 つは、エラー コード 16 と 80 です。Steam でこれらのエラーのいずれかが発生した場合は、もう探す必要はありません。この投稿は、Windows PC でこれらのエラーを解決する方法を示します。この記事では、Steam エラー 16 と 80 を取り除くのに役立つ複数の解決策をリストします。チェックしてみましょう。
Steam エラーコード 16 とは何ですか?
Steam のエラー コード 16 は、Steam がクラッシュしたり実行に失敗したりしたときに発生するランタイム エラーです。基本的にゲームを開くことができなくなります。 Steam エラー コード 18 が発生すると、次のエラー メッセージが表示されます。
Steam クライアントは操作を処理できませんでした:
Steamエラーコード16
Steam エラー メッセージ: タイムアウト – 操作がタイムアウトしました
さて、Steam のエラー 16 を解決するにはどうすればよいでしょうか?それについては、この投稿の後半で説明します。しかし、その前に、修正内容をよりよく理解するために、Steam のエラー 16 の原因を調べてみましょう。
Steam エラー コード 16 の原因は何ですか?
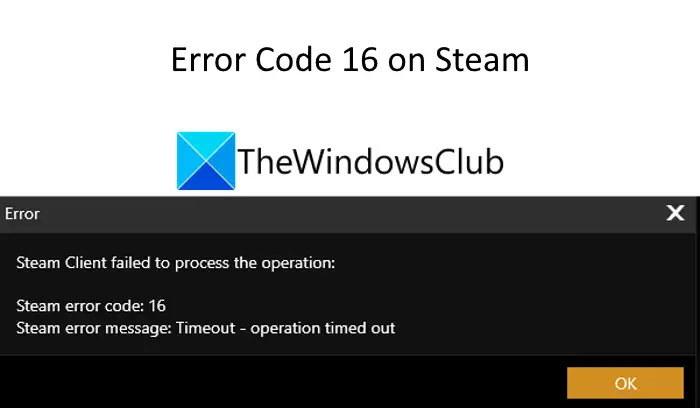
Steam でエラー コード 16 が発生する原因はいくつか考えられます。いくつかのレポートを分析した結果、このエラーの考えられる原因のいくつかを次に示します。
- この問題は、互換性のないプログラムや競合するプログラムがバックグラウンドで実行されている場合に発生する可能性があります。
- グラフィックドライバーが古いためにこの問題が発生することもあります。
- この Steam エラーのもう 1 つの原因として、メモリ不足の問題が考えられます。
- ネットワーク接続の問題が原因で発生することもあります。
Steam エラー コード 16 に直面している場合、この投稿は問題を解決する適切な解決策を見つけるのに役立ちます。今すぐ修正内容を確認してみましょう。
Steamエラーコード16を修正する方法?
Steam のエラー コード 16 を修正するには、次の方法を試してください。
- 競合するプログラムをすべて閉じます。
- インターネット接続を確認してください。
- グラフィックドライバーを更新してください。
- Steamをアップデートします。
- ランタイム ライブラリを再インストールします。
- ディスク クリーンアップを実行してみてください。
上記の方法について詳しく説明していきます!
1] 競合するプログラムをすべて閉じます
問題を解決するには、競合するプログラムをすべて閉じてみてください。実行中のプログラムによっては Steam でエラー 16 が発生する可能性があることについて前述したように、これにより問題を解決できる可能性があります。単にタスクマネージャーを開く、「プロセス」タブから実行中のプログラムを選択し、「タスクの終了」ボタンをクリックして閉じます。競合するすべてのプログラムに対して同じことを 1 つずつ実行します。
Steam と競合しているプログラムを正確に特定したら、ソフトウェアのトラブルシューティング、更新、または再インストールを試すことができます。
2] インターネット接続を確認してください
この問題はネットワークの問題によって発生する可能性があるため、ネットワーク接続を確認してください。トラブルを避けるために、安定した強力なインターネット接続に接続していることを確認してください。
見る: Steamエラーコード105を修正、サーバーに接続できません
3] グラフィックドライバーを更新します
古いグラフィックス ドライバーを使用している場合、Steam エラー 16 が発生する可能性があります。このシナリオに当てはまる場合は、次のことを考慮する必要があります。グラフィックドライバーを更新する。これで問題が解決するかどうかを確認してください。
4] Steamをアップデートする
古いバージョンの Steam を使用している場合は、Steam を更新することを検討してください。 Steam の公式 Web サイトで利用可能なアップデートがあるかどうかを確認し、プログラムをアップデートしてください。問題の解決に役立つ可能性があります。
読む: Steam ゲームのインストールまたは更新中にエラーが発生しました
5] ランタイムライブラリを再インストールする
Microsoft Visual C++ が適切にインストールされていない場合、またはそれに関連する破損したファイルがある場合、Steam でエラー 16 が発生する可能性があります。それで、Microsoft Visual C++ 再頒布可能パッケージをアンインストールするそして試してみてくださいMicrosoft Visual C++の再インストール。これがうまくいくかどうかを確認してください。
6] ディスククリーンアップを実行してみる
システムから不要なファイルを削除して、スペースを解放してみることもできます。 Steam と競合する可能性のあるキャッシュと一時ファイルがクリアされます。したがって、ディスククリーンアップを実行しています問題の解決に役立つかもしれません。
見る: Windows上のSteamサービスコンポーネントエラーを修正
Steam エラーコード 80 とは何ですか?
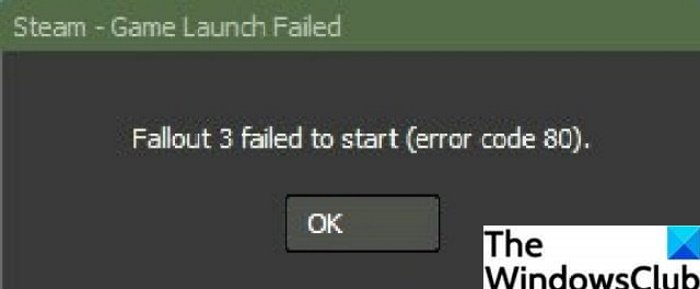
Steam ゲームを起動しようとすると、エラー コード 80 Steam が発生します。発生すると、次のような同様のエラー メッセージが表示されます。
Fallout 3 の起動に失敗しました (エラー コード 80)
通常どおりゲームをプレイすることができなくなります。 Steam でこのエラーに直面している場合は、自分だけだと思わないでください。複数のユーザーが同じエラーが発生していると報告しています。この問題は、いくつかのトラブルシューティング方法に従って解決できます。 Steam のエラー コード 80 を修正できる有効な解決策を確認してみましょう。
Steamのエラーコード80を修正するにはどうすればよいですか?
Steam のエラー 80 を解決するために試行できる修正は次のとおりです。
- ゲームファイルの整合性を確認します。
- Steamフォルダーの権限を確認してください。
- ソフトウェアの競合がないか確認してください。
- グラフィックドライバーを更新します。
- クリーン ブート状態でのトラブルシューティング。
上記の修正について詳しく説明しましょう。
1] ゲームファイルの整合性を確認する
破損した Steam ゲーム ファイルがあり、それがエラー 80 の原因である場合は、ゲーム ファイルの整合性を確認してみることができます。これは基本的にファイルをチェックして比較し、Steam サーバーからの最新のファイルに置き換えます。ファイルが不完全または欠落している場合、この方法は破損することなくゲームファイルを復元します。数人のユーザーがこの方法を使用して問題を解決できました。
Steam 上のゲームファイルの整合性を確認する手順は次のとおりです。
まず、Steam クライアントを右クリックし、「管理者として実行」を使用して管理者権限で起動します。次に、[ライブラリ] タブに移動し、エラー 80 をスローしたゲームを右クリックします。

次に、コンテキスト メニューから [プロパティ] オプションを押します。
次に、[ローカル ファイル] タブに移動すると、次のようなオプションが表示されます。ゲームファイルの整合性を検証するをクリックします。
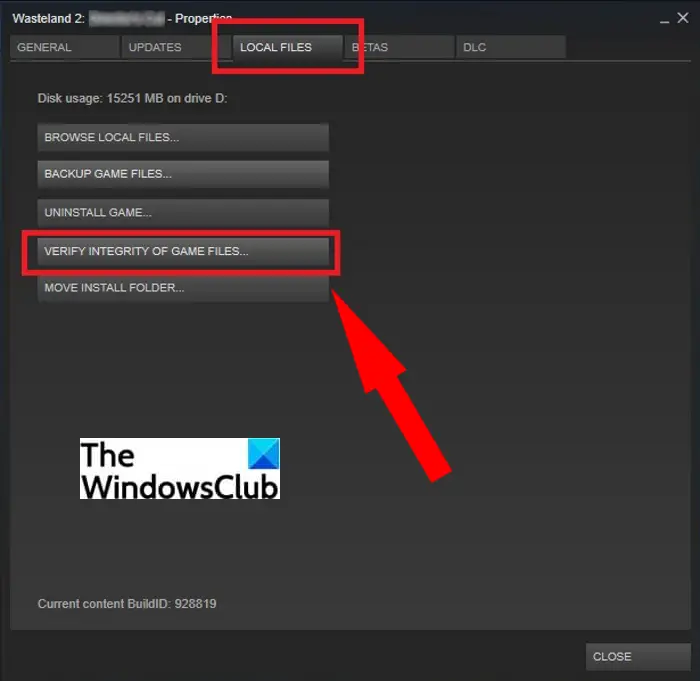
Steam はしばらくの間、ゲーム ファイルの整合性をチェックし、ゲーム ファイルを置き換えます。
プロセスが完了すると、タスクマネージャーを開くSteam 関連のタスクをすべて 1 つずつ終了します。最後に、管理者権限で Steam を再起動し、エラーが修正されたかどうかを確認できます。
これで問題が解決しない場合は、他の方法で問題を解決してください。
見る: Windows PCでSteamエラーE502 L3を修正する方法
2] Steamフォルダーの権限を確認する
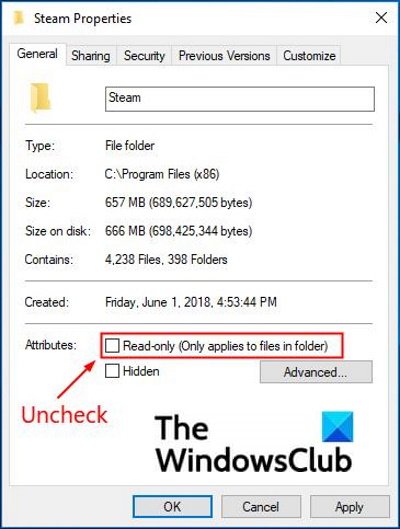
プログラムが正しく動作するには、読み取り権限と書き込み権限の両方が必要です。 Steam に必要な書き込み権限がない場合、このエラーが発生する可能性があります。そのため、Steamフォルダーの権限を確認し、読み取り専用設定のみが適用されている場合は設定を変更してください。そのために実行できる手順は次のとおりです。
- まず、PC 上で実行されている Steam 関連のタスクとプロセスをすべて終了する必要があります。タスク マネージャーを起動し、[タスクの終了] オプションを使用してプロセスを 1 つずつ閉じるだけです。
- 今、ファイルエクスプローラーを開くSteam フォルダーを見つけます。デフォルトでは、Steam は次の場所にあります。C:\プログラム ファイル (x86)位置。
- 次に、Steamフォルダーを右クリックし、「プロパティ」ボタンを押します。
- その後、「全般」タブに移動し、チェックを外します。読み取り専用オプション。
- 管理者権限で Steam クライアントを再起動します。
関連している: Windows でファイルとフォルダーのアクセス許可をデフォルトにリセットする方法
3] ソフトウェアの競合がないか確認します
一部のソフトウェアの競合により、Steam でエラー 80 が発生する場合もあります。そのため、Steam クライアントと競合している可能性のあるバックグラウンド プログラムを閉じて、問題が解決されるかどうかを確認してください。
4] グラフィックドライバーを更新する
古くて古いグラフィック ドライバーが原因で Steam ゲームを起動できず、エラー 80 が発生する場合があります。そのため、すべてのグラフィック ドライバーを更新し、Steam クライアントを再起動して、問題が解決するかどうかを確認してください。
ヒント: Windows 向けの最高の無料ドライバー アップデート ソフトウェア
5] クリーン ブート状態でのトラブルシューティング
最小限のドライバーとアプリケーションのセットで PC を実行すると、この Steam エラーを解決できる可能性があります。したがって、クリーン ブート状態でこのエラーのトラブルシューティングを試すことができます。それで、クリーンブートを実行する問題が解決したかどうかを確認してください。これにより、ソフトウェアの競合が発生した場合に対処できます。
見る: Windows PCでSteamエラーコード83を修正する方法
Steam のエラー コード 118 とは何ですか?
Steam のエラー 118 は、Steam クライアントがサーバーに接続できないときに発生します。この問題を解決するには、まずルーターを再起動し、問題が解消されたかどうかを確認します。このエラーを解決するには、ファイアウォール経由で Steam を有効にする、すべてのサードパーティ アプリケーションを無効にするなど、他にもいくつかの方法があります。このガイドのエラー コード 118 を解決する。
Steam の致命的なエラーを修正するにはどうすればよいですか? Steam を更新するにはオンラインにする必要がありますか?
修正するにはSteamの致命的なエラー– エラーを更新するには Steam がオンラインである必要があります。ウイルス対策やファイアウォールを無効にする、Steam を互換モードで実行するなどを試すことができます。他の Steam の致命的なエラーを解決するには、リンクされた投稿を確認することもできます。
それでおしまい! Steam でエラー 16 または 80 が発生した場合、この記事が役立つことを願っています。
今すぐ読んでください: