Steam の致命的なエラーが発生した場合 –steamui.dllのロードに失敗しましたWindows 11/10 デバイスで Steam を開始しようとしている場合、この投稿はあなたを助けることを目的としています。この投稿では、考えられる原因を特定し、この問題を正常に解決するために試せる最適な解決策を提供します。
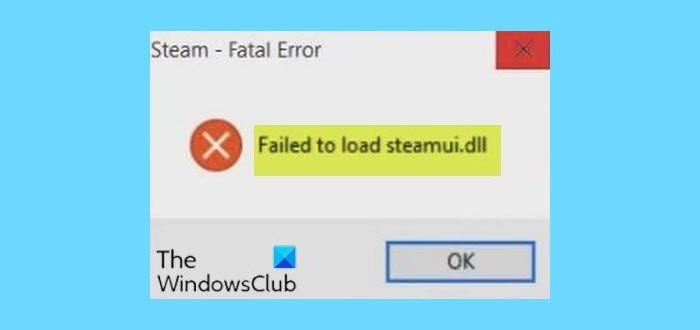
このエラーの最も一般的な理由は、Stamui.dll ファイルが見つからないか破損していることです。このエラーのその他の考えられる原因は次のとおりです。
- steamui.dll ファイルを誤って削除してしまいました。
- 古いデバイスドライバー。
PCでsteamui.dllエラーをロードできませんでしたを修正
この問題に直面している場合は、以下の推奨解決策を試してみてください。これらの解決策は順不同で記載されており、問題の解決に役立つかどうかを確認してください。DLの読み込みに失敗しましたL号。
- steamui.dllを再登録する
- Steamのダウンロードキャッシュをクリアする
- Steam.exeを変更する
- libswscale-3.dllとsteamui.dllを削除します。
- ベータ版を削除します (該当する場合)
- Steamをアンインストールして再インストールします。
リストされた各ソリューションに関連するプロセスの説明を見てみましょう。
1] steamui.dllを再登録する
にsteamui.dllファイルを再登録する、次の操作を行います。
- プレスWindowsキー+Rをクリックして「実行」ダイアログを呼び出します。
- [ファイル名を指定して実行] ダイアログ ボックスで、次のように入力します。cmdそして、 を押しますCTRL + SHIFT + Enterにコマンドプロンプトを管理者/昇格モードで開きます。
- コマンド プロンプト ウィンドウで、以下のコマンドを入力し、Enter キーを押します。
regsvr32 steamui.dll
コマンドを実行したら、デバイスを再起動し、問題が解決したかどうかを確認します。そうでない場合は、次の解決策を試してください。
2] Steamのダウンロードキャッシュをクリアする
このエラーは、ダウンロード キャッシュをクリアするだけで解決できます。この方法は、ゲームのダウンロードや起動に失敗する問題を解決するためによく使用されるためです。
この方法は、後で Steam にログインするときに、現在インストールされているゲームには影響しません。
次のことを実行します。
- Steam クライアントを開き、次の場所に移動します。Steam > 設定左上のクライアントメニューから。
- で設定ウィンドウで、ダウンロード左側のタブをクリックしてダウンロードキャッシュのクリア左側のペインで。
- クリックわかりましたこのアクションを確認するには、Steam に再度ログインする必要があります。
- コンピュータを再起動して、この変更を保存します。
または、次のこともできます。スチームクリーナーを実行するキャッシュを削除します。
3] Steam.exeを変更する
次のことを実行します。
- Steam ディレクトリに移動します。次のようになります。
C:\Program Files (x86)\Steam\
- を右クリックしますSteam.exeそして選択しますショートカットを作成します。
- 次に、このショートカットを右クリックして選択しますプロパティ。
- ターゲットのテキストボックスに、次のように追加します。-clientbeta client_candidateパスの最後にあるので、次のようになります。
“C:\Program Files (x86)\Steam\Steam.exe” -clientbeta client_candidate
- クリック適用する>わかりました。
ショートカットを実行すると、Steam はエラーなく開くことができるはずです。それ以外の場合は、次の解決策を試してください。
4] libswscale-3.dllファイルとsteamui.dllファイルを削除します。
時々、steamui.dllのロードに失敗しましたエラーは、ファイルが実際に欠落していることを示していない可能性があります。これは単に libswscale-3.dll および steamui.dll ファイルが破損しているためです。この場合、両方のファイルを削除すると、次回 Steam を実行するときに Steam が自動的にファイルを新しいファイルに置き換えます。その方法は次のとおりです。
- 右クリックして、スチームデスクトップ上で選択しますプロパティ。
- に行きますショートカットセクションをクリックしてファイルの場所を開く窓の下部にあります。
- その場所で、libswscale-3.dllそしてSteamUI.dllそして選択します消去。
- Steam を再起動し、エラーが引き続き発生するかどうかを確認します。
5] ベータ版を削除します(該当する場合)
Steam ベータ版を使用している場合、エラーが発生する可能性が非常に高くなります。ベータ版を削除することで解決できます。その方法は次のとおりです。
- プレスWindows キー + Eにファイルエクスプローラーを開く。
- Steam ディレクトリに移動し、そのディレクトリを見つけますパッケージフォルダ。
- パッケージ フォルダーで、という名前のファイルを右クリックします。ベータそして選択します消去。
- コンピューターを再起動し、Steam を再起動します。
必要な Steam ファイルが自動的にダウンロードされます。ただし、問題がまだ解決しない場合は、次の解決策を試すことができます。
関連記事:Windows での無効なデポ構成 Steam エラーを修正。
6] Steamをアンインストールして再インストールする
このソリューションに必要なのは、Steamのアンインストールコンピュータから「プログラムと機能」アプレットを介して、ダウンロード公式サイトからSteamを起動し、再インストールしてください。その後、破損した steamui.dll ファイルは新しい正常なコピーに置き換えられます。
Steam をアンインストールする前に、以下の Steam ディレクトリに移動します。
C:\Program Files (x86)\Steam\Steamapps
ダウンロードしたすべてのゲームやアプリケーションは Steamapps フォルダーにあります。このフォルダーを必ず別の場所にバックアップしてください。
Steam を再インストールした後、バックアップした Steamapps フォルダーを Steam ディレクトリに移動できます。次に、Steam を再度実行し、エラーが再発するかどうかを確認します。
これらの解決策はいずれもうまくいくはずです。






