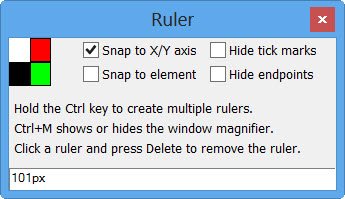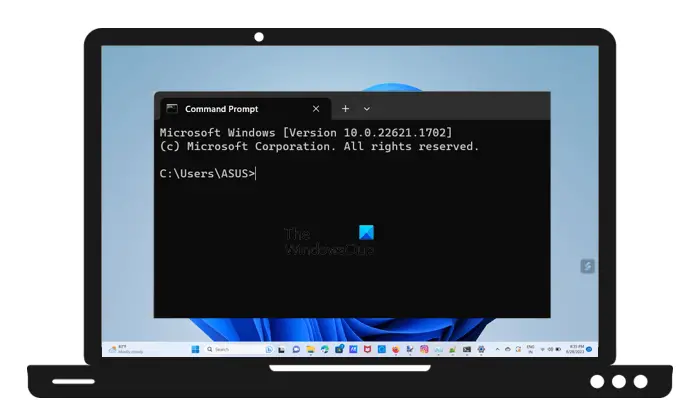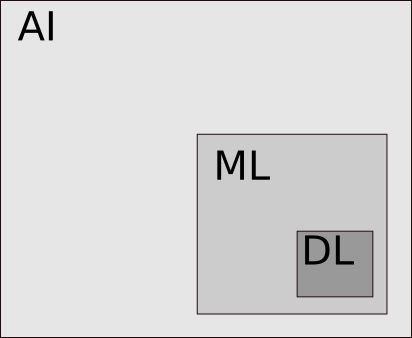スチームは、ユーザーがゲームを購入、ダウンロード、インストール、プレイできるビデオ ゲームのデジタル配信サービスです。また、ゲームのインストールと自動更新、フレンド リストやグループ、クラウド保存、ゲーム内の音声やチャット機能などのコミュニティ機能もユーザーに提供します。しようとしたときにゲームをインストールまたはアップデートするSteam では、無効なデポ構成Windows 10 でエラーが発生した場合は、この投稿が役立つかもしれません。この投稿では、エラーを引き起こす可能性がある既知の原因を特定し、この問題の修復に役立つ考えられる解決策を提供します。
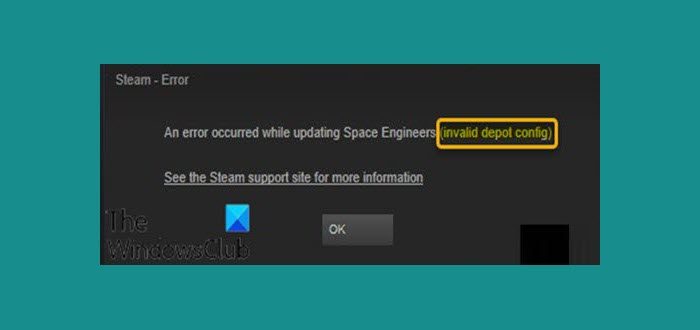
遭遇するかもしれません無効なデポ構成Windows 11/10 での Steam エラー メッセージは、次の既知の原因の 1 つ以上 (ただし、これらに限定されません) が原因です。
- 古い Steam クライアント。
- DNS アドレスの不具合。
- ベータプログラムへの参加。
- 許可の問題。
- 起動アイテムとしての Steam クライアント ブートストラップ。
- 破損または破損しているappmanifest.acfファイル。
Steam エラー – 無効なデポ構成
これに直面している場合無効なデポ構成問題が発生した場合は、以下に示す順序で推奨される解決策を試し、問題の解決に役立つかどうかを確認してください。
- Steamクライアントを最新バージョンにアップデートする
- DNSキャッシュをフラッシュする
- Steamを強制的にアップデートする
- ベータ プログラムのオプトイン/オプトアウト
- インストールフォルダーの場所から Steam クライアントを実行します
- Steam クライアント ブートストラップのスタートアップ項目を無効にする
- MountedDepots 構成を削除して、ゲームのアプリ マニフェストを変更します。
リストされた各ソリューションに関連するプロセスの説明を見てみましょう。
1] Steamクライアントを最新バージョンにアップデートする
場合によっては、無効なデポ構成この問題は、古いバージョンの Steam クライアントを使用しているために発生します。 Steam は自動更新に完全に対応していますが、自動更新機能に問題があり、クライアントを自動的に更新できない場合は、このエラー メッセージが表示されます。
この場合、アプリを再起動するだけで Steam が自動的にアップデートされます。 Steam クライアントの上部にあるリボン バーに移動し、Steam > Steam クライアントのアップデートを確認する。
これでも問題が解決しない場合は、次のことを行うことができます。SteamアプリをアンインストールするSteam Web サイトから最新バージョンをダウンロードしてインストールします。
注記: ゲームのインストールを保存するには、スチームアプリフォルダー (この場所の下にC:\プログラム ファイル (x86)\Steam) Steam クライアントをアンインストールする前に Steam フォルダーから削除しないと、すべてのゲームを最初から再インストールする必要があります。また、Steam を再インストールする前に必ず Windows を再起動してください。その後、Steamapps フォルダーを Steam フォルダーに戻すことができます。
次に、ゲームを更新またはインストールしてみて、問題が解決しないかどうかを確認し、問題が解決しない場合は、次の解決策に進みます。
2] DNSキャッシュをフラッシュする
もし無効なデポ構成エラー メッセージはネットワークの問題によって発生しました。DNSキャッシュをフラッシュするおそらく問題は解決するでしょう。
DNS キャッシュをフラッシュするには、次の手順を実行します。
- Windows キー + R を押します。
- [ファイル名を指定して実行] ダイアログ ボックスで、次のように入力します。steam://flushconfigそして、 を押しますCtrl + Shift + Enterをクリックして、管理者特権のコマンド プロンプトを開きます。
- クリックはいUAC プロンプトで。
- プロンプトが表示されたら、ダウンロードキャッシュのクリアダイアログ、クリックわかりましたローカルのダウンロード キャッシュをクリアします。
- ここで、Steam を再度開き、アカウントでもう一度ログインします。
ゲームを更新またはインストールして、問題が解決されるかどうかを確認してください。そうでない場合は、次の解決策に進みます。
3] Steamを強制アップデートする
Steam を強制的に更新するには、タスクバーのシステム トレイをチェックし、Steam アプリケーションが閉じていることを確認してから、Steam インストール フォルダー (この場所にあります) に移動します。C:\プログラム ファイル (x86)\Steam) を除くすべてを削除しますスチームアプリフォルダ、ユーザーデータフォルダ、そしてSteam.exeファイル。
Steam フォルダーが完全に削除されたら、コンピューターを再起動します。
次の起動シーケンスが完了したら、メインの実行可能ファイルから Steam を起動します。整合性の検証後、最新バージョンが自動的にダウンロードされ、インストールされます。
その後、以前にエラーを引き起こしたゲームのインストール/アップデートを試みることができます。無効なデポ構成エラーが発生し、問題が解決されたかどうかを確認してください。そうでない場合は、次の解決策に進みます。
4] ベータプログラムのオプトイン/オプトアウト
このソリューションでは、現在のステータスに応じて、Steam ベータ プログラムにオプトインまたはオプトアウトすることで問題を解決できる可能性があります。無効なデポ構成エラー。
その方法は次のとおりです。
- Steamクライアントを起動します。
- Steam 内で、上部のリボン バーを使用して「Steam」>「設定」。
- [設定] メニューの右側の垂直メニューから [アカウント] メニューを選択し、右ペインに移動して、変化に関連付けられたボタンベータ版への参加。
- ベータ参加画面から、ベータへの参加ドロップダウン メニューから、現在アクティブではない項目を選択します。
- クリックわかりましたをクリックして変更を保存します。
- Steamを再起動します。
問題が解決したかどうかを確認してください。そうでない場合は、次の解決策に進みます。
5] インストールフォルダーの場所から Steam クライアントを実行します
影響を受ける一部のユーザーは、Steam をインストール場所 (C:\プログラム ファイル (x86)\Steam)ショートカットの代わりに修正しました無効なデポ構成エラー。これを行うには、タスクバーのシステム トレイをチェックし、Steam アプリケーションが閉じていることを確認してから、Steam インストール フォルダーに移動して、Steam.exeデジタルストアを立ち上げるために。
次に、ゲームを更新/インストールして、問題が解決されるかどうかを確認してください。そうでない場合は、次の解決策に進みます。
6] Steam クライアント ブートストラップのスタートアップ項目を無効にする
この解決策では、Steam クライアント ブートストラップのスタートアップ項目を無効にしてから、Steam のダウンロード キャッシュをフラッシュし、インストール フォルダーから Steam を起動する必要があります。
その方法は次のとおりです。
- Windows キー + R を押します。
- で走るダイアログ ボックスに入力しますmsconfigEnterを押して起動しますシステム構成。
- 内部システム構成ウィンドウ、に行きます起動するタブをクリックしてタスクマネージャーを開く。
- タスク マネージャーの [スタートアップ] タブ内で、右クリックします。Steam クライアント ブートストラップそして選択してください無効にします。
- 次に、Windows キー + R を押して、[ファイル名を指定して実行] ダイアログ ボックスを再度呼び出します。
- [実行]ダイアログで、次のように入力します。steam://flushconfigEnter キーを押して Steam のダウンロード キャッシュを削除します。
- Steam 確認プロンプトが表示されたら、 をクリックします。わかりました続けます。
- 最後に、Steam のインストール場所に移動します (デフォルトの場所はC:\プログラム ファイル (x86)\Steam)をダブルクリックします。Steam.exeSteamを起動するファイル。
次に、ゲームを更新/インストールしてみて、無効なデポ構成エラーが解決されました。そうでない場合は、次の解決策に進みます。
7] MountedDepots構成を削除して、ゲームのアプリマニフェストを変更します
このソリューションでは、.acfトリガーとなっているゲームに属するファイル無効なデポ構成エラー。全体を削除すると、マウントされたデポファイルの config 部分に問題があるため、影響を受けるユーザー数名が、Steam がゲームを検証し (MountedDepots 部分を再作成した)、最終的に問題が解決されたと報告しています。
次のことを実行します。
- まず、Steam が完全に閉じていることを確認します。タスクバーのシステム トレイをチェックして、Steam がバックグラウンドで実行されていないことを確認します。
- デフォルトの場所にある SteamApps フォルダーに移動します (C:\プログラム ファイル (x86)\Steam)。
Steam をカスタムの場所にインストールした場合は、代わりにそこに移動してください。
- 最初のものを右クリックしますappmanifest.acfファイルを作成し、テキスト エディタで開くことができます。メモ帳++。
- テキストエディタでファイルを開いたら、Ctrl + F検索機能を開きます。
- 次に、次のように入力しますマウントされたデポEnterを押してください。
- 正しい構成部分が見つかったら、セクション全体を選択して、消去。
- 次に、上部のリボン メニューを使用して、保存構成を変更してファイルを終了します。
- 次に、Steamapps フォルダーに戻り、残りのフォルダーに対して上記と同じ操作を繰り返します。appmanifest.acfそこにあるファイル。
一度マウントされたデポすべてのゲームの一部が完全に削除されている場合は、Steam を再度起動して、変更されたゲーム ファイルを検証できるようにします。
ここで、以前に失敗していたゲームのインストール/アップデートを試し、問題が解決したかどうかを確認してください。
これらの解決策のいずれかで問題が解決されることを願っています。