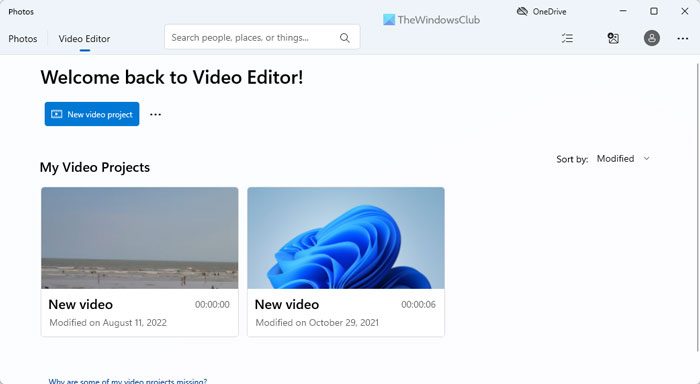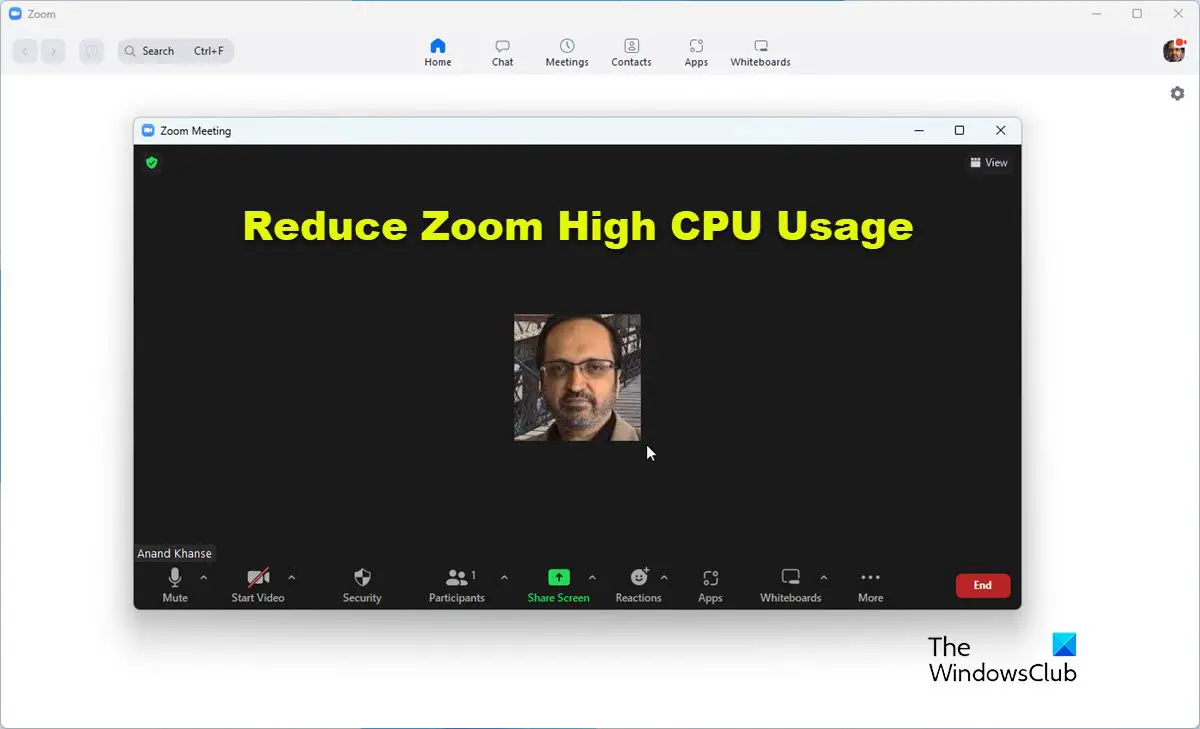スチームビデオゲームのデジタル配信サービスです。ユーザーにゲームのインストールと自動更新、フレンドリストやグループ、クラウド保存、ゲーム内の音声やチャット機能などのコミュニティ機能を提供します。今日の投稿では、Windows 11/10 で発生する可能性のある Steam サービスのインストール エラーの潜在的な原因と、その解決策を検討します。
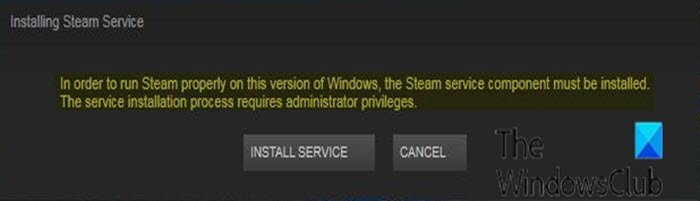
Windows 11/10 で Steam クライアントを起動しようとすると、次のいずれかのエラー メッセージが表示される場合があります。
このバージョンの Windows で Steam を適切に実行するには、このコンピュータでは Steam サービス コンポーネントが適切に動作していません。 Steam サービスを再インストールするには管理者権限が必要です。
または
このバージョンの Windows で Steam を適切に実行するには、Steam サービス コンポーネントをインストールする必要があります。サービスのインストールプロセスには管理者権限が必要です。
この問題は、Steam アプリケーションが適切に動作するために不可欠な Steam サービスに関連しています。
Steam サービス エラーの主な原因は、特定のアクションを実行するか特定のファイルにアクセスするための十分な権限が Steam にないことです。
エラーのもう 1 つの理由は、Steam サービスが単に実行されるべきときに実行されていないこと、またはサービスが壊れているために修復する必要があることが原因である可能性があります。
Steamサービスコンポーネントエラーを修正
Steam サービスのインストール エラーが発生した場合は、以下の推奨解決策を順不同で試し、問題の解決に役立つかどうかを確認してください。
- Steamを管理者として実行する
- Steam サービスが自動的に起動することを確認する
- Steam クライアント サービスを修復します。
リストされた各ソリューションに関連するプロセスの説明を見てみましょう。
1] Steamを管理者として実行します
最近の Windows または Steam の更新により、Steam 実行可能ファイルのアクセス許可が変更された可能性があり、更新前にアクセスできたすべてのフォルダーにアクセスできなくなる可能性があります。したがって、次のことを試してみることができますSteam プログラムを管理者として実行するそれが役立つかどうかを確認してください。
その方法は次のとおりです。
- を見つけます。スチームコンピュータ上で実行可能です。デスクトップにショートカットとして配置されている場合は、ショートカットを右クリックして、プロパティコンテキスト メニューからオプションを選択します。そうでない場合は、コンピュータ上でインストール フォルダを見つける必要があります。インストール中にデフォルトのフォルダーを変更した場合は、必ずそのフォルダーに移動してください。
- に移動します。互換性[プロパティ] ウィンドウ内のタブ。
- の下で設定セクションの横にあるボックスにチェックを入れますこのプログラムを管理者として実行しますオプション。
- クリック適用する>わかりました変更が有効になるまで。
問題が解決しないかどうかを確認してください。その場合は、次の解決策を試してください。
2] Steam サービスが自動的に起動することを確認します
Steam をスムーズに実行するには、Steam サービスが実行されている必要があります。このサービスは Steam が起動されるたびに起動するはずですが、場合によっては起動しない場合があります。これを解決するには、このサービスがコンピュータ上で自動的に起動することを確認する必要があります。
その方法は次のとおりです。
- Windows キー + R を押します。
- [ファイル名を指定して実行]ダイアログ ボックスに次のように入力します。サービス.mscそしてEnterを押します。
- スクロールして見つけます。Steamクライアントサービスサービスリストでそれを右クリックして選択しますプロパティコンテキストメニューから。
サービスが開始されている場合 (サービス ステータス メッセージのすぐ横で確認できます)、停止ウィンドウの中央にあるボタン。すでに停止されている場合は、(当面は)そのままにしておきます。
- の下のオプションがスタートアップの種類Steam クライアント サービスのプロパティのメニューが次のように設定されています自動スタートアップの種類を設定するときに表示されるプロンプトを確認します。
- ここで、始めるボタンの下にあるサービス状況セクション。
[開始] をクリックすると、次のエラー メッセージが表示される場合があります。
Windows はローカル コンピューターで Steam クライアント サービスを開始できませんでした。エラー1079: このサービスに指定されたアカウントは、同じプロセスで実行されている他のサービスに指定されたアカウントとは異なります。
この場合、次の手順を実行してエラーを解決します。
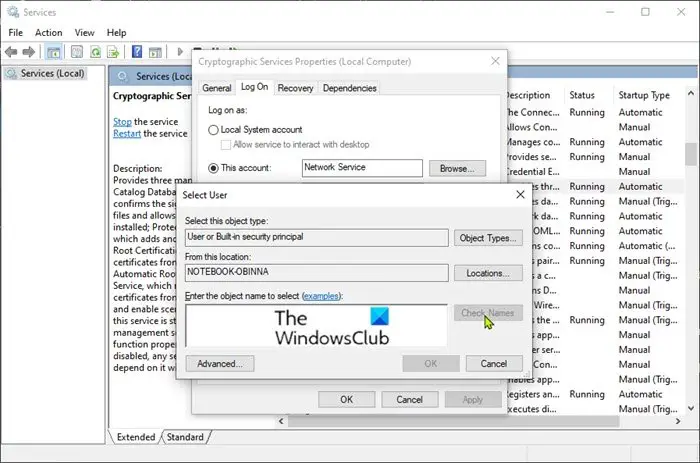
- Windows キー + R を押します。
- [ファイル名を指定して実行]ダイアログ ボックスに次のように入力します。サービス.mscそしてEnterを押します。
- スクロールして見つけます。暗号化サービスサービスリストでそれを右クリックして選択しますプロパティコンテキストメニューから。
- に移動します。ログオンタブをクリックして、ブラウズ…ボタン。
- の下で選択するオブジェクト名を入力してくださいフィールドにアカウント名を入力し、クリックします名前を確認するそして名前が認識されるまで待ちます。
- クリックわかりました完了したら、パスワードを設定している場合は、パスワードの入力を求められたら、「パスワード」ボックスにパスワードを入力します。
- もう一度「開始」ボタンをクリックします。これで、エラー 1079 が発生せずにサービスが開始されるはずです。
これで、アイコンをダブルクリックして Steam を開き、Steam サービス エラーが引き続き表示されるかどうかを確認できます。その場合は、次の解決策に進みます。
3] Steamクライアントサービスを修復する
Steam クライアント サービスが時々壊れて、Steam サービスのインストール エラーを引き起こす可能性があります。この解決策では、コマンド プロンプトで簡単なコマンドを実行して Steam クライアント サービスを修復する必要があります。その方法は次のとおりです。
まず、コマンドを実行するために必要な Steam インストールのルート フォルダーを見つける必要があります。デスクトップ上のショートカットを右クリックし、ファイルの場所を開くコンテキスト メニューからオプションを選択します。
今すぐ押してくださいALT + Dキーコンボを押してから押しますCtrl + Cキーの組み合わせでファイル パスをクリップボードにコピーします。デフォルトのパスは次のようになります。
C:\Program Files (x86)\Steam\bin\SteamService.exe
ここで、Windows キー + R を押します。
[ファイル名を指定して実行]ダイアログ ボックスに次のように入力します。cmdそして、 を押しますCTRL + SHIFT + Enter打ち上げるコマンドプロンプト管理者モードで。
コマンド プロンプト ウィンドウで、以下のコマンドをコピーして貼り付け、Enter キーを押します。
C:\Program Files (x86)\Steam\bin\SteamService.exe /repair
コマンドの実行後、Steam クライアントを起動し、問題が解決されたかどうかを確認します。
これがお役に立てば幸いです!
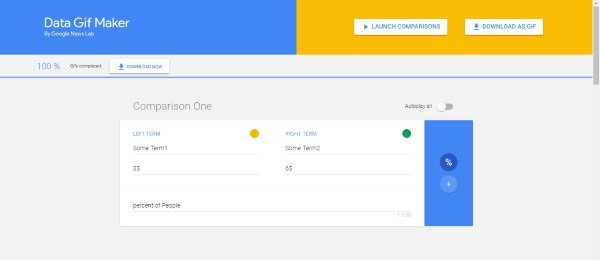
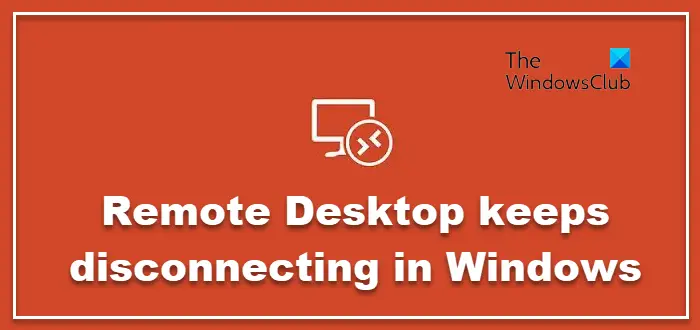
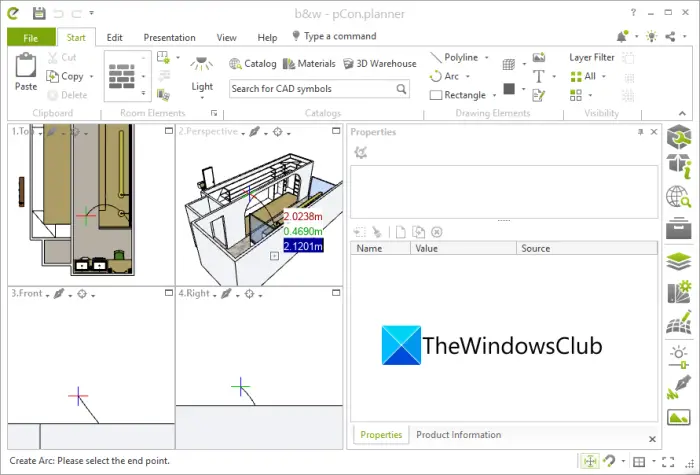
![Excelが数式内のセルを強調表示しない[修正]](https://rele.work/tech/hayato/wp-content/uploads/2023/08/Excel-not-highlighting-Cells-in-formula.png)