Zoom アプリは CPU、メモリ、その他のコンピューター リソースを大量に使用していますか?その場合は、この投稿でその方法を説明します。Zoom の高い CPU 使用率を削減する。 Zoom は軽いアプリケーションではないため、作業中に多くのシステム リソースを消費します。これらすべてのリソースにより、システムの CPU 使用率が高くなります。
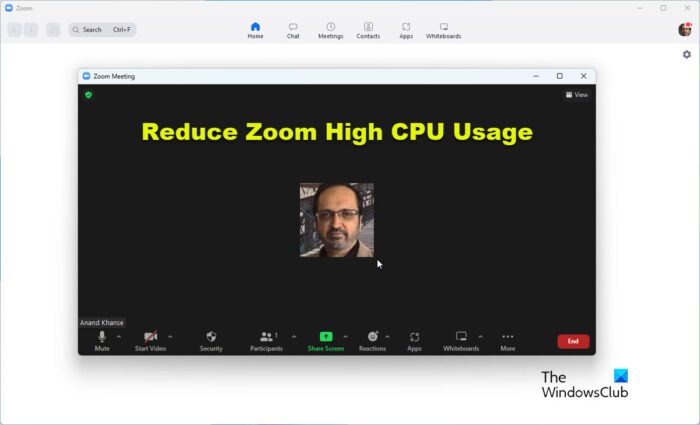
Zoom の高い CPU 使用率を削減する方法
Zoom の CPU 使用率が高い場合は、問題の解決に役立ついくつかの提案を以下に示します。
- カメラのスイッチをオフにします
- バーチャル背景やフィルターは使用しないでください
- 会議を録音しないでください
- ハードウェアアクセラレーションを無効にする
- 消すマイクの音量を自動的に調整する
- グラフィックドライバーを更新する
1] カメラのスイッチをオフにします
Zoom によって CPU 使用率が高くなる場合、最も多くのリソースを使用する要素はカメラです。これを節約するためにカメラのスイッチをオフにすると、CPU 使用率がすぐに低下します。 Zoom アプリケーションのカメラを無効にする手順は次のとおりです。
- を右クリックします。始めるボタンを押して選択します設定窓から。
- [設定]ウィンドウで、プライバシーとセキュリティ左側のリストのタブをクリックします。
- 右側のペインで、カメラ下アプリの権限。
- 下にスクロールして、使用許可が必要なアプリのリストを表示します。カメラそして向きを変えるオフに関連付けられたスイッチズーム応用。
2] バーチャル背景やフィルターを使用しない
バーチャル背景フィルターを使用すると、システムの使用率が大幅に上昇する可能性があります。 Zoom アプリケーションが原因で CPU 使用率が高くなる場合は、次のように仮想背景とフィルターを無効にしてみてください。
- を開きますズーム応用。
- プロフィール写真をクリックします。
- 選択設定メニューから。
- に行きます背景と効果左側のリストのタブをクリックします。
- 右側のペインで、なし両方にとってバーチャル背景そして仮想フィルター。
3] 会議を録音しないでください
Zoom で会議やビデオを録画するには、追加のシステム リソースが必要です。画面共有を記録するオプションはデフォルトで有効になっています。ビデオ全般に関しては、録画するオプションがあります。ビデオを録画しないでください。デフォルトで画面共有を記録するオプションを無効にする手順は次のとおりです。
- プロフィール写真をクリックします。
- 選択設定メニューから。
- に行きます録音左側のリストのタブをクリックします。
- 右側のペインで、関連するボックスのチェックを外します。ビデオを録画する画面共有中。
4] ハードウェアアクセラレーションを無効にする
ハードウェア アクセラレーションは、アプリケーションのビデオとオーディオの品質に影響を与えます。ただし、これによりシステム リソースが大量に消費されます。 CPU 使用率を削減するには、次のことができます。ハードウェアアクセラレーションを無効にするZoomアプリケーションの場合。手順は次のとおりです。
- プロフィール写真をクリックします。
- 選択設定メニューから。
- に行きますビデオ左側のリストのタブをクリックします。
- 選択高度な。
- 下ハードウェア アクセラレーションを使用する、すべてのボックスのチェックを外します。
5]マイク音量の自動調整をオフにする
マイクの音量を自動的に調整するオプションは、CPU 使用率を高めるという点で問題になる可能性があります。次のように無効にできます。
- プロフィール写真をクリックします。
- 選択設定メニューから。
- に行きますオーディオ左側のリストのタブをクリックします。
- に関連付けられたボックスのチェックを外しますマイクの音量を自動的に調整する。
6] グラフィックドライバーを更新する
グラフィックドライバーを更新する次のように:
- Windows 11の設定を起動する
- 左側から「Windows Update」を選択します
- 右側の「詳細オプション」をクリックします
- 右側の「オプションのアップデート」を選択します
- 「ドライバーの更新」を展開して、グラフィックスまたはその他のドライバーの更新が利用可能かどうかを確認します。
Zoom が CPU を大量に消費するのはなぜですか?
Zoom は、大量の CPU リソースを必要とするいくつかの機能をバックグラウンドで使用します。たとえば、会議を続行するにはカメラとマイクをオンにする必要があります。一方で、録画、バーチャル背景、ハードウェアアクセラレーションなどもあります。
Zoomの電力使用量を減らすにはどうすればよいですか?
Windows 11 または Windows 10 コンピューターで Zoom による大量の電力使用量を削減するには、上記のヒントとコツに従う必要があります。ただし、最初にカメラとマイクをオフにすることもできます。次に、ハードウェア アクセラレーションをオフにして、会議の記録を停止する必要があります。




![VMware Tools のインストールがグレー表示される [修正]](https://rele.work/tech/hayato/wp-content/uploads/2023/01/Install-VMware-Tools-greyed-out-Fixed.jpg)

