ここでは、Windows 11 または Windows 10 で CMD を使用する際に Windows ユーザーに役立つ、コマンド プロンプトの基本的なトリックとヒントをいくつか紹介します。コマンドプロンプトを起動する。これらのヒントは次の場合にも役立ちますWindows ターミナル。
Windows ユーザー向けのコマンド プロンプトのヒント
ここでは、試して詳しく知る必要があるリストを示します。
- CMDウィンドウのカスタマイズ
- CMD でのコピーまたは貼り付け
- プロンプトウィンドウのサイズを調整する
- コマンド プロンプトでドラッグ アンド ドロップを使用する
- CMD でのファイル パスのオートコンプリート
- CMD ヘルプ
- コマンドプロンプトを透明にする
- CMD キーボード ショートカット
- コマンドプロンプトの履歴
管理者権限でコマンド プロンプトを開くと、何も変わりません。カスタマイズはすべて同じです。
1] CMDウィンドウのカスタマイズ
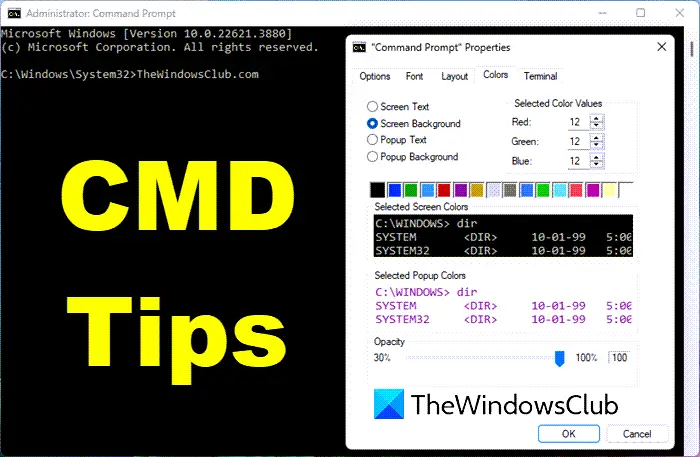
あなたはできる黒の CMD ウィンドウをカスタマイズする好きなように。黒をクリックしてくださいCMDタイトル バーの左上に表示される アイコンをクリックし、[プロパティ] を選択します。ここでは、オプション、フォント、レイアウト、色も変更できます。
次の構文を使用して色を変更することもできます。色[属性]。
この投稿ではその方法を説明しますコマンドプロンプトにカスタムフォントを追加する。そしてこれは背景色と前景色を変更する。
2] CMD にコピーまたは貼り付け
使用できませんCtrl+Cコピーすること。コピーするには、内部を右クリックする必要がありますCMD、選択しますマーク、次に、強調表示されたボックスをコピーするテキストまでドラッグします。テキストを右クリックします。自動的にコピーされます。
クリップボードの内容を貼り付けるには、CMDそして選択しますペーストコピーしたテキストを貼り付けます。または、使用することもできますCtrl+V。
または、「プロパティ」ボックスを開き、「オプション」タブからクイック編集オプション。これで、通常どおりコピーできるようになります。
読む:CMD画面をクリアする方法?
3] プロンプトウィンドウのサイズを調整します
次の構文を使用して、プロンプト ウィンドウのサイズを調整できます。
Syntax: mode [width], [height]
4] コマンドプロンプトでドラッグアンドドロップを使用する
ファイルのフルパスを入力する代わりに、単にドラッグアンドドロップファイル。フルパスが入力されます。
5] CMD でのファイル パスのオートコンプリート
にオートコンプリートファイルパス、パスの最初の部分を入力します。E:\。今すぐクリックしてくださいタブ。利用可能なすべてのファイル名とフォルダーが循環されます。
6]CMDヘルプ
必要ヘルプCMDで?コマンドは知っているが、それがどのように機能するかわからない場合は、コマンドの末尾に ' を付けます。/' または '?' と入力して実行します。コマンドが有効な場合は、コマンド プロンプトに関連するすべての情報が表示されます。
7] コマンドプロンプトを透明にする
Windows 10 で CMD ウィンドウの背後にあるものをすばやく確認するには、Ctrl+Shift+- を押して透明度を高めます。再び不透明にするには、Ctrl+Shift++ を押します。
8] CMDキーボードショートカット
これらコマンドプロンプトのキーボードショートカットより速く作業できるようになります。
9] コマンド プロンプト履歴を参照
上矢印を押すと前のコマンドを選択しますコマンド履歴から;同様に、下矢印は次のコマンドを選択します。コマンド プロンプトの完全な履歴を表示するには、F7鍵。
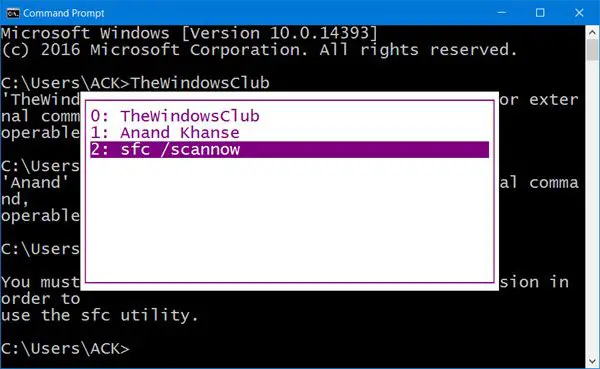
F7 キーを押すと、セッション内のコマンド履歴を表示できます。入力することもできますドスキー/歴史CMD ウィンドウで、コマンド履歴コマンドプロンプト自体で。
ちなみにランニング中CMD全画面モードで、を押すとAlt+Enter、Windows Vista 以降はサポートされなくなりました。しかし、確認することはできますこの投稿ある種の回避策として。
さらにお探しですか?これらをチェックしてください高度な CMD トリックWindows 11/10用。
コマンドプロンプトのリストを取得するにはどうすればよいですか?
これを行う最も簡単な方法は、コマンド プロンプトで「ヘルプ」と入力して Enter キーを押すことです。使用可能なすべてのツールとコマンドが一覧表示されます。リストが長すぎる場合は、出力をテキスト ファイルに保存し、お気に入りのエディタで開いて 1 つずつ表示できます。
コマンドラインで * は何をしますか?
これは「すべて」を意味するワイルドカードです。すべてのファイル、すべての条件、または全体以外のものを指定することもできます。したがって、どこでどのように使用されるかによって異なります。 Directory コマンドと一緒に使用すると、ディレクトリ内のすべてのファイルが表示されます。
コマンドプロンプトの出力をテキストファイルに保存するにはどうすればよいですか?
実行する予定のコマンドの出力をテキスト ファイルに保存するには。使用できます> 演算子。たとえば、すべてのコマンドのリストをテキスト ファイルに保存する場合は、次を使用します。[ヘルプ] > [出力.txt]。同様に、ディレクトリ内のすべてのファイルをテキスト ファイルに保存するには、次を使用します。ディレクトリ > 出力.txt。





