長年 Windows ユーザーであれば、コマンド プロンプトを使用したことがあるはずです。現在でも、CMD は多くの高度な管理機能の実行や、Windows 関連の問題のトラブルシューティングに役立ちます。以前、すでにいくつか取り上げましたコマンド プロンプトの基本的なヒント。今日はいくつか見ていきますもう少し高度なWindows 11/10 用の CMD トリック。
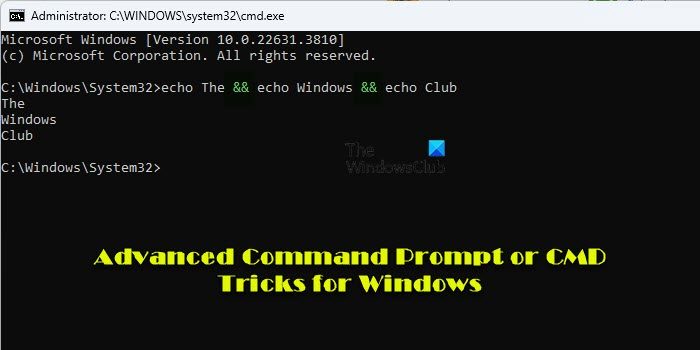
コマンドプロンプトまたはCMDのトリック
1] エラーコマンドをクリップボードに直接コピーする
操作の実行中にエラーが発生することがよくあります。そのため、電子メールやチャットで関係当局に報告する前に、エラーをコピーしてクリップボードに貼り付ける必要があると感じるかもしれません。このトリックを使用すると、コマンド出力を簡単にクリップボードに保存できます。
これを行うには、コマンドプロンプトを起動するコマンドを追加するだけです|クリップコマンドの最後に。たとえばディレクトリ /d |クリップ。
2] IP アドレス、DNS サーバー アドレスなどを見つける
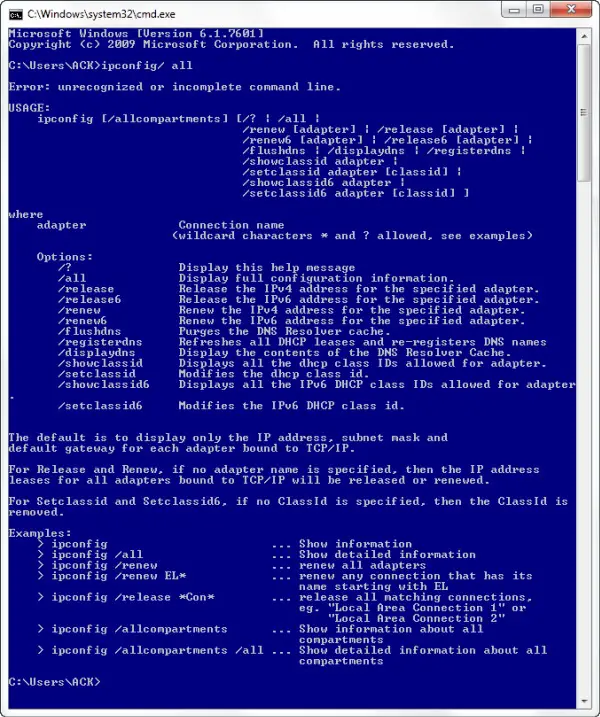
CMD を使用すると、IP アドレスを知ることができます。これを行うには:
- タイプipconfig /allコマンド プロンプトで Enter キーを押します。
- 完了すると、コマンド プロンプトは、ホスト名、ノード タイプ、プライマリ DNS サフィックスなどの情報とともに、IP アドレスと DNS サーバーに関する情報を返します。
また、CMD は、IP ルーティング、Wins プロキシ、および DHCP が有効かどうかを通知します。
3] 誰かがあなたのものを盗んでいないか確認してくださいWi-Fi繋がり
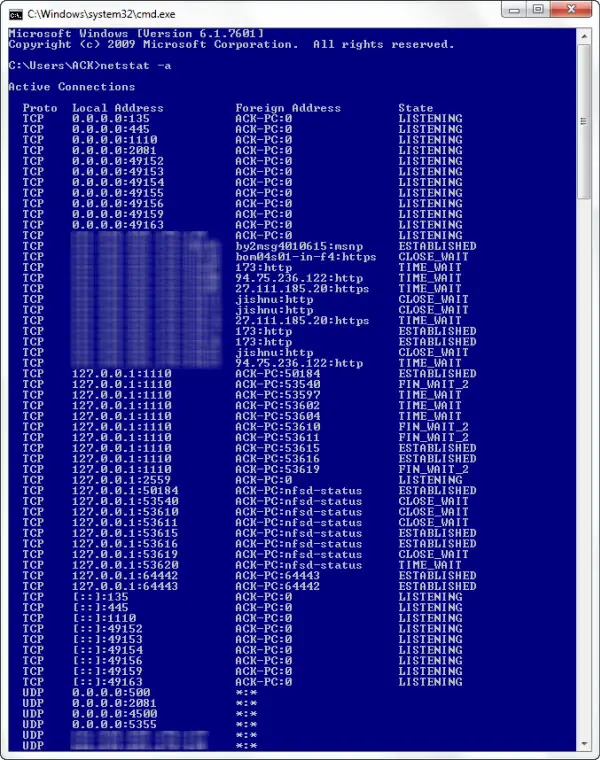
コマンド プロンプトのハイライトの 1 つは、誰かがローカル エリア接続に不正にアクセスして使用しているかどうかを通知できることです。確認するには、次の手順に従います。
- Web ブラウザを開いて、https://192.168.1.1 または https://192.168.0.1、またはブロードバンド ルーターのデフォルトの IP アドレスにアクセスします。
- 「接続されたデバイス」またはそれに類似したタブを検索します。
- 次に、コンピュータのコンピュータ名、IP アドレス、MAC アドレス、物理アドレス、またはハードウェア アドレスを見つけます。上記のトリックを使用します。
- 次に、ステップ 2 でルーターによって表示されたものと比較します。いくつかの奇妙なデバイスに気付いた場合は、隣人があなたの同意なしにインターネット接続を共有している可能性があります。パスワードを設定しましょう!
4] 誰かがあなたのコンピュータをハッキングしているかどうかを知る/ハッカーを追跡する
誰かがあなたのコンピュータをハッキングしているかどうかを知ることもできます。
- を実行します。ネット統計-aコマンドを実行すると、コンピュータが接続されているコンピュータのリストが返されます。
- 返された結果では、プロト列には行われているデータ送信の種類 (TCP または UDP) に関する詳細が示され、ローカル アドレス列にはコンピュータが外部コンピュータに接続されているポートに関する情報が示されます。これに加えて、接続の状態 (接続が実際に確立されているか、送信を待機しているか、または「タイムアウト」であるか) に関する情報を提供する「状態」にも注目します。
- したがって、知らない人が実際にあなたのコンピュータに接続しているかどうかを判断するのが簡単になります。
5]コマンドプロンプトでコピー&ペースト

右クリックのコンテキスト メニューからオプションを使用する従来の方法ではなく、コピーして貼り付ける新しい方法を探している場合は、これを試してください。
- ウィンドウのコマンドプロンプトのタイトルバーを右クリックし、「プロパティ」を選択します。
- 次に、「オプション」テーブルの下の「プロパティ」ウィンドウで「クイック編集モード」オプションを有効にします。それでおしまい!
- ここで、カーソルをテキスト文字列上に移動してテキスト文字列を選択し、「Enter」キーを押して選択したテキストをクリップボードにコピーし、左クリックしてそこに貼り付けるだけです。
6] 任意の場所からコマンドプロンプトを開く
実行するのは本当に面倒かもしれませんcd/chdirコマンドを何度も繰り返して、作業したい正しいディレクトリに移動します。以下で説明するトリックを使用すると、Windows で表示している任意のフォルダーからコマンド プロンプト ウィンドウを開くことができます。これを行うには:
- Windows エクスプローラーでフォルダーを開き、Shift キーを押したままフォルダーを右クリックします。
- 次に、「」を選択しますここでコマンド ウィンドウを実行します」をクリックして CMD プロンプトを開きます。
- オプションをクリックすると、コマンド プロンプトの新しいインスタンスが開始され、準備が整い、適切な場所で待機します。
7] 複数のコマンドを実行する
で区切ることで複数のコマンドを実行できます。&&。ただし、これには一つ条件があります!
- 左側のコマンドが最初に実行される必要があります
- 正常に完了すると、2 番目のコマンドを実行できるようになります。最初のコマンドが失敗すると、2 番目のコマンドは実行されません。
8] フォルダー構造を表示
フォルダー ツリー構造を表示するには、次の構文を使用します。
Tree [drive:][path] [/F] [/A]
9] CMD ウィンドウにファイルまたはフォルダーをドラッグ アンド ドロップしてパスを入力します
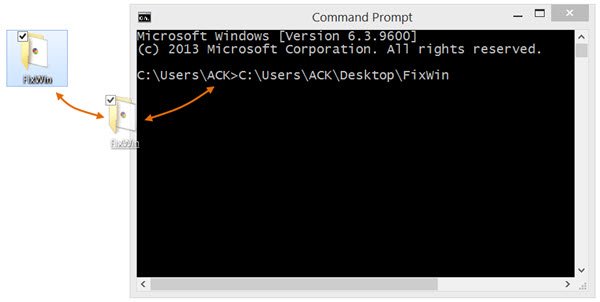
コマンド プロンプト ウィンドウに自動入力されたファイルまたはフォルダーの絶対パスを取得するには、ファイルまたはフォルダーをウィンドウにドラッグ アンド ドロップするだけです。これは、昇格された CMD ウィンドウでは機能しません。
他に CMD のコツがある場合はお知らせください。
読む: Windows のログイン画面または起動時にコマンド プロンプトを開く方法。
cmdを使用してPCのパフォーマンスを向上させるにはどうすればよいですか?
コマンド プロンプトを使用して遅い PC を修正するには、システム リソースと設定を管理する一連のコマンドを実行することがあります。管理者権限でコマンド プロンプトを起動します。コマンドプロンプトで、次を実行しますchkdsk C: /f /r /xディスクエラーをスキャンして修復します。 「C:」を適切なドライブ文字に置き換えます。次の実行cleanmgrディスクスペースをクリーンアップします。走るdefrag C: /Oディスクのパフォーマンスを最適化します。 「C:」をドライブ文字に置き換えます。走るtasklistそしてtaskkill /F /IM <process_name>実行中のプロセスを管理します。交換する<process_name>終了するプロセスの名前を付けます。
cmdを使用してRAMを高速化するにはどうすればよいですか?
ハードウェア コンポーネントとしての RAM 自体は、CMD やソフトウェア手段を使用して直接変更することはできません。ただし、使用されていないアプリケーションを閉じ、バックグラウンド プロセスを効率的に管理することで、RAM の使用方法を最適化できます。これにより、アクティブなタスクに使用できる RAM が最大化され、システム全体のパフォーマンスが向上します。使用tasklistそしてtaskkill過剰なメモリを使用するプロセスを管理します。使用msconfigRAMを消費する不要なスタートアッププログラムとサービスを無効にします。使用sysdm.cpl視覚効果を無効にするには[システムのプロパティ] > [詳細設定] > [設定](「パフォーマンス」の下)> 最高のパフォーマンスを実現するために調整する。
次の投稿もご覧ください。



![[Fix]を入力するとカーソルが左に移動し続ける](https://rele.work/tech/hayato/wp-content/uploads/2023/05/Cursor-keeps-moving-to-the-left-when-typing.png)


