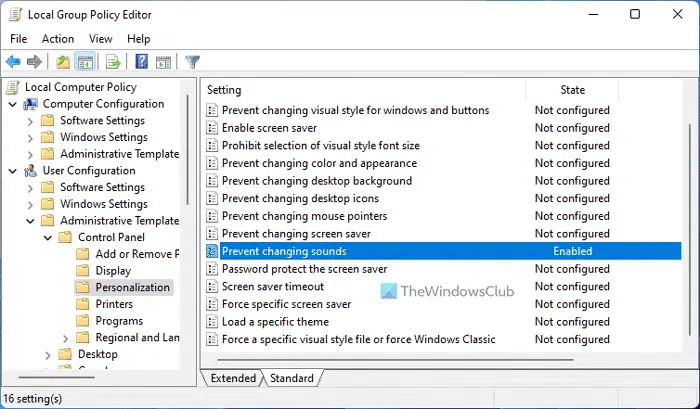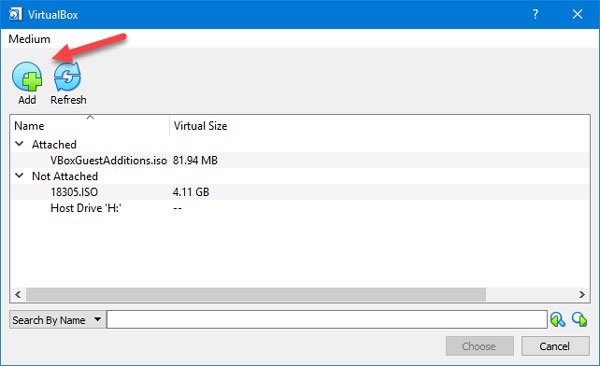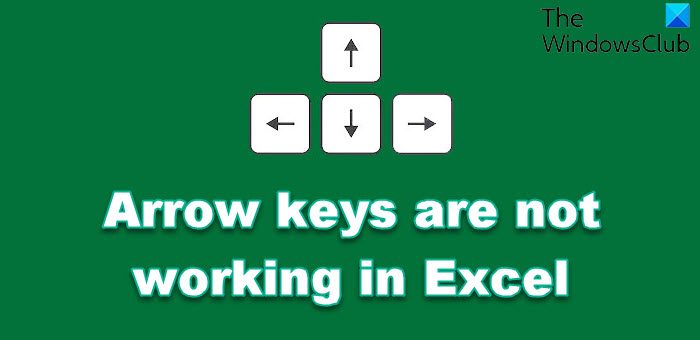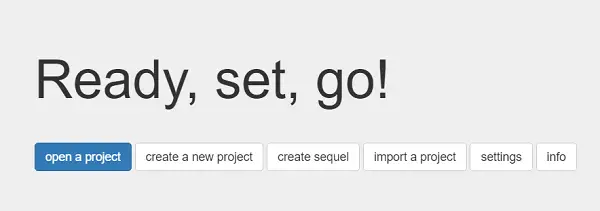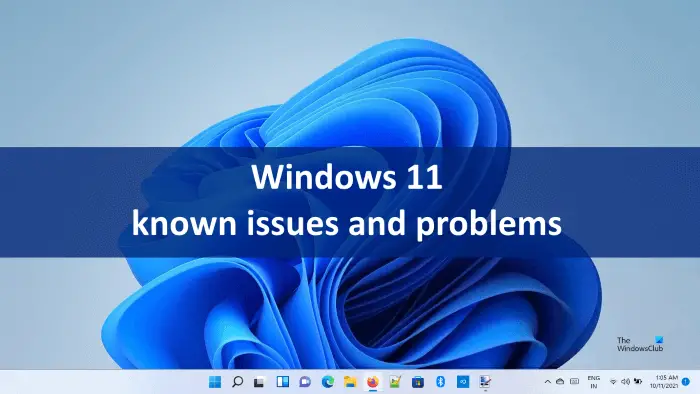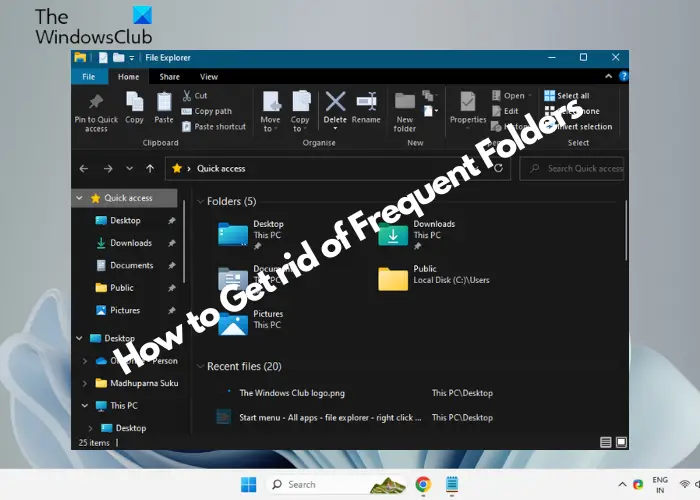以前、について投稿しましたFileZilla クライアント、あるWindows用の無料FTPクライアント、FTP サーバーにアクセスし、そのサーバー上でファイルを転送するために使用できます。使い方も見てみましたメモ帳++、Windows のメモ帳の代替品, FTPサーバーにアクセスします。この記事では、コマンド プロンプトを使用して FTP にアクセスする方法について説明します。
Windows コマンド プロンプトでは、FTP コマンドを通じて FTP を使用してサーバーにアクセスできます。サーバーへの接続を確立するとすぐに、コマンドを使用するだけで PC からファイルを転送し、ダウンロードすることができます。また、全体を通して役立つ FTP コマンドのいくつかもリストします。
コマンドプロンプトを使用してFTPサーバーにアクセスする
コマンド プロンプトから FTP を使用する方法を示す手順は次のとおりです。
ステップ1:コマンド プロンプトを起動し、すべてのファイルが配置されているディレクトリに移動します。これは、ファイルをサーバーに移動し、同じフォルダーにダウンロードできる場所であるためです。
ステップ2:コマンドを入力してください
ftp domainname
例:ftp azharftp.clanteam.com
ステップ 3:求められたらユーザー名を入力し、その後にパスワードを入力します。
ステップ 4:接続が確立されていることがわかります。これで、サーバー上のファイルに対してアクションを実行できるようになりました。
FTP コマンドは次のとおりです。
FTP コマンドの完全なリストを取得するには、「ヘルプ」を使用します。このコマンドはリモート システムへの接続を必要としません。
- ヘルプ : 使用可能なすべての FTP コマンドのリストを要求します。
- アスキー:アスキーモードをオンにします。
- 状態:現在の FTP セッションがどのように構成されているかを表示します。
- プロンプト: インタラクティブモードのオン/オフを切り替えます。
- ls:dir と同等のディレクトリリスト。
- ls -l:長いディレクトリリスト、詳細。
- パスワード:現在のディレクトリ名を表示する
- CD:ディレクトリを変更します。
- 液晶:ローカルの現在のディレクトリを変更します。
- 得る:FTPサーバーからファイルをダウンロードします。
- 置く:ファイルを一度にサーバーにアップロードします。
- ムゲット:FTPサーバーから複数のファイルをダウンロードします。
- 入力:複数のファイルを FTP サーバーにアップロードします。
- バイナリ:バイナリモードをオンにします。
- 消去:FTPサーバー上のファイルを削除します。
- mkdir:FTPサーバー上にディレクトリを作成します。
- アスキー: ファイル転送モードを ASCII に設定します (注: これはほとんどの FTP プログラムのデフォルト モードです)。
- 終了/閉じる/バイバイ/切断:FTPサーバーから切断します。
- !: コマンドの前に感嘆符を付けると、コマンドはリモート システムではなくローカル システムで実行されます。
ファイルをサーバーにアップロードしています
ファイルをアップロードするには、次のコマンドを入力します。
put filename
これで、URL を入力してアップロードされたファイルを表示できるようになります。
ご質問がございましたらお知らせください。
次に読む:ネットワークの場所の追加、FTP ドライブのマッピングWindowsで。