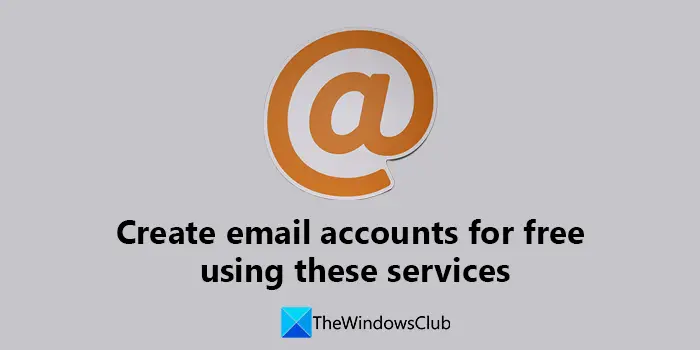Windows でネットワークの場所を追加したり、FTP ドライブをマップしたり、FTP サーバー上のファイルやフォルダーにネイティブにアクセスしたりする方法をお探しの場合は、この投稿が役に立つかもしれません。 Windows ファイル エクスプローラーを介して、ネットワーク上の場所にあるファイルにワンクリックで簡単にアクセスできるようになります。
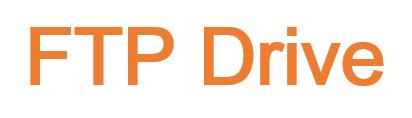
Windows で FTP ドライブをマッピングする方法
Windows 内からドライブを作成したり、FTP サイトに直接マップしたりできます。
Windows 11
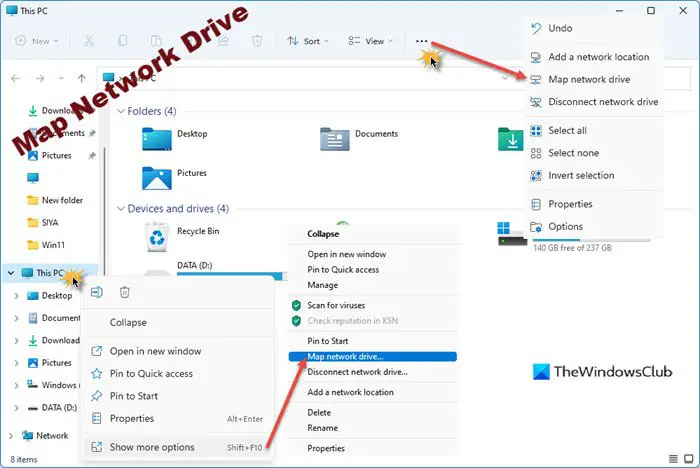
Windows 11 でネットワーク ドライブのマッピングを開始するには:
- ファイルエクスプローラーを開く
- 左側のナビゲーション バーで、[この PC] を右クリックします
- コンテキスト メニューから [その他のオプションを表示] を選択します
- 次に、「ネットワークドライブのマッピング」を選択します。
- または、エクスプローラーの上部メニュー バーにある 3 つの点の [もっと見る] リンクをクリックします。
- 「ネットワークドライブのマッピング」を選択します
- ウィザードが開きます。
ヒント:ネットワークドライブ制御高度なドライブ マッピング オプションを設定できます
Windows 10
ファイル エクスプローラー > コンピューター (この PC) を開きます。右クリックして選択しますネットワークドライブのマッピング。

を使用することもできます。ネットワークドライブのマッピングボタン:
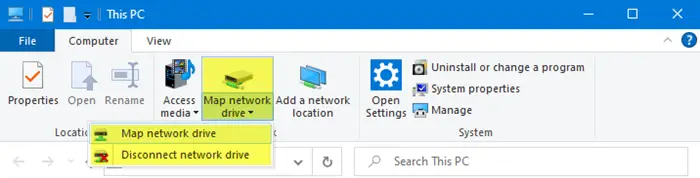
次のオプションを提供します。
- ネットワークドライブのマッピング
- ネットワークドライブを切断します。
これを完了したら、開いたウィザード ボックスに次のように入力します。FTPアドレスまたはあなたへの道ネットワークドライブまたは、ブラウズボタン。フォルダーのプロパティを次のように設定する必要があります共有ネットワークドライブとしてマッピングするため。 [プロパティ] > [共有] タブ > [詳細な共有] > [チェック] で設定を取得します。このフォルダーを共有するオプション。
チェックしてくださいサインイン時に再接続するマッピングを永続的にするオプション。ネットワークに接続されたコンピュータからの資格情報を使用して共有フォルダにアクセスする予定がある場合は、異なる認証情報を使用して接続するオプションを選択して「OK」をクリックします。次にユーザー名とパスワードの入力を求められます。
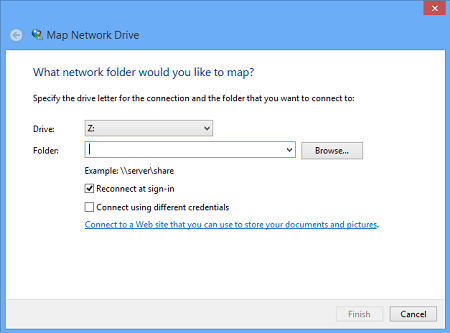
次に、ユーザー名フィールドに次の形式を使用してユーザー アカウントの資格情報を入力し、どのネットワークに接続されたコンピューターに接続するかをシステムが認識できるようにする必要があります。コンピュータ\ユーザー名。マッピングするネットワーク フォルダーを参照し、[OK] をクリックします。
これを実行すると、エクスプローラーで表示できるようになります。
FTP サイトをマップするには、ドキュメントや写真の保存に使用できる Web サイトに接続しますを開くためのリンクネットワークの場所を追加魔法使い。
ここでは、カスタム ネットワークの場所を選択し、Web サイトの場所を指定し、必要となるログイン資格情報を指定し、マップされた FTP ドライブに名前を付ける必要があります。
読む:グループ ポリシー設定を使用してドライブをマッピングする方法。
Windows でネットワークの場所を追加する
ネットワークの場所を追加する場合は、[マイ PC] を右クリックし (最初の画像を参照)、[ネットワークの場所] を選択します。ネットワークの場所を追加する。 [FTP ドライブのマップ] ボックスから、下部にある [ドキュメントや画像の保存に使用できる Web サイトに接続する] というリンクを選択することもできます。ネットワークの場所の追加ウィザードが開きます。 [次へ] をクリックし、カスタム ネットワークの場所を選択します。もう一度「次へ」をクリックします。次に、インターネット、ネットワーク アドレス、またはブラウザを場所に指定します。 「次へ」をクリックします。
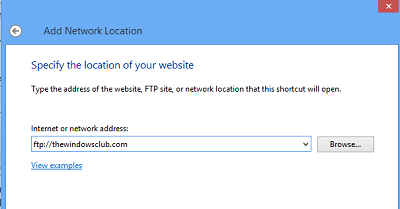
チェックを外します匿名でログに記録するユーザー名とパスワードを入力します。 「次へ」をクリックします。尋ねられたら、ネットワーク上の場所の名前を入力します。もう一度「次へ」をクリックします。今すぐ選択してください「完了」をクリックすると、このネットワークの場所が開きます。

資格情報の入力を求められ、入力すると、ネットワーク ドライブ、FTP ドライブ、または Web サイトに接続されます。
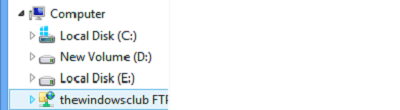
これは、ファイルを共有したり、オンラインでファイルを保存したり、Web サイトを運営したりするためにコンピュータを接続する必要がある場合に非常に便利です。
読む:
Windows でコマンド ラインを使用してネットワーク ドライブをマップする
コマンド ラインを使用してネットワーク ドライブをマッピングするには、管理者特権のコマンド プロンプトで次のコマンドを実行する必要があります。
net use x: \\server\share /persistent:yes
ここ×はドライブ文字であり、/永続:はいパラメーターを使用すると永続的になります。
詳細については、こちらをご覧ください。純使用量このコマンドを使用すると、コンピュータを共有リソースに接続できます。テクネット。
読む:マップされたネットワーク ドライブ キャッシュをクリアする方法。
Windows で PowerShell を使用してネットワーク ドライブをマップする
Powershell を使用してネットワーク ドライブをマッピングするには、次のコマンドを実行する必要があります。
New-PSDrive -Name x -PSProvider FileSystem -Root \\server\share -Persist
について詳しく読むことができます新しいPSDrive、マップされたネットワーク ドライブを作成するのに役立ちます。MSDN。
関連している: WebDAV をネットワーク ドライブとしてマッピングする方法。
注:
- マップするフォルダーは、ドライブ文字でアクセスできるようにする前に、共有に設定する必要があります。
- 別のコンピュータからドライブにアクセスしようとしている場合は、ドライブがオンになって実行されている必要があります。コンピュータがスリープ状態であっても、そのドライブにアクセスすることはできません
- ネットワーク ドライブとしてマップまたは接続しようとしているフォルダー、コンピューター、または Web サイトの資格情報を知っておく必要があります。
- FTP ドライブ ツールを次からダウンロードします。KillProg.com。ドライブ文字の追加など、いくつかのことが簡単になります
- こちらもチェックしてみてはいかがでしょうかFtpUseは、FTP サーバーをローカル ディスク ドライブとしてマッピングするのに役立つ無料のツールです。
- 使用ネットワークドライブ制御ログイン時に Windows がネットワーク名に基づいてネットワーク ドライブを自動的にマッピングするようにするには
- ビジュアルサブサブは、フォルダー用の仮想ドライブを簡単に作成し、クラウド ストレージを仮想ドライブとしてマッピングできる無料ツールです。
こちらもご覧ください:
- 方法OneDrive をネットワーク ドライブとしてマップする
- OneDrive for Business をネットワーク ドライブとしてマッピングする
- Windows コマンドプロンプトを使用して FTP サーバーにアクセスする
- 方法ネットワーク ドライブのマップのコンテキスト メニュー項目を削除します
- Notepad++ を使用して FTP サーバーにアクセスする方法。
必要に応じて、これらのいずれかをダウンロードして使用することもできます無料の FTP クライアントWindows PC用。方法Windows で SIP サーバーをセットアップして使用する興味を持った方もいるかもしれません。

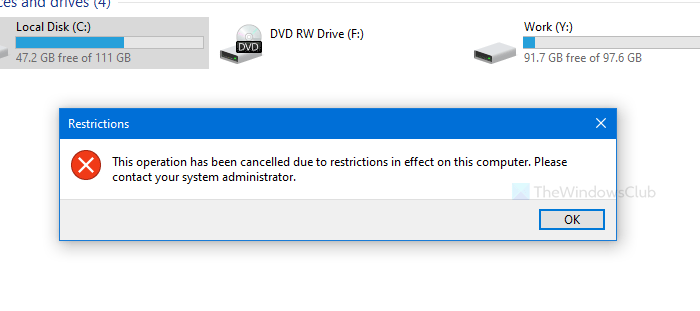
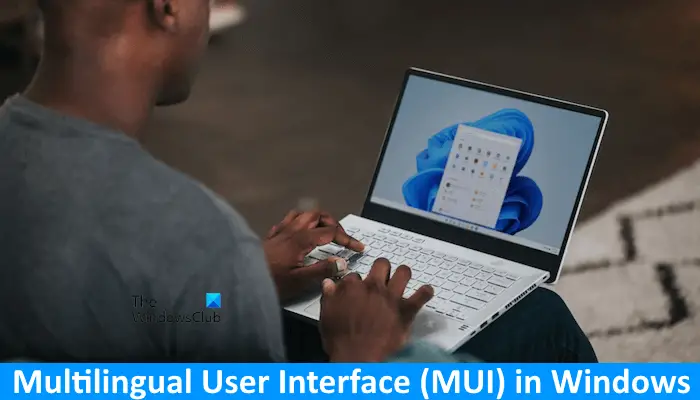
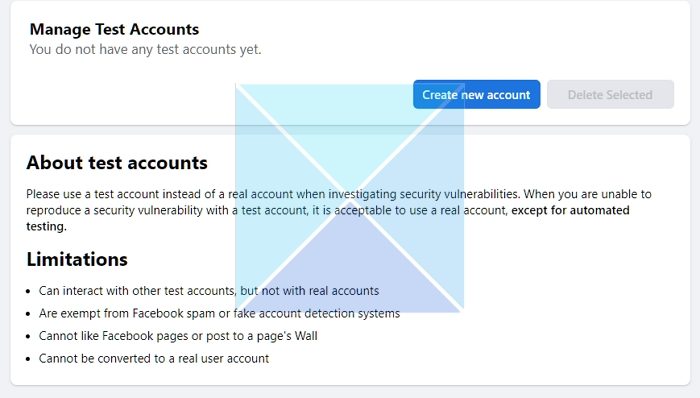
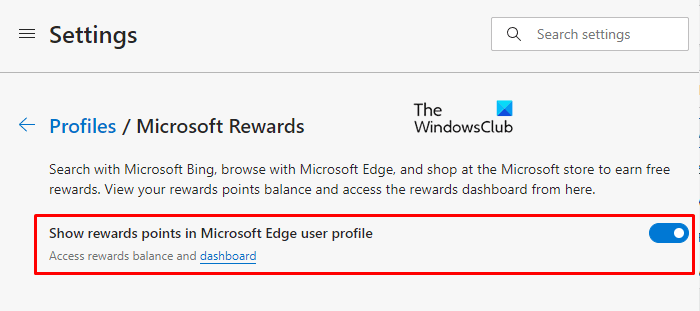
![ファイルのダウンロード時に Chrome がクラッシュまたはフリーズする [修正]](https://rele.work/tech/hayato/wp-content/uploads/2023/09/Chrome-crashes-or-freezes-when-downloading-a-file.png)