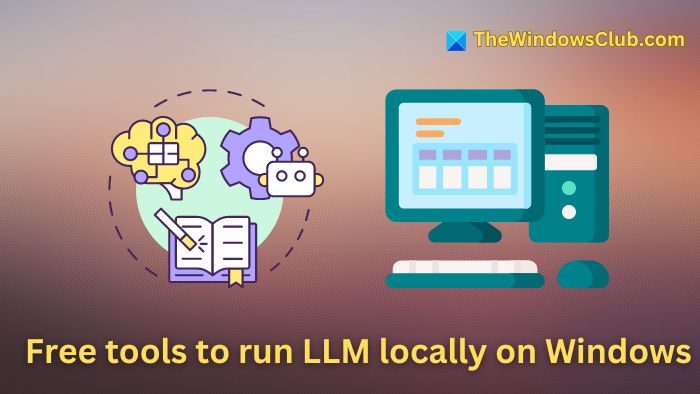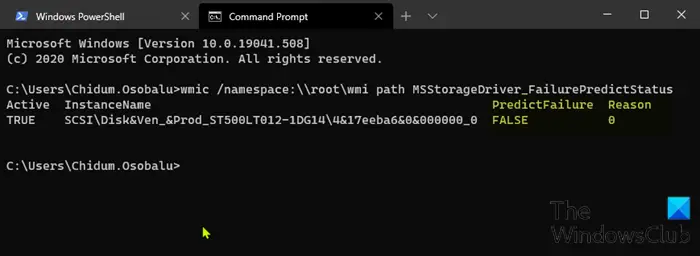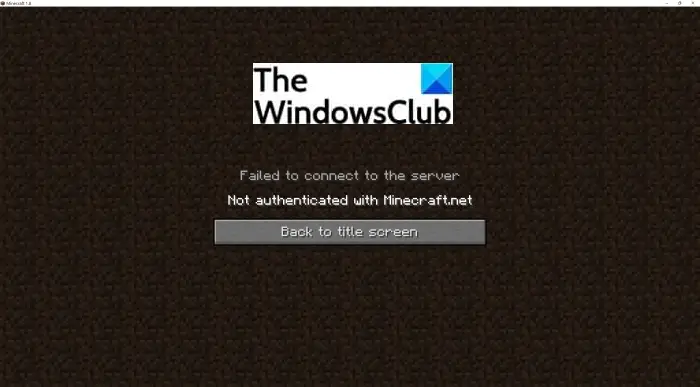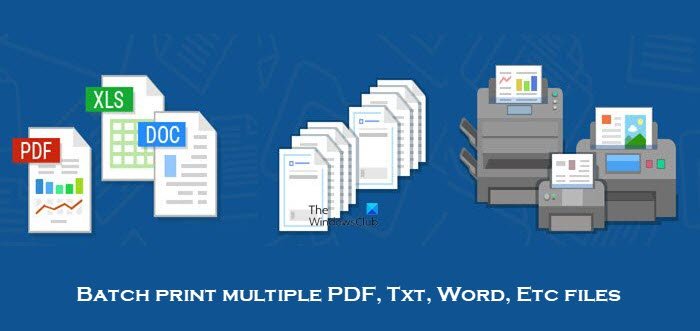最近の投稿で、次の方法を確認しました。OneDrive をネットワーク ドライブとしてマップするWindows 11/10の場合。今日は簡単にできる方法を紹介しますOneDrive for Business をネットワーク ドライブとしてマップすると呼ばれるツールを使用してOneDriveマッパーを使用すると、ローカルおよびクラウドのディレクトリに仮想ドライブを作成できます。この PowerShell スクリプトを使用すると、ネットワーク ドライブを OneDrive for Business アカウントにマップできます。 OneDrive for Business のマッピングは比較的難しく、いくつかの高度な手順を実行する必要がある場合があります。
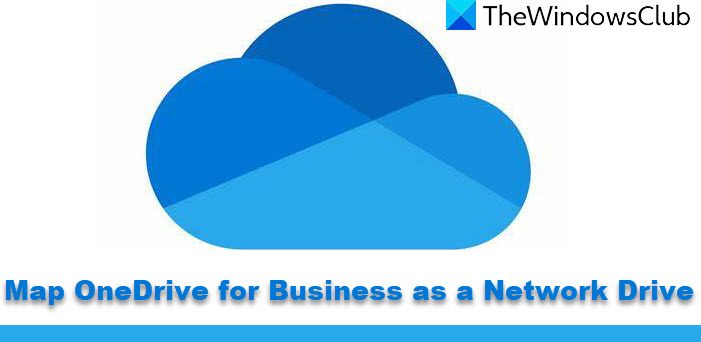
OneDrive for Business をネットワーク ドライブとしてマッピングする
OneDrive を同期できるのに、なぜ OneDrive をネットワーク ドライブとしてマッピングする必要があるのか不思議に思うかもしれません。同期が必要ないシナリオは数多くあります。たとえば、マルチユーザー環境では、ユーザーは最新のファイルを取得するためにフォルダーを同期し、再度同期する必要がある場合があります。マッピング シナリオでは、サーバーからファイルに直接アクセスします。マップされたドライブにはより安定したインターネット接続が必要ですが、それだけの価値は間違いなくあります。
OneDrive for Business クライアントはダウンロードできますが、同期できるのはファイルのみです。ネットワーク ドライブとしてマッピングすることもできるので、この素晴らしい方法をチェックしてください。PowerShell スクリプトによって書かれましたジョーの愛。
OneDriveMapper PowerShell スクリプト
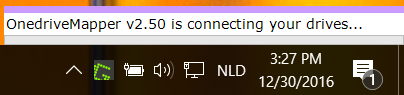
OneDriveMapper は、OneDrive for Business をネットワーク ドライブにマッピングするプロセス全体を自動化できる PowerShell スクリプトです。スクリプトはバージョンを重ねるごとに進化し、多くの便利な機能を獲得しました。
まず、開発者の指示に従って、スクリプト内のいくつかの値を変更します。エントリを変更したら、スクリプトを実行して、OneDrive for Business をネットワーク ドライブとしてマッピングできます。
スクリプトは、ログインオンまたはデマンド時に実行でき、ユーザーの操作なしでシームレスに接続できます。パスワードを入力する必要があるのは 1 回のみで、毎回自動的にログインされます。ドライブ文字やラベルをカスタマイズでき、他にも便利な機能が多数あります。
特徴:
- 変更されたユーザー名/URL を自動的に検出します
- Azure RemoteApps 内でドライブをマッピングできる
- マイ ドキュメントを Onedrive for Business にリダイレクトできます
- MDM Intune AzureAD W10 デバイスの SSO
- 同期なし、オンライン WebDav 接続
- ユーザーの介入なしでシームレスに接続
- ADFS が使用されていない場合はユーザー パスワードの入力を求めるプロンプトが表示されます
- ログイン時またはオンデマンドで実行
- OneDrive for Business をローカルのドライブ文字にマップします
- OneDrive MySite のオンデマンド プロビジョニング
- 詳細かつ設定可能なログ記録
- Sharepoint ドキュメント ライブラリも直接マッピングします
- セキュリティグループに基づいてマッピングすることもできます
- IE の保護モードを自動的に無効にして再度有効にする
- ネットワークドライブのカスタマイズ可能なラベルを設定します
- カスタムライブラリ名を使用できる
- ドメインに参加していないマシンまたはワークプレイスに参加しているマシンでも実行可能
- Intune を介してログオン スクリプトとして展開可能
- ショートカットからも簡単に実行できます。
主な疑問は残ります:どうやってスクリプトを設定するOneDrive for Business アカウント用ですか?スクリプトの Web ページには、スクリプトを設定して実行するためのすべての手順が記載されています。一部のパラメータは値を変更する必要があります。これらを完了したら、コンピュータ上でスクリプトを実行する準備が整います。
OneDriveMapper PowerShell スクリプトをダウンロードできます。ここから。
OneDrive for Business の同期を設定する
OneDrive for Business をネットワーク ドライブとしてマッピングし、万が一に備えて同期セットアップをセットアップするために必要な手順について説明しました。 Windows 10 には OneDrive クライアントがプリロードされているため、OneDrive for Business の同期を設定するには、デスクトップ クライアントでビジネス アカウントを使用してログインするだけです。すでに個人アカウントで OneDrive にログインしている場合は、次の手順に従います。
- システム トレイの OneDrive アイコンを右クリックし、[設定] を選択します。
- 「アカウントを追加」をクリックします。
- 見慣れたサインイン画面が表示され、ビジネス アカウントでログインできます。
この投稿が、Windows 10 で OneDrive for Business をネットワーク ドライブとして正常にマッピングするのに役立つことを願っています。
ヒント:ビジュアルサブサブは、フォルダー用の仮想ドライブを簡単に作成し、クラウド ストレージを仮想ドライブとしてマッピングできる無料ツールです。