OneDrive は間違いなく最高のクラウド サービスの 1 つであり、Windows とのシームレスな統合により、その人気を見過ごすことができます。この投稿では、その方法を学びますOneDrive アカウントをマッピングするとしてネットワークドライブの上Windows 11/10。
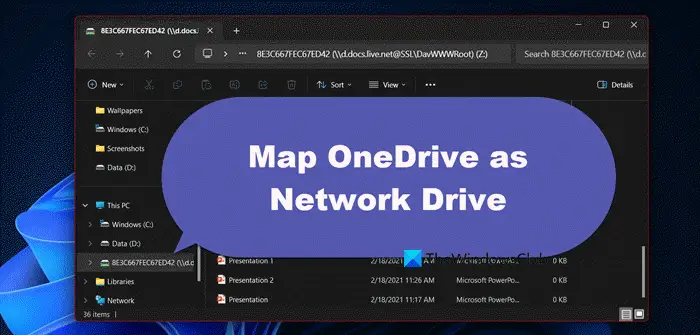
Windows 11/10 で OneDrive をネットワーク ドライブとしてマッピングする
OneDrive をネットワーク ドライブとしてマッピングする場合は、以下の手順に従う必要があります。
ステップ1:へ行くonedrive.live.comOneDrive のルート フォルダーに移動すると、すべてのファイルとフォルダーが表示されます。
ステップ2: 次に、ページの URL を注意深く調べてください。CIDタグに続く番号をコピーします。さらに明確にするには、スクリーンショットを参照してください。この CID 番号は、ネットワーク ドライブを設定するときに役立ちます。
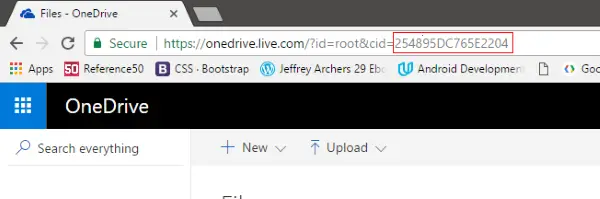
ステップ3: デスクトップ上の「この PC」アイコンを右クリックし、「」を選択します。ネットワークドライブのマッピング'。希望するドライブ文字を選択します (Y とします)。
ステップ4: [フォルダー] フィールドに次のように入力します。https://d.docs.live.net/続いてCID文字列手順 2 でコピーしたものです。スクリーンショットを参照してください。
ステップ5: チェック '異なる認証情報を使用して接続する」を選択し、「完了」ボタンをクリックします。
ステップ6: プログラムが接続を確立しようとするまで待ちます。プロンプトが表示されたら、ログイン資格情報を入力します。
「この PC」を開くと、「ネットワークの場所」の下にこの新しく作成されたドライブが表示されます。ドライブには、同じ CID 文字列を含む複雑な名前が付けられます。 「My OneDrive」などの単純な名前に簡単に変更できます。
このドライブを開いて、他のドライブで通常行うのと同じように作業できます。ただし、このドライブで操作を実行するには、安定したインターネット接続があることを確認してください。
セットアップが完了したらネットワークドライブ、コンピュータで利用できる従来のオフライン ドライブの隣で利用できるようになります。他のドライブで通常行うのと同様に、OneDrive のコンテンツにアクセスして変更を加えることができます。
別の方法
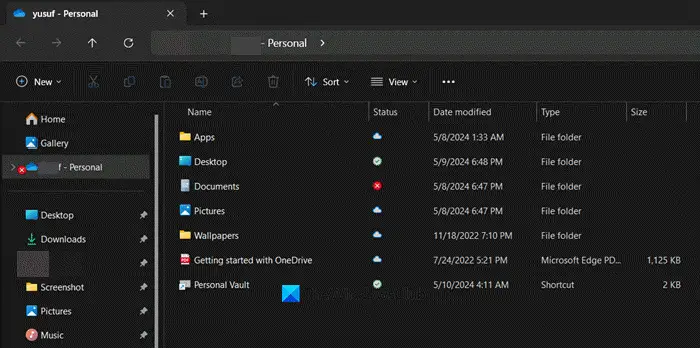
Windows 11/10 には、OneDrive デスクトップ アプリケーションがプリロードされています。アプリケーションを起動し、ログイン資格情報を入力してサインインできます。次に、アクセスするフォルダーを選択してウィザードを終了します。 OneDrive が Windows エクスプローラーに追加され、同様の方法ですべてのファイルにアクセスできるようになります。
また、デスクトップ アプリケーションを使用する場合は、OneDrive をネットワーク ドライブとしてマッピングする代わりに、柔軟な設定が可能です。たとえば、どのフォルダーを同期するか、どのフォルダーを特定のコンピューターで使用できるようにするかを選択できます。デスクトップ アプリは、コンピューターにインストールされている Microsoft Office とも互換性があります。ただし、ネットワーク ドライブは他の通常のドライブとして使用できるため、すべてのアプリケーションと互換性があります。
これが、OneDrive アカウントを Windows 11/10 のネットワーク ドライブとしてマッピングするのに役立つことを願っています。
この投稿ではその方法を説明しますOneDrive for Business をネットワーク ドライブとしてマップする。
Windows 11 で OneDrive をネットワーク ドライブとしてマッピングするにはどうすればよいですか?
Windows 11 で OneDrive をネットワーク ドライブとしてマップするには、OneDrive Live URL から CID タグを取得する必要があります。 CID タグを取得するか、マップ OneDrive を設定するには、前述の手順に従います。
OneDrive を Windows 11 と統合するにはどうすればよいですか?
クラウド サービスをオペレーティング システムと統合するために、Windows 11 で OneDrive をネットワーク ドライブとしてセットアップできます。同じことを行う手順については、この投稿の前半で説明しましたので、それに従うだけで準備完了です。
こちらもお読みください:Windows での OneDrive 同期の停止、再開、または一時停止。






