ネットワーク リソースに頻繁にアクセスする Windows ユーザーは、ネットワーク ドライブをマッピングする必要があります。ネットワークの場所をネットワーク ドライブにマップすると、ファイル エクスプローラーからローカル ドライブとしてアクセスできるようになります。この機能が役に立たない場合は、Windows コンピュータ上の [ネットワーク ドライブのマップ] コンテキスト メニュー項目を削除できます。
Windows 11/10 でネットワーク ドライブのマップのコンテキスト メニュー項目を削除する
Windows 11 PC で [ネットワーク ドライブのマップ] コンテキスト メニュー項目を削除するには 2 つの方法があります。それらは次のとおりです。
- グループポリシーエディターの使用
- レジストリエディタ経由
それぞれの方法を詳しく見てみましょう。
1] グループ ポリシー エディターを使用して、[ネットワーク ドライブのマップ] コンテキスト メニュー項目を削除します。
ローカル グループ ポリシーを使用して [ネットワーク ドライブのマップ] コンテキスト メニュー項目を削除する場合は、次の手順に従う必要があります。ただし、覚えておく必要があるのは、この方法は Windows 10 Pro、Enterprise、または Education エディションにのみ適用できるということです。あるいは、Microsoft Windows Home Edition はデフォルトではグループ ポリシー エディタを提供していないとも言えます。したがって、Windows の基本バリアントを使用している場合は、この方法をスキップして次の方法に進むことができます。
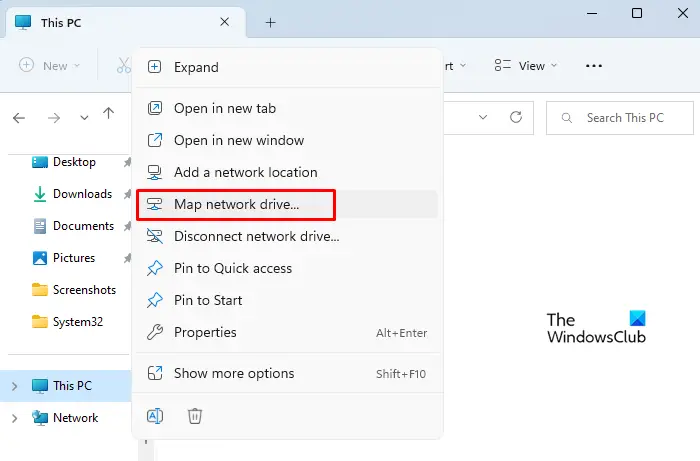
- ローカル グループ ポリシー エディターを開く。
- パスに移動します –[ユーザーの構成] > [管理用テンプレート] > [Windows コンポーネント] > [ファイル エクスプローラー]。
- ダブルクリックしてください「ネットワークドライブの割り当て」と「ネットワークドライブの切断」を削除します。。
- チェックしてください有効ラジオボタン。
- 次に、をクリックします適用 > OK。
- これを実行すると、変更はすぐに有効になります。
さらに詳しい説明が必要な場合は、次のセクションを参照してください。
これを開始するには、まずローカル グループ ポリシー エディターを開く必要があります。このためには、Windowsキー+Rをクリックして、「実行」ダイアログボックスを起動します。テキスト ボックスに次のように入力します。gpedit.mscEnter キーを押して、ローカル グループ ポリシー エディターを開きます。
次のページで、次の場所に移動します。
[ユーザーの構成] > [管理用テンプレート] > [Windows コンポーネント] > [ファイル エクスプローラー]
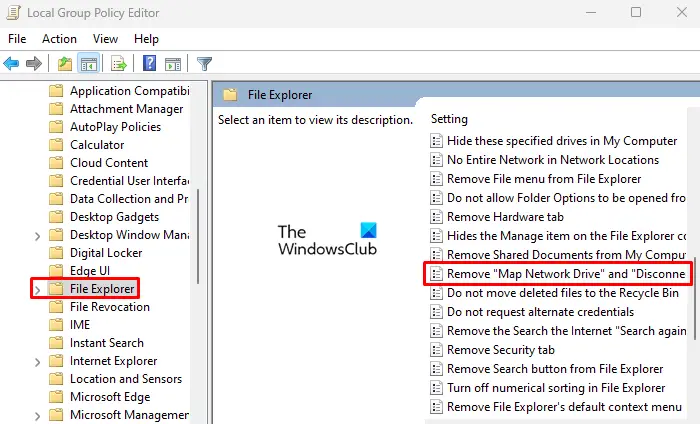
それぞれの場所に移動したら、を選択しますファイルエクスプローラー左パネルから。次に、右側のペインに移動し、下にスクロールします設定列をダブルクリックします。「ネットワークドライブの割り当て」と「ネットワークドライブの切断」を削除します。。
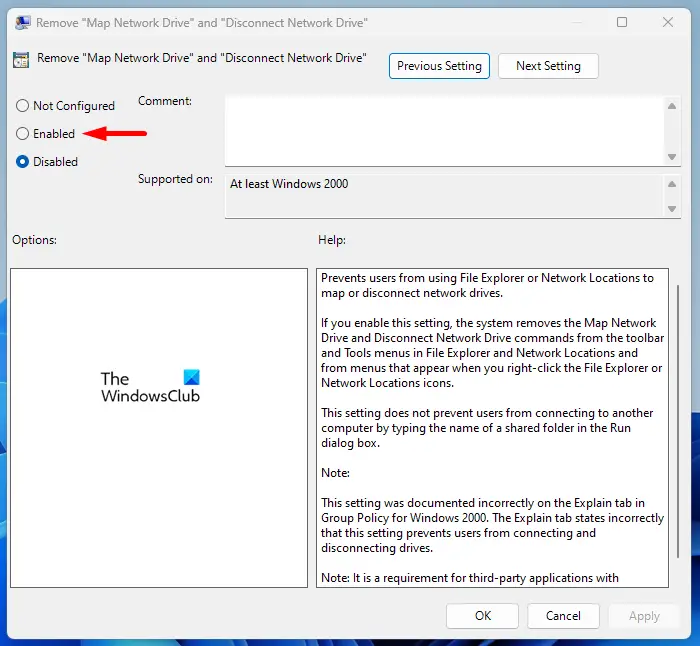
で「ネットワークドライブの割り当て」と「ネットワークドライブの切断」を削除します。ウィンドウで、「有効」オプションを選択します。
その後、「適用」>「OK」ボタンをクリックして変更を保存します。
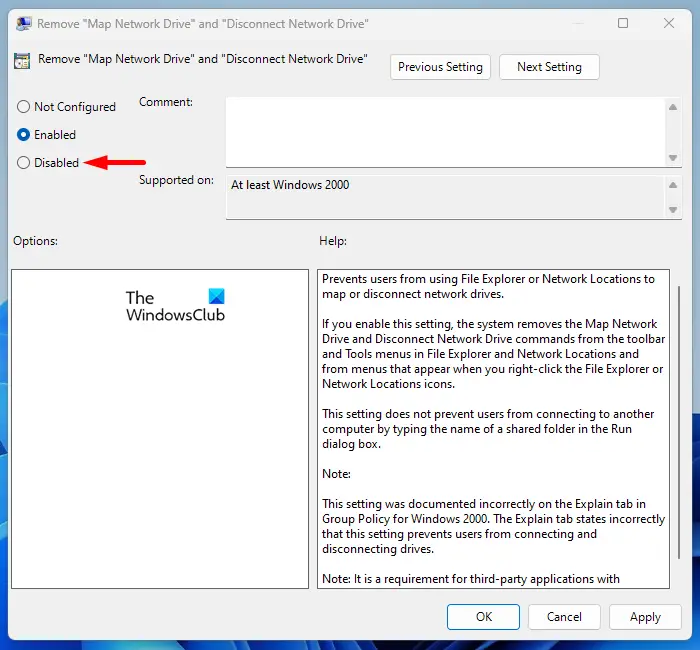
[ネットワーク ドライブのマップ] コンテキスト メニュー項目を追加する必要がある場合は、上記の手順に従って、チェックを入れるだけです。無効で削除します「ネットワークドライブの割り当て」と「ネットワークドライブの切断」ウィンドウ。
2] レジストリ エディターを使用して [ネットワーク ドライブのマップ] コンテキスト メニュー項目を削除します。
この解決策では、レジストリ エディターを使用してネットワーク ドライブのマップを削除する必要があります。したがって、この問題を解決できなかった場合は、もう 1 つ試すことができるオプションがあります。以下の手順に従ってください。
- レジストリエディタを開きます。
- 画面に UAC プロンプトが表示された場合は、はい同意を与えるため。
- レジストリ エディター ウィンドウが開いたら、次のレジストリの場所に移動します。\ポリシー\エクスプローラー。
- もしエクスプローラキーが存在しないため、作成してください。
- 次に、エクスプローラキーを押して選択します新規 > DWORD (32 ビット) 値。
- キー名の割り当てネット接続切断なしをクリックして Enter キーを押します。
- ダブルクリックしてくださいネット接続切断なしそしてその値データを設定します1。
- クリックわかりましたをクリックし、レジストリ エディタを終了します。
- コンピュータを再起動します。
上記の手順の詳細な説明が必要な場合は、次のセクションを参照してください。
開始するには、まずレジストリ エディターを開きます。このために、次のように検索できます。登録編集タスクバーの検索ボックスで、レジストリエディタ検索結果から。あるいは、走る同じタスクを実行するコマンド。
を押すだけですWindowsキーとRキー同時に [ファイル名を指定して実行] ダイアログ ボックスを開きます。ダイアログボックスが表示されたら、次のように入力します。登録編集そして「OK」をクリックします。この時点で UAC プロンプトが表示されます。クリックしてくださいはい続行します。
レジストリ エディター ウィンドウを開いたら、次のパスに移動します。
HKEY_CURRENT_USER\Software\Microsoft\Windows\CurrentVersion\Policies\Explorer
必要に応じて、指定されたパス行をコピーしてレジストリ エディタのアドレス バーに貼り付け、Enter キーを押します。これにより、必要な場所に直接移動できます。をクリックしてくださいエクスプローラページの左側にあるディレクトリ。
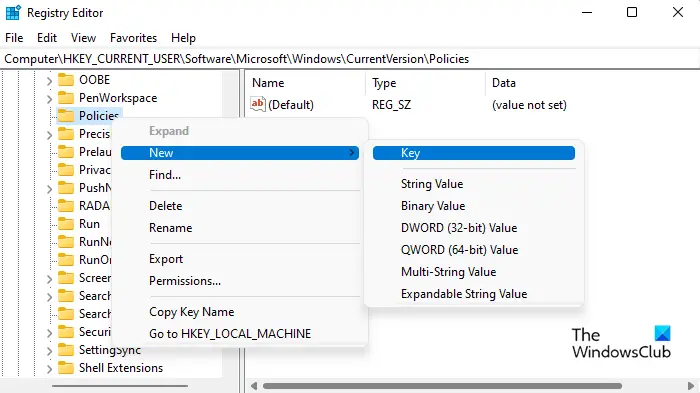
見つからない場合は、エクスプローラ指定された場所にキーがある場合は、それを作成する必要があります。このためには、ポリシーディレクトリを選択し、新規 > キー。タイプエクスプローラ[名前] ボックスに入力し、Enter キーを押して保存します。
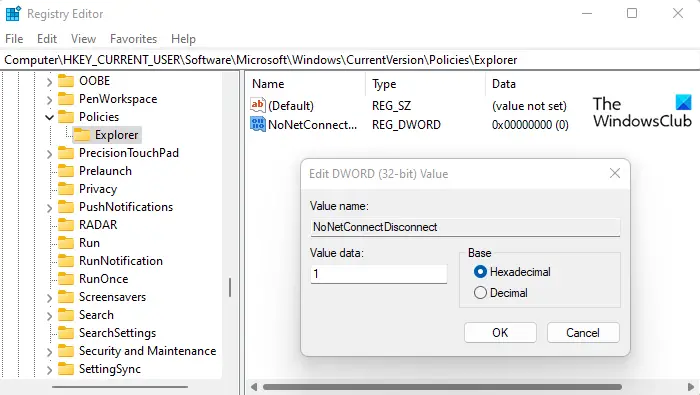
次に、右側のペインに移動し、空白スペースを右クリックして、新規 > DWORD (32 ビット) 値。キー名の割り当てネット接続切断なしをクリックして Enter キーを押します。その後、新しく作成したアイコンを 2 回クリックします。ネット接続切断なしキーを押し、ポップアップメニューが表示されたら、1[値のデータ] フィールドに入力します。
変更を加えた後、わかりました彼らを救うために。これにより、Windows 11 PC からネットワーク ドライブのマップが削除されます。
[ネットワーク ドライブのマップ] コンテキスト メニュー項目は、ポリシー オプションをデフォルト値に戻すことで、いつでも再度有効にすることができます。または、レジストリ エディターを開き、上記の手順に従って、NoNetConnectDisconnect キーを削除することもできます。
ネットワーク ドライブのマップをエクスプローラーに追加するにはどうすればよいですか?
追加したい場合はネットワークドライブをマッピングするネットワーク アドレスを毎回手動で入力する必要がないように、Windows ファイル エクスプローラーに保存してから、次の手順に従います。
- を押します。Windowsキー+Eファイル エクスプローラーを開くためのキーボード ショートカット。タスクバーまたはスタート メニューから開くこともできます。
- ファイル エクスプローラー ウィンドウの左側のペインから [この PC] を選択します。
- 次に、右上隅に移動し、3 つの点 (もっと見る)。
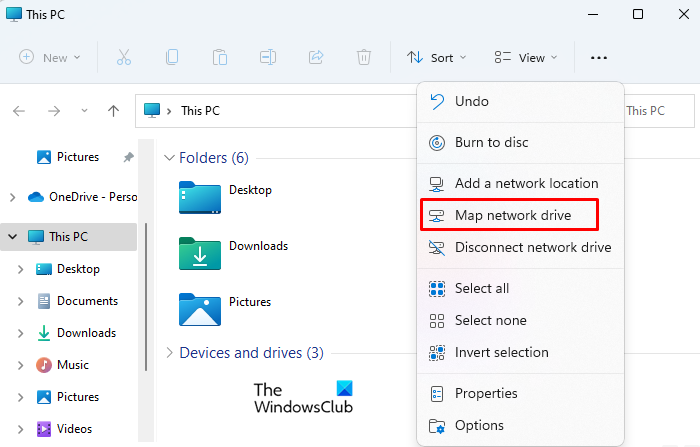
- メニューリストから、ネットワークドライブのマッピング。
- ドライブ リストで使用可能なドライブ文字の 1 つを選択します。
- [フォルダー] ボックスにフォルダーへのパスを入力します。または、ブラウズボタンを押して、[フォルダー] ボックスから選択するフォルダーまたはコンピューターを見つけます。
- 次に、サインイン時に再接続するチェックボックス。これにより、PC にサインインするたびに接続されます。
- 完了したら、仕上げるボタン。
このようにして、Windows 11 PC のネットワーク ドライブにマップを簡単に追加できます。接続先のコンピュータの電源がオフになっている場合、ネットワーク ドライブまたはフォルダに接続できない場合があることに注意してください。場合によっては、適切なアクセス許可がないため、ネットワーク フォルダーまたはドライバーにアクセスできなくなることがあります。このような場合は、ネットワーク管理者に問い合わせてください。
関連投稿:Windows でネットワークの場所または FTP ドライブをマップまたは追加する方法。
マップネットワークドライブはどのように機能しますか?
マップされたドライブを使用すると、ユーザーは別のデバイス上にドライブへのショートカットを作成することで、ローカル ネットワーク上のリソースや Web サイトまたは FTP サーバー上のファイルにアクセスできます。ドライブのマッピングの背後にある考え方は、ネットワークを共有する他のユーザーが特定のドライブにアクセスできるようにすることです。ドライブをマップすると、内部ドライブにある場合と同様に、他のコンピュータのファイル エクスプローラー セクションからそのすべてのコンテンツにアクセスできるようになります。
次に読む:





