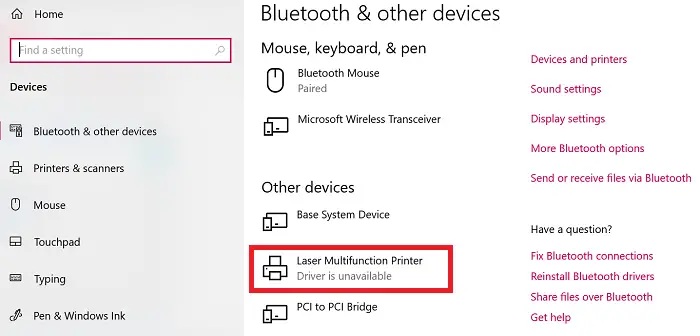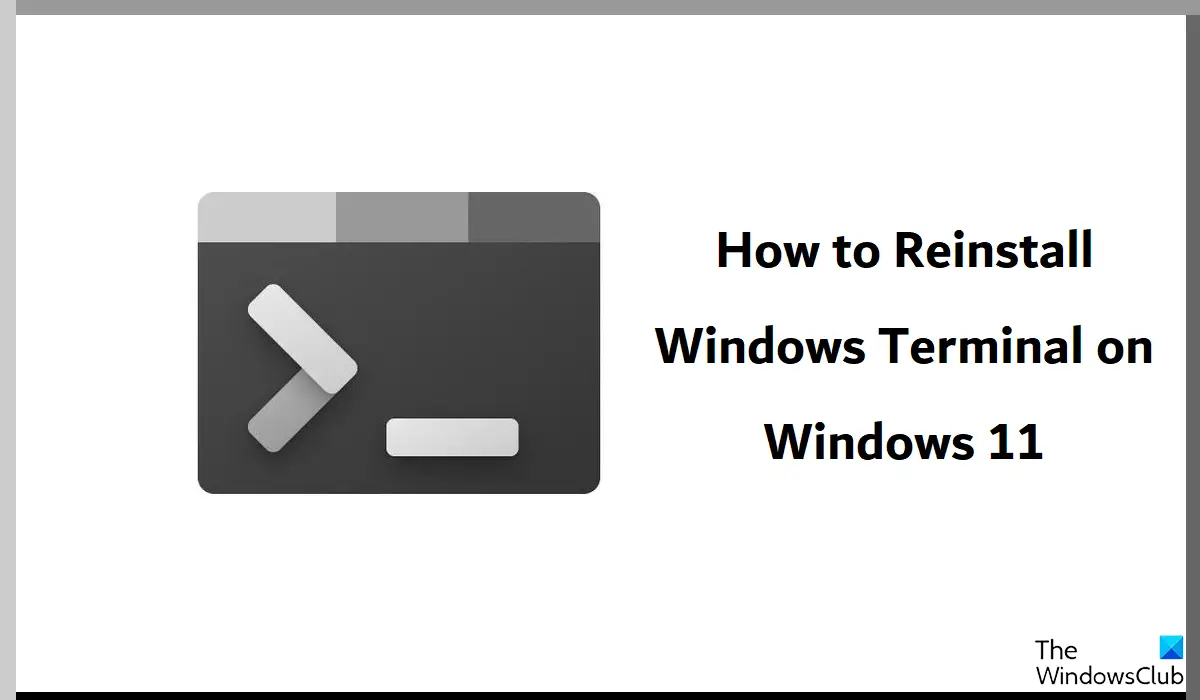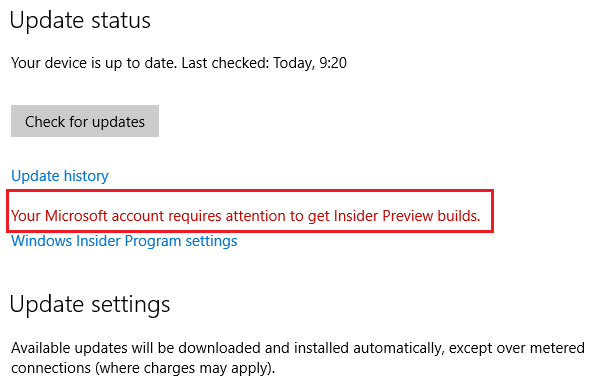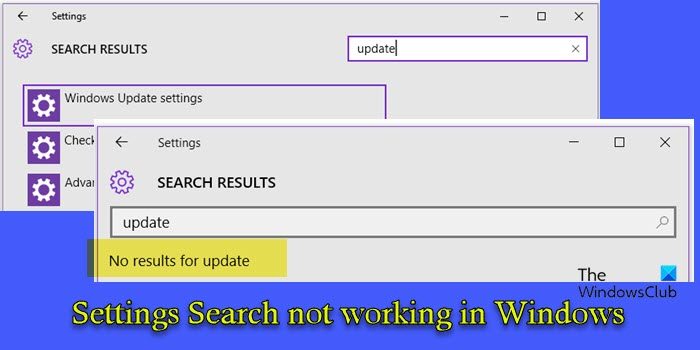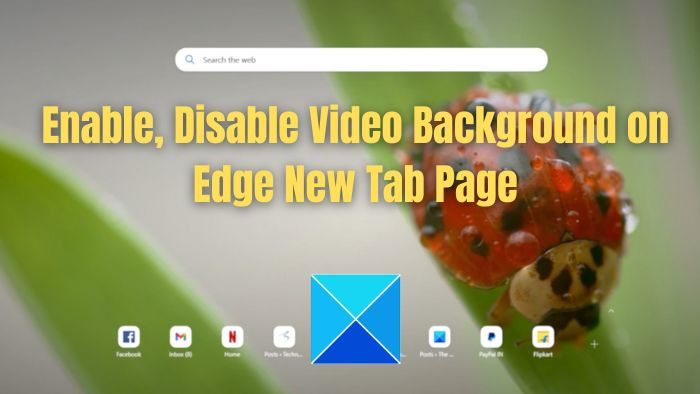Windows 11/10 コンピューターでマップされたネットワーク ドライブにアクセスしているときに、「マッピングされたネットワークドライブを作成できませんでした」エラーが発生した場合は、この記事で説明する解決策が役に立ちます。一部のユーザーは、Windows アップデートのインストール後にエラーが発生したと報告しました。ただし、このエラーの原因は他にもいくつかあります。マップされたネットワーク ドライブにアクセスしているときに、ユーザーごとに異なるエラー メッセージが発生しました。ここでは、これらすべてのエラー メッセージについて説明します。
アクセスが拒否されました: この場所にあるファイルを開く前に、まずその Web サイトを信頼済みサイトのリストに追加する必要があります。
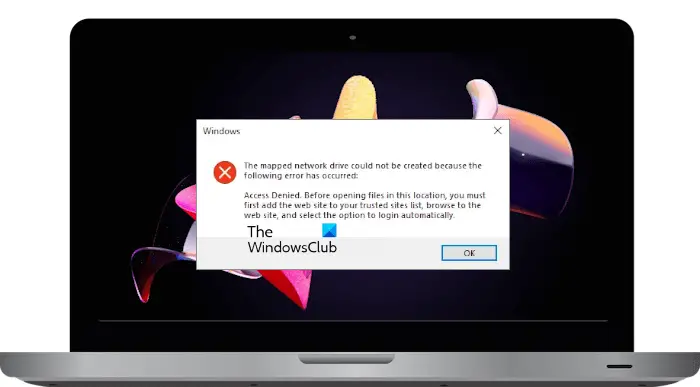
Windows 11/10でマッピングされたネットワークドライブを作成できませんでした
「」を見た場合は、マッピングされたネットワークドライブを作成できませんでしたWindows 11/10 で「」エラーが発生した場合は、ここで提供される解決策を使用してください。
- デバイスの電源がオフになっていないことを確認してください
- あなたのコンピュータまたはドライブは組織のドメインに接続されていますか?
- 最新の Windows Update をアンインストールする
- ファイルエクスプローラーで「異なる資格情報を使用して接続する」設定を有効にします。
- Windows Credentials Manager 経由でネットワーク共有を追加します。
- DNS キャッシュをフラッシュして Winsock をリセットする
- ネットワーク ドライブとルーターは SMBv2 以降をサポートしていますか?
- SMB 1.0プロトコルを有効にする
- 認証情報マネージャーから認証情報を削除して、再試行してください
- コンピュータ名を変更する
- ドライブを再マッピングする
- レジストリを変更する
- パスワードで保護された共有をオフにする
- ネットワークファイルとフォルダーの共有設定を変更する
- SharePoint またはネットワーク URL を信頼済みサイトに追加する
- Microsoft 365 にサインアウトして再度サインインする
- サーバーサービスを再起動します
- 安全でないゲスト ログオンを有効にする
これらすべての修正を詳しく見てみましょう。
1]デバイスの電源がオフになっていないことを確認してください
マップされたネットワーク ドライブにアクセスしているデバイスの電源がオフになっている場合、このエラーが表示されます。したがって、マップされたドライブを含むコンピューターの電源が入っていることを確認してください。
2] コンピュータまたはドライブは組織のドメインに接続されていますか?
コンピューターまたはネットワーク ドライブが組織のドメインに接続されている場合、アクセス許可がない可能性があります。したがって、管理者に問い合わせてください。
3] 最新の Windows Update をアンインストールする
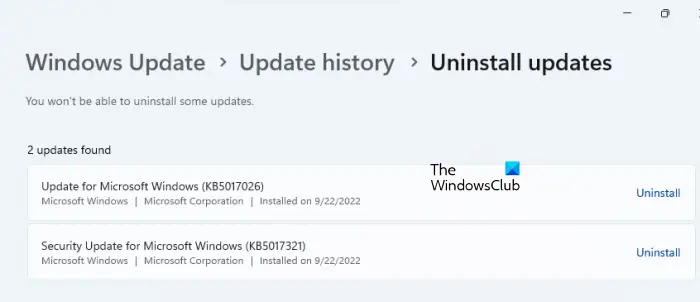
一部のユーザーは、Windows Update をインストールしたときにエラーが発生し始めたと報告しました。あなたもそのようなユーザーであれば、次のことをお勧めします。最新の Windows Update をアンインストールする。これで問題は解決します。
4] ファイルエクスプローラーで「異なる資格情報を使用して接続する」設定を有効にします
ネットワークドライブをマッピングするときに、「異なる認証情報を使用して接続する" オプション。資格情報を入力して、役立つかどうかを確認してください。次の手順に従ってください。
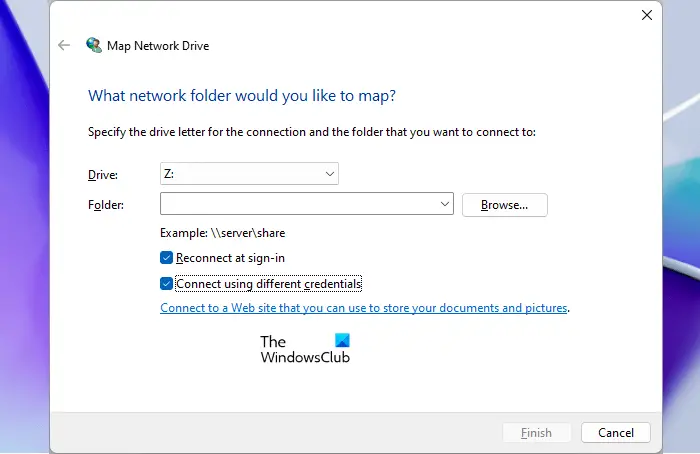
- ファイルエクスプローラーを開きます。
- を右クリックしますこのパソコンそして選択しますネットワークドライブのマッピング。
- ドロップダウンからドライブを選択します。
- 有効にする異なる認証情報を使用して接続するチェックボックス。
このアクションにより、マップされたネットワーク ドライブへのアクセスを試行するときに、資格情報を入力するためのポップアップが表示されます。
5] Windows Credentials Manager 経由でネットワーク共有を追加します。
ネットワーク ドライブを追加できない場合は、次の方法でネットワーク共有を追加してみてください。Windows 資格情報マネージャーそれが役立つかどうかを確認してください。次の手順が役に立ちます。
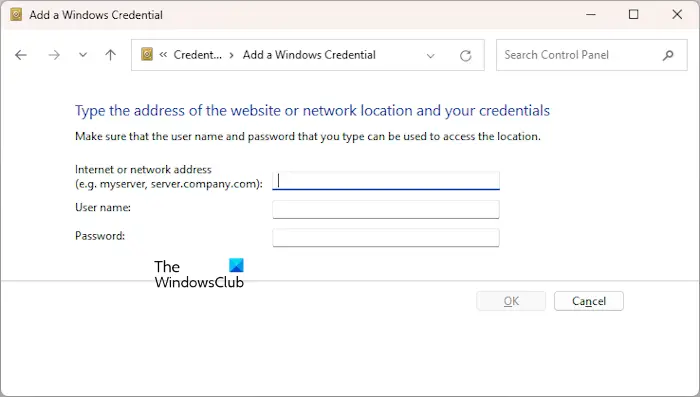
- コントロールパネルを開きます。
- 「」に進みますユーザーアカウント > 認証情報マネージャー」 [表示方法] モードが [大きいアイコン] または [小さいアイコン] に設定されている場合、コントロール パネルのホームページに資格情報マネージャーが表示されます。
- さあ、選択してくださいWindows 資格情報。
- をクリックしてくださいWindows 資格情報を追加するリンク。
- ネットワーク ドライブ アドレス、ユーザー名、パスワードを追加します。
- 「OK」をクリックします。
ここで、問題が継続するかどうかを確認してください。
6] DNS キャッシュをフラッシュし、Winsock をリセットします
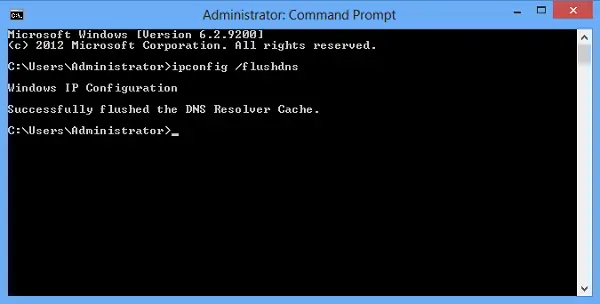
インターネット接続とネットワークの問題は、次の方法でも解決できます。DNSキャッシュをフラッシュするそしてWinsock をリセットする。この操作を実行するには、管理者としてコマンド プロンプトを開く必要があります。この方法は一部のユーザーには効果がありました。したがって、それはあなたにとって役立つかもしれません。
7] ネットワーク ドライブとルーターは SMBv2 以降をサポートしていますか?
SMB プロトコルを使用している場合は、ネットワーク ドライブとルーターが SMB バージョン 2 以降をサポートしていることが重要です。これは、セキュリティの問題により Microsoft によって SMBv1 が無効にされたためです。ネットワーク ドライブが SMBv2 以降をサポートしているかどうかについては、ネットワーク ドライブの製造元に問い合わせる必要があります。ただし、この問題を解決する方法がもう 1 つあります。ただし、このためには、Windows の機能で SMBv1 を有効にする必要があります。これについては以下で説明しました。
8] SMB 1.0プロトコルを有効にする
上で説明したように、ルーターとネットワーク ドライブが SMBv2 以降をサポートしていることが重要です。ただし、SMBv1 のみをサポートしている場合は、この問題を解決する方法がもう 1 つあります。これを行うには、Windows の機能で SMBv1 を有効にします。 SMBv1 は従来のプロトコルであり、Windows 10 バージョン 1709、Windows Server バージョン 1709 以降では既定では有効になっていません。
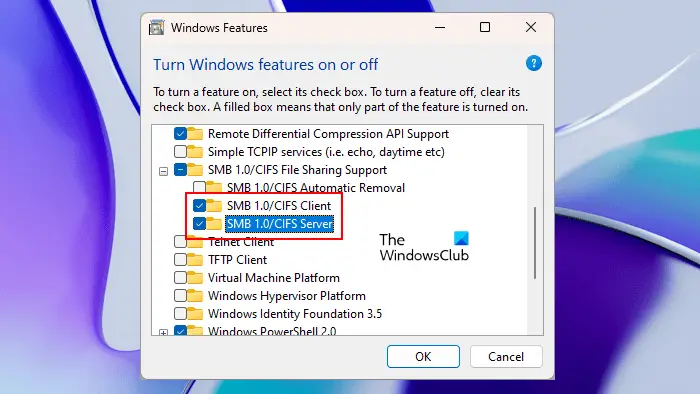
以下の手順に従ってください。
- Windows 検索を開きます。
- 「Windows の機能」と入力します。
- クリックWindows の機能をオンまたはオフにする検索結果から。
- を選択します。SMB 1.0/CIFS クライアントそしてサーバチェックボックス。
- クリックわかりました。
Windows にこの機能をインストールさせます。インストールが完了したら、コンピューターを再起動します。問題は解決されるはずです。
9] 資格情報マネージャーから資格情報を削除し、再試行します。
追加されたネットワーク ドライブが認証情報マネージャーそこから削除してから、もう一度試してください。また、ネット使用コマンドを使用するにネットワークドライブをマッピングする。
10]コンピュータ名の変更
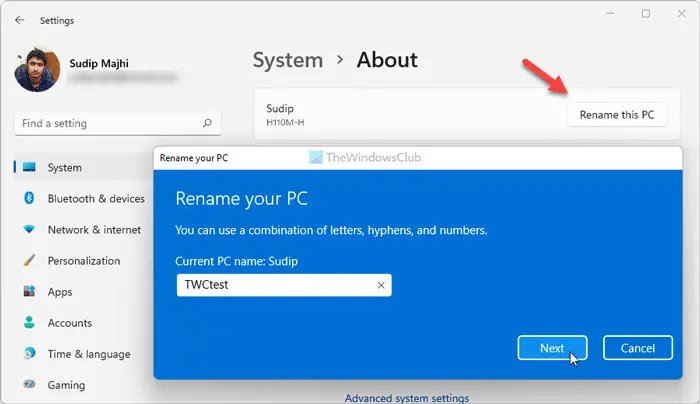
名前が重複しているために問題が発生することがあります。このような場合は、コンピュータの名前を変更することで問題を簡単に解決できます。コンピュータ名を変更するそれが役立つかどうかを確認してください。
11] ドライブを再マップします
ドライブを削除して再マッピングすると、問題の解決に役立つ場合があります。管理者特権でコマンド プロンプトを開く必要があります。
ここで、次のコマンドを入力して Enter キーを押します。
net use * /delete
上記のコマンドは、マッピングされたネットワーク ドライブをすべて削除することに注意してください。特定のネットワーク ドライブを削除する場合は、上記のコマンドの星印をドライブ文字に置き換えます。
ここで、次のコマンドを入力して、ネットワーク ドライブを再度マッピングします。
net use <drive letter> \\<server name>\<share name> /user:<username> <password>
12] レジストリを変更する
名前の重複エラーが原因で Windows がマップされたネットワーク ドライブを作成できない場合は、コンピューター名を変更できます。これでも問題が解決しない場合は、レジストリを変更し、厳密な名前チェック機能を無効にしてください。続行する前に、次のことをお勧めします。システムの復元ポイントを作成するそしてレジストリをバックアップする。
レジストリエディタを開きます。次のパスをコピーし、レジストリ エディタのアドレス バーに貼り付けて、入力。
Computer\HKEY_LOCAL_MACHINE\SYSTEM\CurrentControlSet\Services\LanmanServer\Parameters
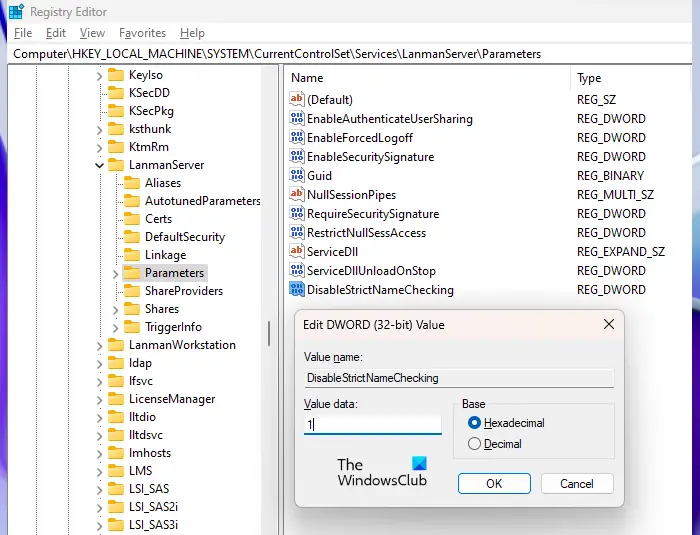
ことを確認してください。パラメータ左側でキーが選択されています。次に、右側で DisableStrictNameChecking の値を探します。そこに値が存在しない場合は、作成する必要があります。このためには、右側の空きスペースを右クリックし、「新規 > DWORD (32 ビット) 値」この新しく作成された値に次の名前を付けます厳密な名前チェックを無効にする。
次に、厳密な名前チェックを無効にする値を入力して入力します1その中で値のデータ。 「OK」をクリックして変更を保存します。
レジストリ エディタを閉じて、コンピュータを再起動します。
13] パスワードで保護された共有をオフにする

共有ネットワーク ドライブへのアクセスが拒否された場合、次のことができます。パスワードで保護された共有をオフにする特徴。デフォルトでは、この機能はオンになっています。これをオンにすると、PC 上でユーザー アカウントとパスワードを持つユーザーのみが、共有ファイル、プリンター、パブリック フォルダーにアクセスできます。
14] ネットワークファイルとフォルダーの共有設定を変更する
上記の修正で問題が解決しない場合は、ネットワーク ファイルとフォルダーの共有設定を変更できます。以下に記載されている手順は、これを行うのに役立ちます。
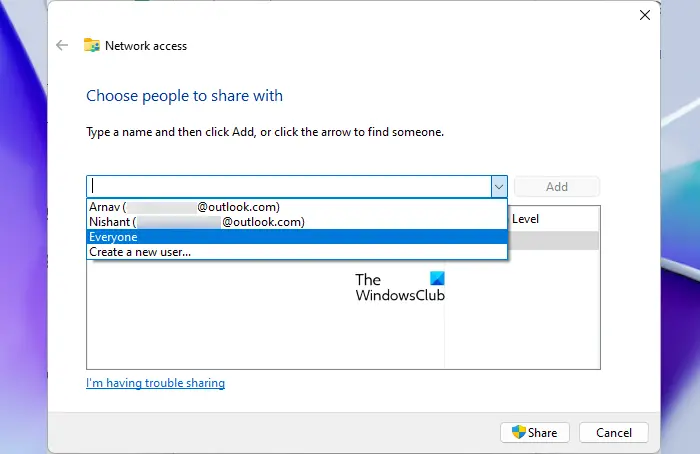
- Windows エクスプローラーを開きます。
- 共有するファイルまたはフォルダーを見つけます。
- それを右クリックして選択しますプロパティ。
- に移動します。共有タブ。
- クリック共有そして選択しますみんなドロップダウンで。
- クリック追加そしてクリックしてください共有。
15] SharePoint またはネットワーク URL を信頼済みサイトに追加します
ネットワーク ドライブへのアクセス中に発生するアクセス拒否エラーを解決する効果的な解決策の 1 つは、SharePoint またはネットワーク URL を信頼済みサイトに追加することです。次の手順に従ってください。
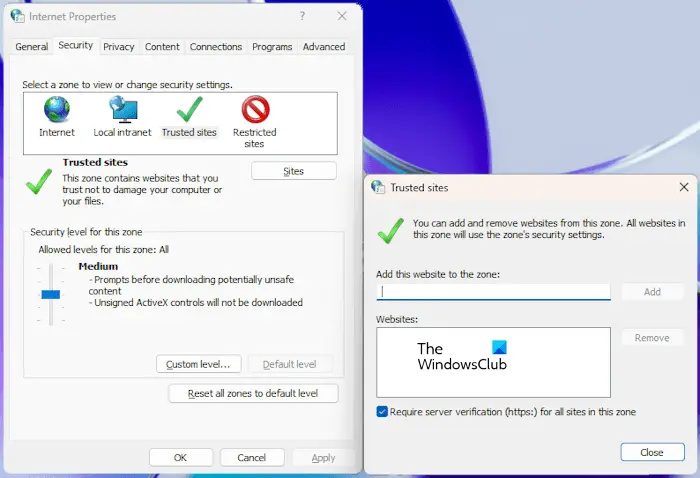
- 開けるWindows 検索。
- 「インターネット オプション」と入力して選択しますインターネットオプション検索結果から。これにより、「インターネットのプロパティ」ウィンドウが開きます。
- を選択します。安全タブのインターネットのプロパティウィンドウ。
- クリック信頼できるサイトそしてクリックしてくださいサイト。
- 新しいポップアップ ウィンドウが表示され、SharePoint またはネットワーク URL を追加する必要があります。
16] Microsoft 365 にサインアウトして再度サインインします (該当する場合)
それでも共有ネットワーク ドライブにアクセスできない場合は、Microsoft 365 アカウントからサインアウトし、再度サインインします。ただし今回は、選択することを忘れないでください。サインインしたままにするオプション。
17] サーバーサービスを再起動します
次のようにしてサーバー サービスを再起動してみることもできます。Windows サービス マネージャー。これについては、次の手順で説明します。
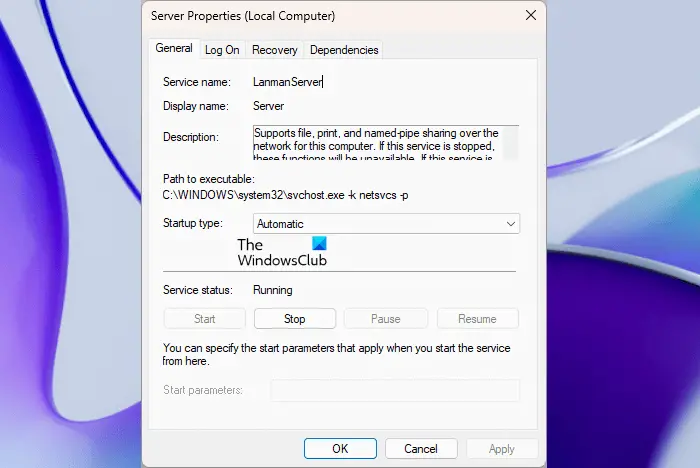
- サービスマネージャーを開きます。
- 下にスクロールして、サーバサービス。
- それを右クリックして選択します再起動(すでに実行されている場合)。停止している場合は、それを右クリックして選択します始める。
- それをダブルクリックして開きます。プロパティ。
- の下で一般的なタブで選択します自動でスタートアップの種類落ちる。
- クリック適用するそしてクリックしてくださいわかりました。
関連している:Windows でネットワーク ドライブをマッピングできない。
18] 安全でないゲスト ログオンを有効にする
マップされたドライブへのアクセス中に認証関連のエラーが発生した場合は、グループ ポリシー エディターを使用して安全でないゲスト ログオンを有効にすることができます。このポリシーを有効にすると、認証されていないユーザーが共有フォルダーにアクセスできるようになります。
ローカル グループ ポリシー エディターを開き、次のパスに移動します。
Computer configuration > Administrative Templates > Network > Lanman Workstation
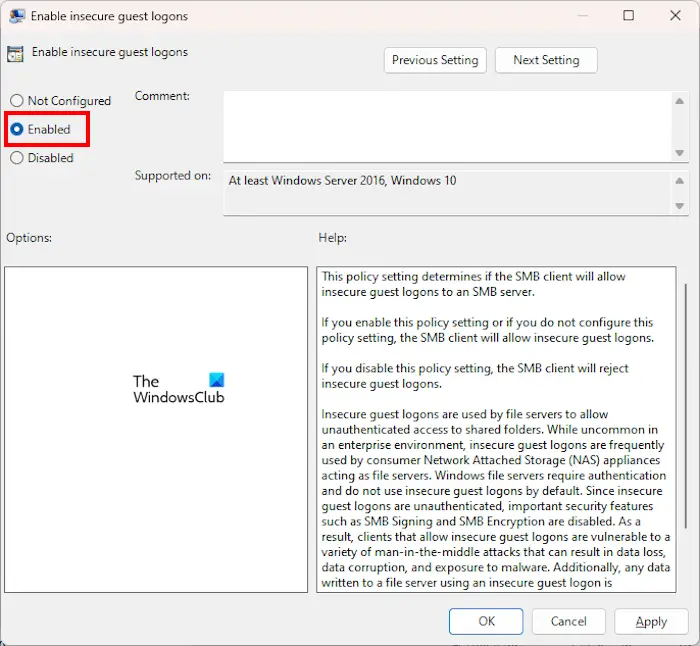
ダブルクリックしてください安全でないゲスト ログオンを有効にする右側のポリシーを選択し、有効。
「」に関するさまざまなエラー メッセージを見てみましょう。マッピングされたドライブを作成できませんでした" エラー。
マッピングされたネットワーク ドライブを作成できませんでした システムに接続されているデバイスが機能していません
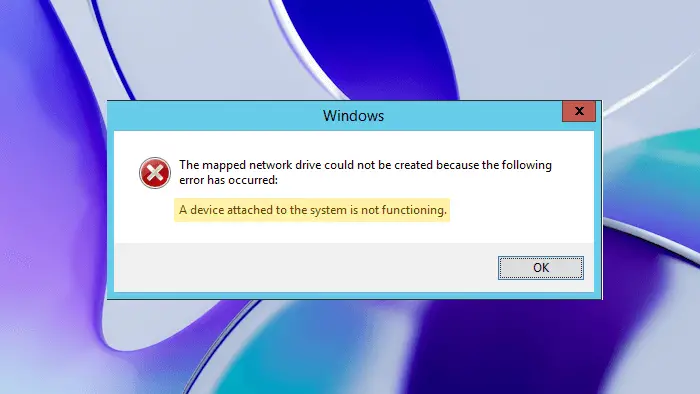
エラー メッセージから、システムに接続されているドライブが機能していないことは明らかです。これは、システムの電源がオフになっている可能性があることを意味します。これを確認してください。ネットワークドライブにアクセスする権限がない可能性もあります。このような問題は、共有ネットワーク ドライブまたはコンピュータが組織のドメインに接続されている場合に発生します。したがって、これを修正するには管理者に問い合わせてください。
マップされたネットワーク ドライブを作成できませんでした。共有には古い SMB1 プロトコルが必要です
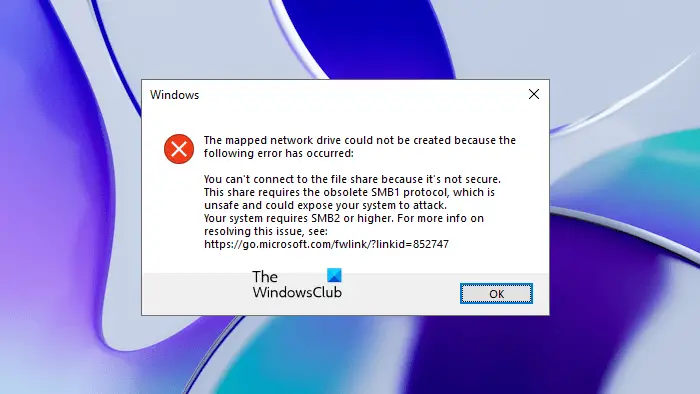
エラーメッセージによると、共有にはSMBv1プロトコルが必要ですそれは不安です。したがって、この問題を解決するには、SMBv2 以降にアップグレードする必要があります。あるいは、Windows の機能で SMBv1 を有効にすることもできますが、これによりセキュリティ リスクが生じます。したがって、SMBv1 プロトコルを有効にした後、強力なパスワードを使用するなど、いくつかのセキュリティ対策を講じることができます。
マッピングされたネットワーク ドライブを作成できませんでした ネットワーク上に重複した名前が存在します
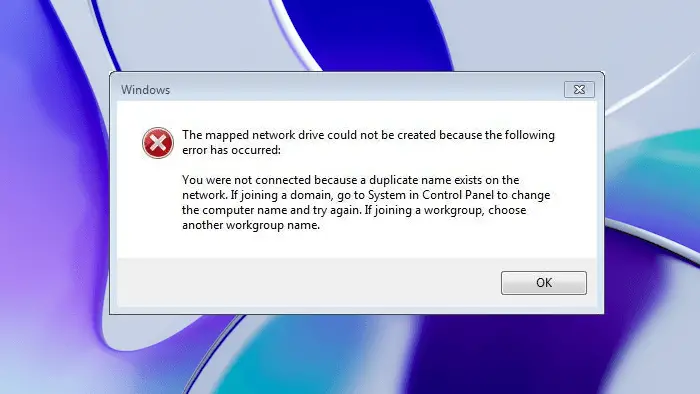
エラー メッセージによると、ネットワーク上に重複が存在するため、マッピングされたネットワーク ドライブを作成できません。このエラーを修正するには、エラー メッセージに示されている手順を実行できます。コンピュータの名前を変更して、再試行してください。これが機能しない場合は、厳密な名前チェック機能を無効にしてください。
マッピングされたネットワーク ドライブを作成できませんでした アクセスが拒否されました
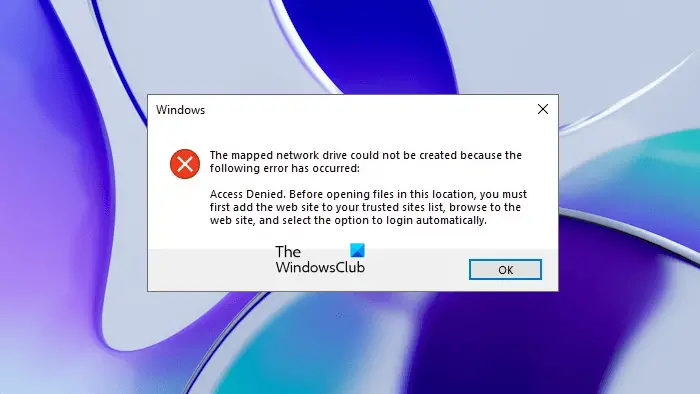
共有ネットワーク ドライブへのアクセスが拒否された場合は、パスワード保護された共有をオフにするか、ネットワーク ファイルとフォルダーの共有設定を変更できます。場合によっては、Microsoft 365 アカウントからサインアウトしてから再度サインインすると、このエラーが解決されることがあります。 SharePoint またはネットワーク URL を信頼済みサイトに追加してみることもできます。
読む:マップされたネットワーク ドライブにアクセス中にファイル エクスプローラーがクラッシュまたはフリーズする。
マッピングされたネットワーク ドライブを作成できませんでした 拡張エラーが発生しました
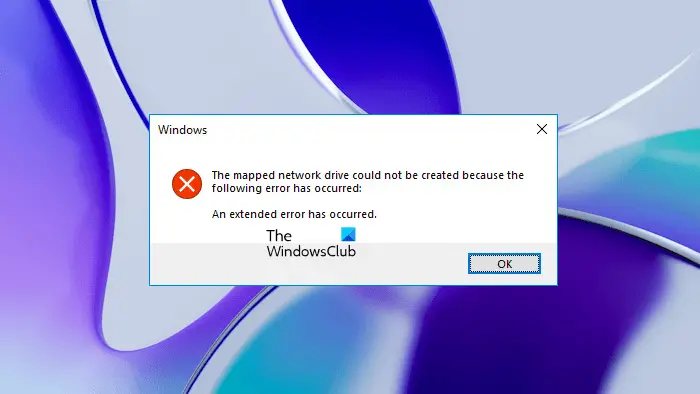
”拡張エラーが発生しました」エラーは通常、ネットワークの問題が原因で発生します。 DNS キャッシュをフラッシュして Winsock をリセットしてみてください。これで問題が解決しない場合は、Windows 資格情報マネージャーから資格情報を削除し、ドライブを再マップします。今回使えるのは、ネット使用指示。
マッピングされたネットワーク ドライブを作成できませんでした。指定されたネットワーク リソースまたはデバイスは使用できなくなりました。
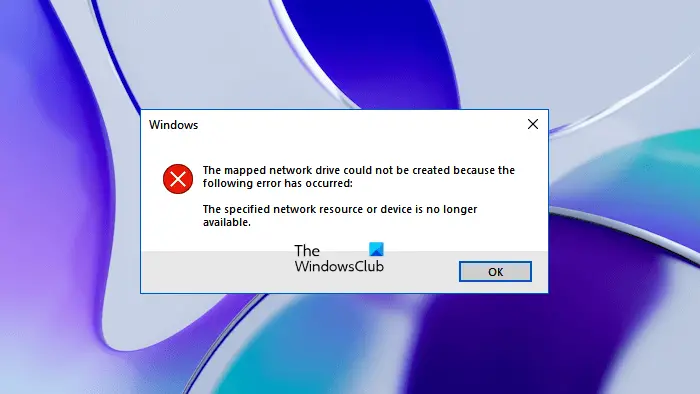
もし指定されたネットワーク リソースまたはデバイスは使用できなくなりましたマッピングされたネットワーク ドライブにアクセスしているときに、コンピューターの電源が入っているかどうかを確認することをお勧めします。 Windows の機能を使用して SMBv1 を有効にすることもできます。
マッピングされたネットワーク ドライブを作成できませんでした 指定されたサーバーは要求された操作を実行できません
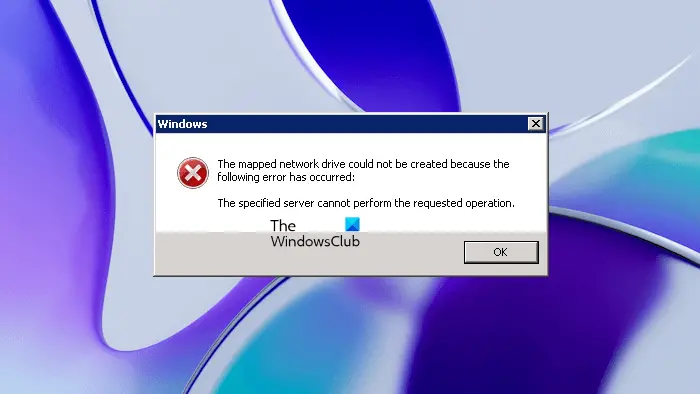
エラー メッセージには、「指定されたサーバーは要求された操作を実行できません」という内容が表示されます。これは、サーバー関連のエラーであることを意味します。サービス マネージャーを開き、サーバー サービスが実行されているかどうかを確認します。そうでない場合は、サービスを開始します。すでに実行されている場合は、再起動します。また、スタートアップの種類が自動に設定されていることを確認してください。
読む:Windows 11/10でマップされたネットワークドライブのキャッシュをクリアする方法。
マッピングされたネットワーク ドライブを作成できませんでした。この資格情報ではサインインできません
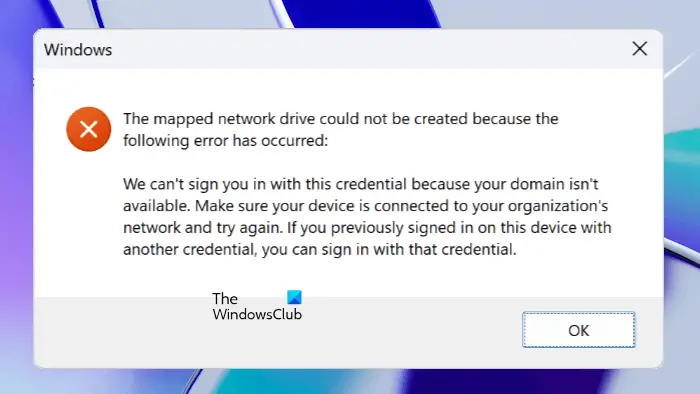 「」を受け取った場合は、この資格情報ではサインインできませんマップされたネットワーク ドライブにアクセス中に「」エラーが発生する場合は、これらの修正を適用することをお勧めします。 DNS キャッシュをフラッシュし、「異なる認証情報を使用して接続する」オプションを選択し、コンピューター名を変更します。
「」を受け取った場合は、この資格情報ではサインインできませんマップされたネットワーク ドライブにアクセス中に「」エラーが発生する場合は、これらの修正を適用することをお勧めします。 DNS キャッシュをフラッシュし、「異なる認証情報を使用して接続する」オプションを選択し、コンピューター名を変更します。
マッピングされたネットワーク ドライブを作成できませんでした。システムは指定されたパスを見つけることができません
マップされたネットワーク ドライブが SMBv1 プロトコルを使用している場合、アクセス中にこのエラーが発生することがあります。このエラーは、コマンド プロンプト経由でマップされたネットワーク ドライブにアクセスしているときにも発生する可能性があります。クライアントにサインインすると、マップされたドライブは期待どおりに使用できますが、管理者特権でコマンド プロンプトを実行すると、マップされたドライブは使用できませんコマンドプロンプトで。
これを修正するには、ネットワーク ドライブを SMBv2 以降にアップグレードするか、Windows の機能で SMBv1 を有効にすることができます。マッピングされたネットワーク ドライブが管理者特権のコマンド プロンプトに表示されない場合は、Windows レジストリを変更します。ただし、続行する前に、システムの復元ポイントを作成し、レジストリをバックアップすることをお勧めします。
レジストリ エディタを開きます。次のパスに移動します。
HKEY_LOCAL_MACHINE\SOFTWARE\Microsoft\Windows\CurrentVersion\Policies\System
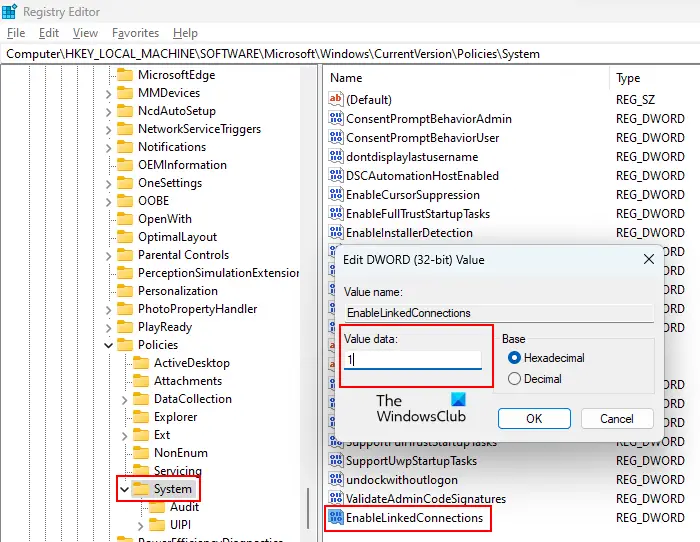
を選択していることを確認してくださいシステムキーを左側から押します。を見つけてくださいリンク接続を有効にする右側に入力して変更します値のデータに1。もしリンク接続を有効にするエントリが存在しないため、作成する必要があります。これは DWORD (32 ビット) 値です。 「OK」をクリックして保存し、コンピューターを再起動します。
マッピングされたネットワーク ドライブを作成できませんでした 指定されたログオン セッションが存在しません
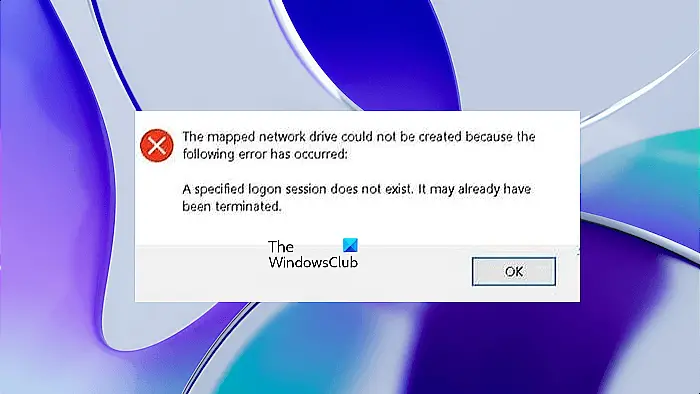
一部のユーザーは「指定されたログオン セッションが存在しません最新の Windows Update をインストールした後、「」エラーが発生しました。このようなことが起こった場合は、最新の Windows Update をアンインストールしてください。これに加えて、次のことも有効にできます安全でないゲスト ログオンローカル グループ ポリシー エディター経由。
読む:Windows 11/10 でマップされたネットワーク ドライブが開かない、接続、同期、または動作しない。
マッピングされたネットワーク ドライブを作成できませんでした 組織のセキュリティ ポリシーにより、認証されていないゲスト アクセスがブロックされています
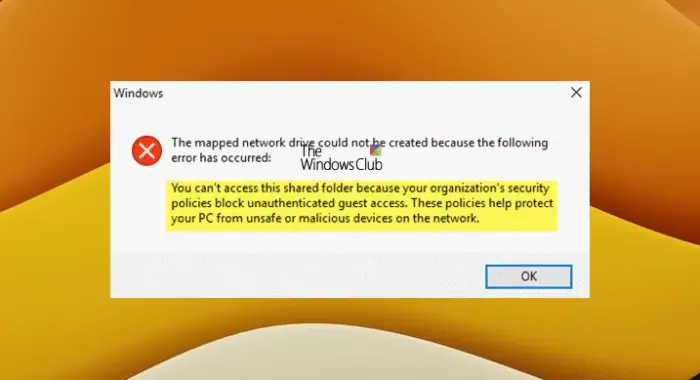
エラーメッセージには「組織のセキュリティ ポリシーにより、認証されていないゲスト アクセスがブロックされています」したがって、ローカル グループ ポリシー エディターを介して安全でないゲスト ログオンを有効にすると、問題を修正できる可能性があります。