Windows またはデスクトップ ベースのオペレーティング システムの主な利点の 1 つは、マルチタスク機能です。 Windows 11 または Windows 10 にはさまざまなマルチタスク機能が備わっていますが、これらのオペレーティング システムのほとんどのユーザーはこれらの機能を知りません。この投稿では、これらのファイルの 1 つについて説明し、その方法を見ていきます。Windows 11/10で複数のフォルダーを一度に開きます。
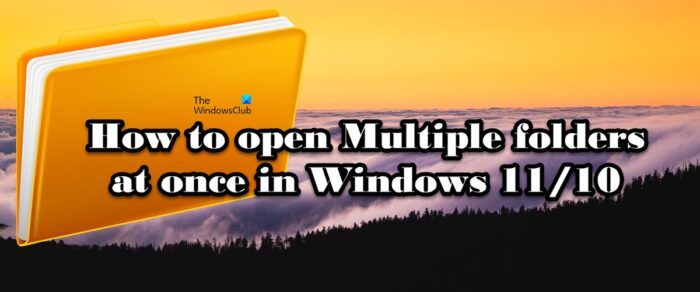
Windows 11/10で複数のフォルダーを一度に開く
Windows 11/10 コンピューターで複数のフォルダーを一度に開くには 2 つの方法がありますが、どちらにもいくつかの違いがあります。
- すべてのフォルダーを別のウィンドウで開きます
- 1 つのフォルダーを現在のウィンドウで開き、残りのフォルダーを別のウィンドウで開きます
両方について詳しく話しましょう。
1] すべてのフォルダーを別ウィンドウで開きます
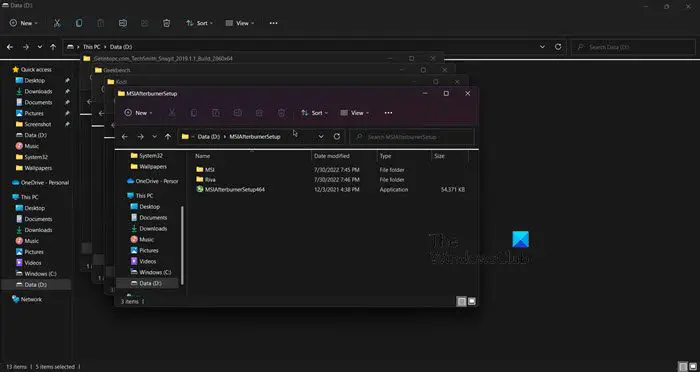
すべてのフォルダーを別々のウィンドウで同時に簡単に開くことができます。実行は非常に簡単です。これらのフォルダーが保存されている場所に移動し、開きたいすべてのフォルダーを強調表示してから、Ctrl + Shift + Enter。
または、複数のフォルダーを選択し、強調表示された部分を右クリックして、新しいウィンドウで開きます。これにより、すべてのフォルダーがそれぞれ別のウィンドウで起動されるようになります。
読む:
2] 1 つのフォルダーを現在のウィンドウで開き、残りのフォルダーを別のウィンドウで開きます
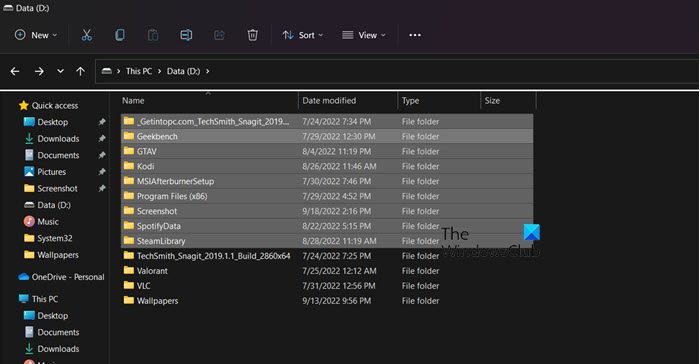
次に、フォルダーの 1 つを現在のウィンドウで起動し、残りのフォルダーをそれぞれ別のウィンドウで起動します。非常に簡単で、開きたいすべてのフォルダーを強調表示して Enter キーを押すだけです。 1 つのフォルダーがランダムに選択されて現在のウィンドウで起動され、残りのフォルダーが独自のウィンドウで起動されます。
ファイル エクスプローラーでさまざまなフォルダーを一度に開く方法がわかったと思います。
読む:
Windows で 2 つのフォルダーを同時に開くにはどうすればよいですか?
Windows 11/10 で 2 つのフォルダーを同時に開くのは非常に簡単です。複数のフォルダーを開く 2 つの方法について説明しました。この場合、フォルダーを 2 つだけ選択して Ctrl + Shift + Enter キーを押すか、単に Enter キーを押すだけです。前者はすべてのフォルダーを別のウィンドウで起動し、後者は 1 つのフォルダーを現在のウィンドウで起動し、もう 1 つは別のウィンドウで起動します。両方のフォルダーを簡単に起動できるようになれば幸いです。
複数のファイル、フォルダー、アプリケーション、URL をすばやく開くにはどうすればよいですか?
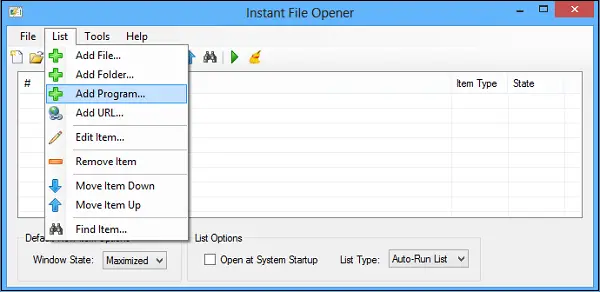
インスタント ファイル オープナーは、Windows セッションを開始するたびに開きたいファイル、フォルダー、アプリケーション、および URL のリストを作成できるように設計されたシンプルな無料ツールです。
複数のフォルダーをクリックするにはどうすればよいですか?
開いたり選択したいフォルダーが隣接している場合は、ポインターを使ってすべてのファイルを強調表示するだけです。ただし、フォルダが隣接していない場合は、最初のフォルダをクリックし、Ctrl キーを押したままにしてから、他のフォルダを選択します。こうすることで、同じ場所にある複数のフォルダーをすべて選択できます。
それでおしまい!






