Microsoft は Edge ブラウザに重点を置いています。その結果、Edge ブラウザーには、Bing AI、ビデオ背景などの新しい機能が随時追加されています。この投稿では、その方法を説明します。Edge の新しいタブ ページでビデオの背景を無効または有効にするWindows 11上で。
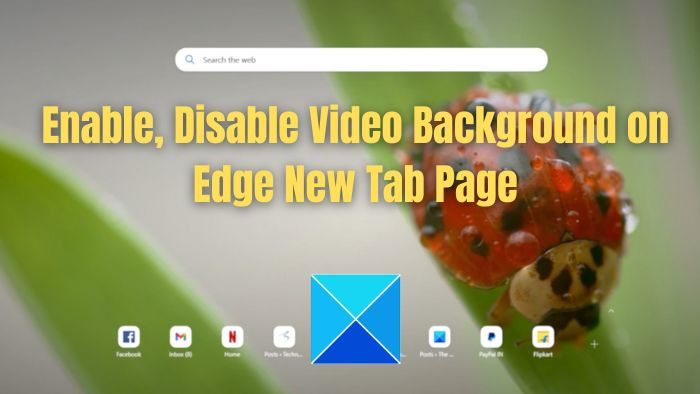
Microsoft Edge の新しいタブ ページのビデオ背景は何ですか?
Microsoft Edge では、新しいタブを開くと静的な背景が表示されます。新しいタブには、天気、ニュースなどの複数の情報を含めることができます。ただし、静止画像とは別に、新しいタブにビデオ背景を設定できるようになりました。
Edge ブラウザで背景ビデオを有効にする前に、「省エネ」と「バランス」という 2 つの設定に注意する必要があります。
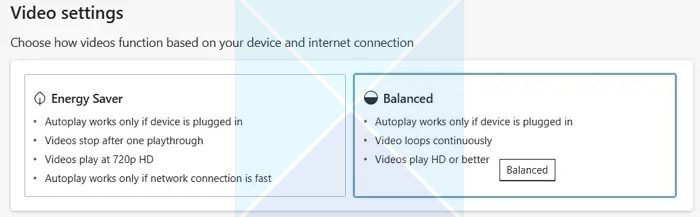
- 省エネ:この設定では、1 回の再生後にビデオの再生が停止します。ビデオは 720p HD で再生され、自動再生機能はネットワーク接続が高速な場合にのみ機能します。また、自動再生はデバイスが接続されている場合にのみ機能します。
- バランスの取れた:この設定により、ビデオが HD 以上の品質で継続的に再生されます。しかし、自動再生のみが機能しますデバイスが接続されている場合。
したがって、Edge でビデオの背景を無効にする予定がある場合は、リソースを節約するためだけに省エネ モードに設定できます。
Edge の新しいタブ ページでビデオの背景を無効または有効にする
ただし、デフォルトでは、ビデオの背景はアクティブ化されていません。そのため、Edge ブラウザでは、新しいタブ ページの背景のビデオが無効になりません。ただし、新機能のオンとオフを切り替えるのは非常に簡単です。
- Edge でビデオの背景を有効にする
- Edge でビデオの背景を無効にする
1] ビデオ背景を有効にするの上角
とにかく、Edge でビデオ背景を有効にする方法は次のとおりです。
読む:方法Microsoft Edgeの新しいタブページをカスタマイズする
2]無効にするビデオエッジの背景
- まず、Microsoft Edgeを起動します。
- ブラウザタブの左下にあるコントロールアイコンを見つけて、一時停止ボタンをクリックします。
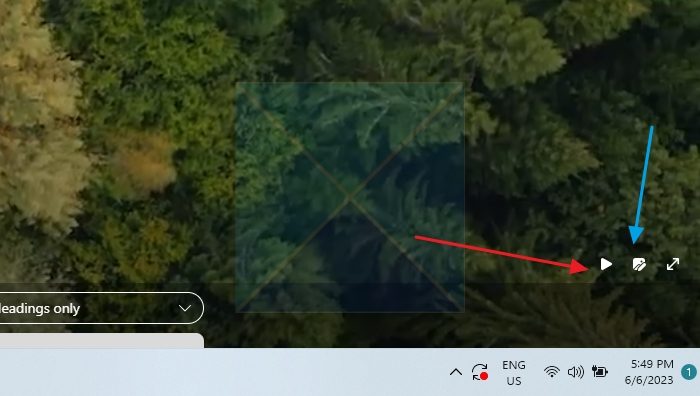
- 次に、その横にあるエディターアイコンをクリックします。
- 次に、背景として使用する利用可能な画像を選択します。画像をアップロードすることもできます。
- 次に、下にスクロールして、[毎日新しい背景を変更する] オプションを有効にします。それで、あなたは見ることができるでしょう毎日新しい背景画像が追加されます。
- さらに、「毎日のローテーションにビデオ背景を含める」も無効にします。したがって、ビデオの背景は表示されません。
以上が、Edgeの新しいタブページでビデオ背景を有効または無効にする方法でした。これはブラウザで有効にすると、毎日新しいビデオ背景を表示できる優れた機能です。ただし、システム リソースの使用が心配な場合は、省エネ モードで実行するか、機能を完全に無効にすることを検討してください。
読む:方法Windows 11 で Microsoft Edge ブラウザをカスタマイズする
Microsoft Edge の新しいタブの背景を変更するにはどうすればよいですか?
新しいタブ ページで歯車アイコンをクリックし、[背景の編集] を選択します。ビデオと画像の設定ページが開きます。ここで、利用可能な画像から選択するか、背景として表示する画像をアップロードできます。
Edge の新しいタブ ページの画像の背景タイプを無効にするにはどうすればよいですか?
画像の背景が不要な場合は、背景を無効にするか、ビデオに置き換えることができます。新しいタブ ページで歯車アイコンをクリックし、[背景の編集] を選択します。 [なし] を選択して背景のビデオと音声をオフにするか、ビデオを選択します。






