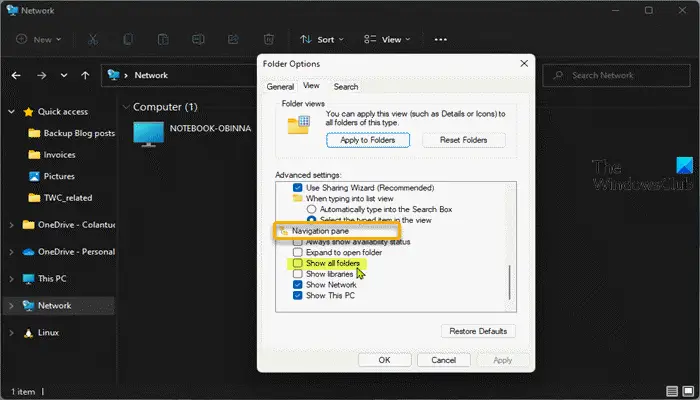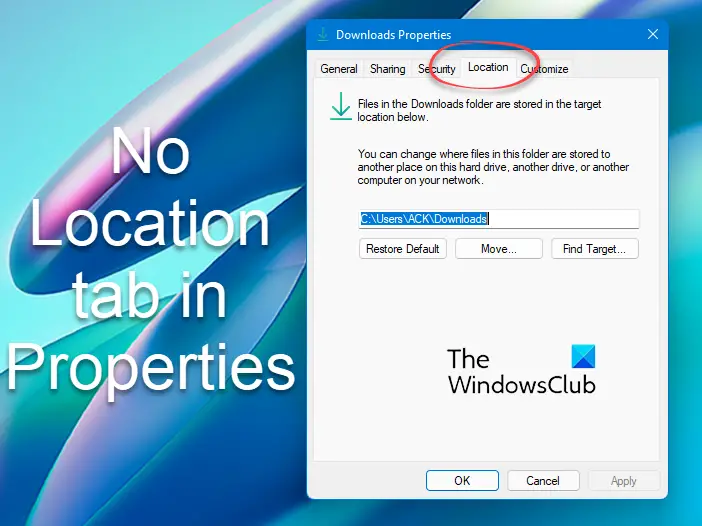新しいマイクロソフトエッジブラウザには複数の高度な機能が埋め込まれており、ユーザーに対して定期的な方法で物事を改善するための新しいアップデートや機能を提供します。ユーザーの高い要望に応えて、マイクロソフトが新たに追加した素晴らしいサービスの 1 つが次のとおりです。メディアの自動再生を制限する。これは、Edge ブラウザーでメディアの自動再生をデフォルトでブロックするための新しいフレームワークです。ただし、この機能は現在 Canary バージョンで利用できますが、間もなく安定バージョンに展開される予定です。
新しい Chromium ベースの Microsoft エッジ ブラウザは、複数の拡張機能でサポートされる強化されたサーフィン エクスペリエンスを備えた、より高速で簡素化されたユーザー インターフェイスを提供します。メディア自動再生機能はビデオ サイトで便利で、低帯域幅を使用し、ビデオを実行せずにバックグラウンドでビデオ リンクを再生できます。この投稿では、Microsoft Edge ブラウザーでメディアの自動再生をデフォルトで制限する方法について説明します。
Microsoft Edge でメディアの自動再生を制限する
ただし、メディアの自動再生は、ユーザーが Edge ブラウザーの使用中に制限するのに役立つ便利なツールです。制限オプションはバックグラウンドでのビデオ再生を停止するのではなく、ユーザー以外のウィンドウが切り替わったときにビデオをミュートするだけであることを知っておくことが重要です。したがって、このサービスを使用する場合は、以下の提案に従ってください。
- Microsoft Edgeブラウザを開きます。
- 「edge://flags」ページに移動します。
- 検索フラグ自動再生制限のデフォルト設定。
- ドロップダウン矢印をクリックし、値を「デフォルト」から「有効」に変更します。
- ブラウザを再起動して変更を適用します。
メディアの自動再生をデフォルトで制限するには、Microsoft Edge ブラウザーを開き、まず Chrome ブラウザーを開いて、最新バージョンに更新されていることを確認します。
アドレスバーに次のように入力します。エッジ://フラグ、そしてEnterを押します。
次に、検索ボックスに移動し、「自動再生制限のデフォルト設定、「実験」セクションの関連フラグを参照してください。
あるいは、Chrome アドレス バーに次のテキスト コードを入力し、Enter キーを押してフラグを直接開くこともできます。
edge://flags/#edge-media-autoplay-limit-default
のオプションがある Web ページ自動再生制限のデフォルト設定窓に開きます。
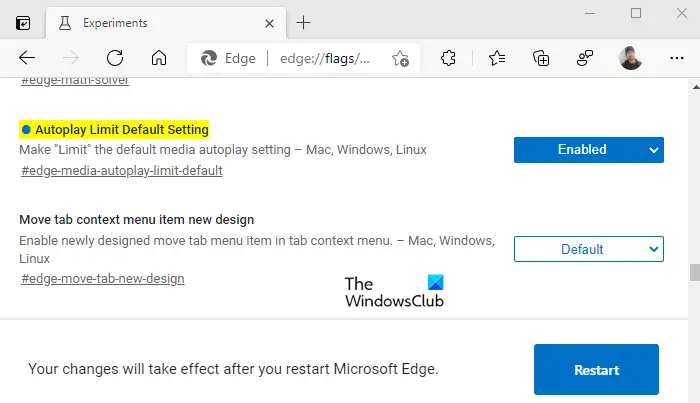
対応するフラグの横にあるドロップダウン メニューをクリックし、[フラグ] から [フラグ] に切り替えます。デフォルトに有効オプション。
次に、再起動ボタンをクリックすると、次回ブラウザを開いたときに変更が有効になり、準備は完了です。
この機能を無効にする必要がある場合は、Edge ブラウザを開いて、自動再生制限のデフォルト設定 フラグ。次に、ドロップダウン メニューをクリックして、次のように切り替えます。無効。最後に、ブラウザを再起動して、加えた変更を実装できるようにします。
Edge で自動再生ビデオを完全にブロックする
上記のプロセスでは自動再生を制限することしかできないため、完全に制限したい場合は、Edge でのビデオの自動再生を停止する、以下の手順に従ってください。
- Microsoft Edgeブラウザを開きます。
- アドレスバーに移動し、次のように入力しますエッジ://フラグをクリックして Enter キーを押します。
- を検索してください自動再生設定でブロックオプションを表示フラグ。
- ドロップダウン矢印をクリックし、値を「デフォルト」から「有効」に変更します。
- 次にブラウザを再起動します。
- 起動したら、Edge ブラウザを開いて [設定] に移動します。
- 選択Cookie とサイトの権限左から。
- [サイトのアクセス許可] で、[すべてのアクセス許可] セクションに移動します。
- 下にスクロールして、メディアの自動再生そしてそれを開きます。
- 隣にはオーディオとビデオを自動的に再生するかどうかを制御するオプションで、ドロップダウン メニューをクリックして [ブロック] を選択します。
ここで、上記の手順を詳しく理解しましょう。
開始するには、まず Microsoft Edge ブラウザーを開きます。
開いたら、アドレス バーに移動し、次のコマンドを入力して Enter キーを押します。
edge://flags
次に、検索ボックスに移動し、次のように入力します自動再生設定でブロックオプションを表示、「実験」セクションの関連フラグを参照してください。
または、Edge アドレス バーに次のテキスト コードを入力し、Enter キーを押して、画面にフラグを表示することもできます。
edge://flags/#edge-autoplay-user-setting-block-option
説明とともに表示されます –
有効にすると、ブロックがメディアの自動再生設定のオプションとして表示されます。 –Mac、Windows、Linux
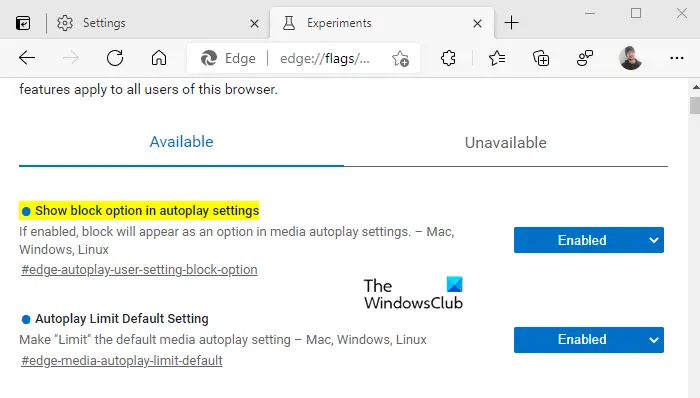
旗が付属しているので、デフォルトモードなので、それを有効にする必要があります。ドロップダウン メニューをクリックして選択します。有効。
その後、再起動ボタンをクリックして、加えた変更を有効にします。
次に、Edge ブラウザを開き、3 つの点 (右上隅にある) をクリックし、リストから [設定] オプションを選択します。
左側のペインから、Cookie とサイトの許可。下サイトの権限, アクセスしたサイトのすべての権限がリストされます。下にスクロールして、メディア自動再生して開きます。
次のページでは、サイトでのオーディオとビデオの自動再生の制御がデフォルトで有効になっていることがわかります。
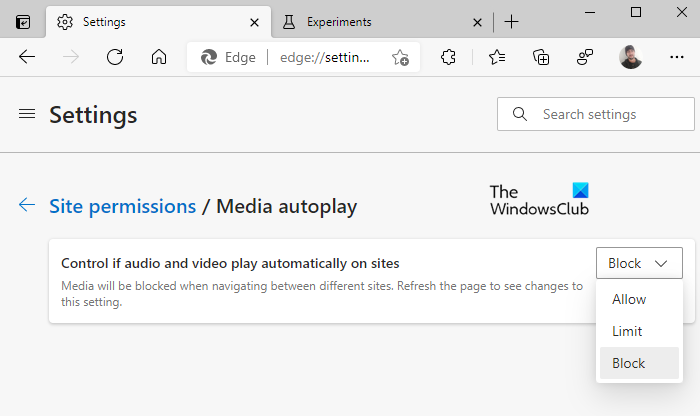
したがって、自動再生されるオーディオとビデオを完全にブロックするには、オーディオとビデオを自動的に再生するかどうかを制御するオプションを選択してから変更します許可するにブロック。これで、異なるサイト間を移動するときにメディアがブロックされます。
この投稿ではその方法を説明しますChrome または Firefox を使用して Web サイトでのビデオの自動再生を停止する。
お役に立てば幸いです。

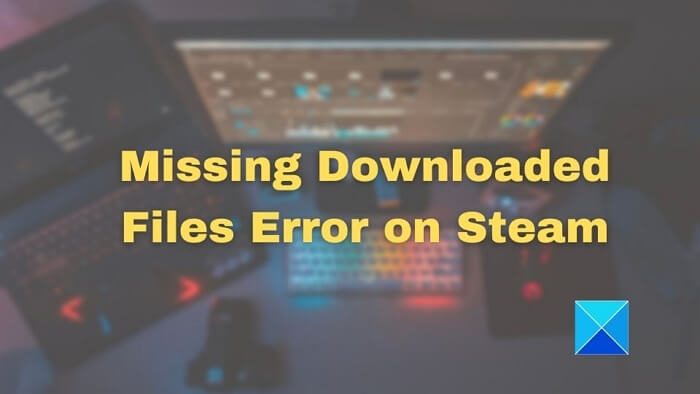
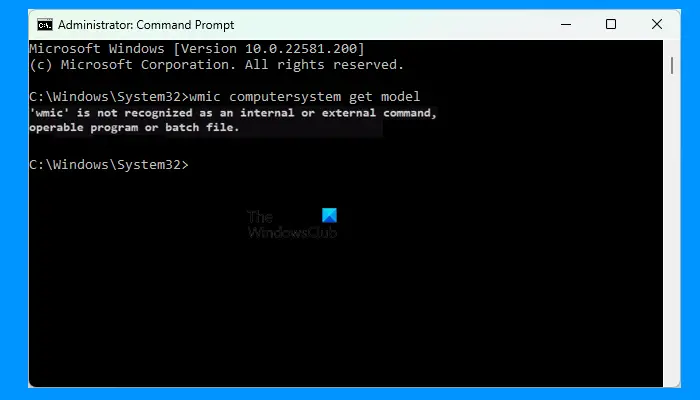
![エンド ユーザー ライセンスの取得に失敗しました。イベント ID 1014 [修正]](https://rele.work/tech/hayato/wp-content/uploads/2024/11/acquisition-of-end-user-license-failed.png)