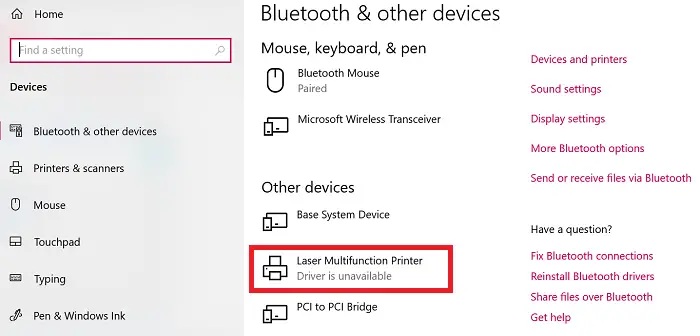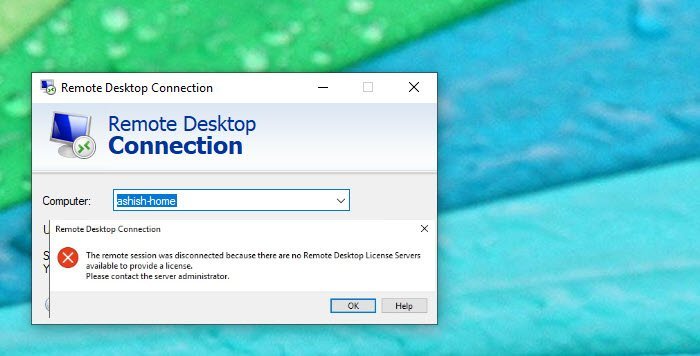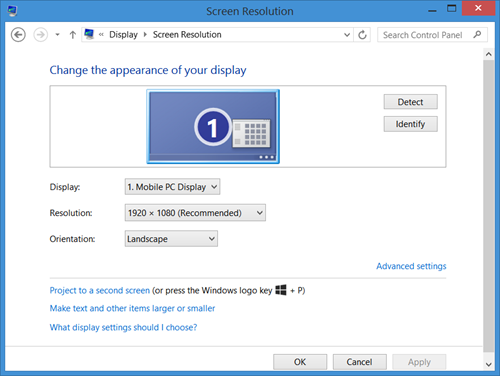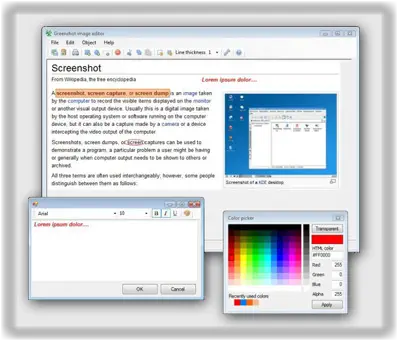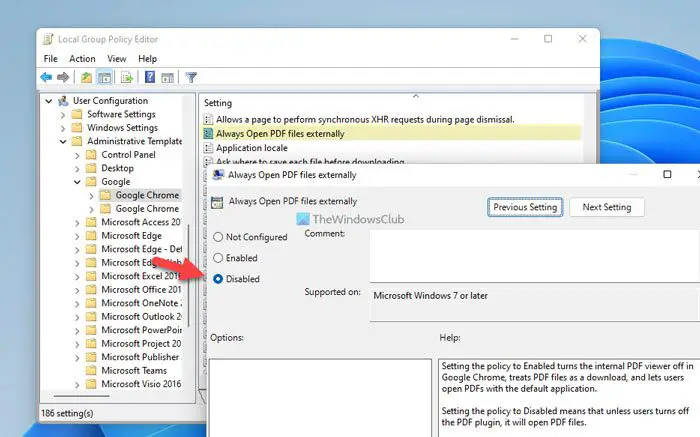プリンターとスキャナーのドライバーは悪名高い場合があります。大学時代も、家に複数のプリンターがある今でも、とても苦労したのを覚えています。私たちがフォーラムで挙げた一般的な問題の 1 つは、消費者が文書を印刷またはスキャンできない場合です。 Windows 11/10 の [設定] ページに次のようなエラーが表示されます。プリンターまたはスキャナードライバーが使用できない。この投稿では、エプソン、HP などのプリンターとスキャナーに関するこの問題を解決するのに役立ついくつかのヒントを共有します。
文書を印刷またはスキャンできない
Windows 11/10ではプリンタードライバーまたはスキャナードライバーを使用できません
これらは、フォーラム ユーザーから寄せられた最も重要な提案の一部です。同じ問題を抱えている人がいるとしても、解決策は異なる可能性があることを知っておく必要があります。
- ネットワークプリンターのファイアウォールをリセットする
- プリンターまたはスキャナードライバーを再インストールする
- Microsoft ドライバーを使用する
- 互換モードでドライバーをインストールする
- 古いプリンター/スキャナーに関する提案
ヒントの中には、管理者権限がある場合にのみ機能するものもあります。リストされている各解決策を実行した後で問題が解決したかどうかを必ず確認してください。
1] ネットワークプリンターのファイアウォールをリセットする
コンピュータにインストールしたネットワーク プリンタの場合、ファイアウォールによってブロックされる可能性があります。プリンターの IP アドレスまたはポート番号である可能性があります。まず最初にルーターまたは別のコンピューターを使用してプリンターの IP アドレスを見つける必要があります。次に、管理できる場合は、Windows ファイアウォールをクリックすると、ポートまたは IP がブロックされているかどうかを確認できます。手動で削除するか、ファイアウォールをリセットします。
2] プリンター/スキャナードライバーを再インストールする
次は、プリンタ/スキャナ ドライバを再インストールする当然の手順です。ドライバーをインストールできますOEM ウェブサイトから、または、デバイスマネージャ。
- 「ファイル名を指定して実行」プロンプトに「devmgmt.msc」と入力し、Enter キーを押します。
- [印刷キュー] に移動し、プリンターを見つけます。
- それを右クリックして選択しますアンインストールします。
- コンピュータを再起動します。その後、Windows はドライバーの再インストールを試みます。
インストール中に、Windows Update サービスを確認し、インストールする公式ドライバーを探します。
関連している:アプリケーション分離機能アプリケーションをプリンタードライバーから分離します。
3] Microsoftドライバーを使用する
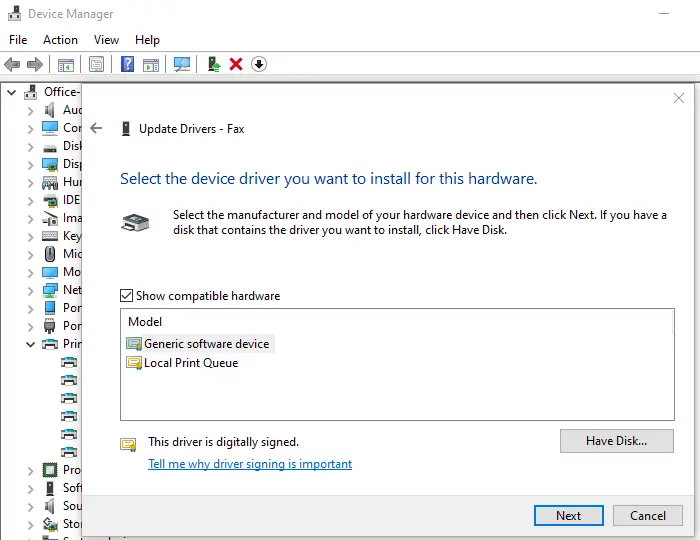
一部のユーザーは、汎用ドライバーをインストールすると効果があると報告しました。これらのドライバーは、公式ドライバーが入手できない場合に備えて Microsoft によって提供されます。
- デバイスマネージャー (devmgmt.msc) を開きます。
- プリンターまたはスキャナーを見つけて右クリックします
- メニューから「ドライバーの更新」をクリックし、手動で参照することを選択します
- 次の画面で、「コンピューター上で使用可能なドライバーのリストから選択します」を選択します。
- 次に、「Generic」名が含まれるドライバーを選択します。
- ドライバーをインストールし、動作するかどうかを確認します。
4] 互換モードでドライバーをインストールする
ドライバーと Windows の現在のバージョンに互換性の問題がある場合は、互換モードを使用してプリンター/スキャナー ドライバーをインストールする必要があります。この方法を実行するには、OEM の Web サイトからドライバーをインストールする必要があります。
- セットアップ ファイルを右クリックし、プロパティを選択します。
- に切り替えます「互換性」タブ。
- まず、互換性トラブルシューティング ツールを実行します。それが機能しない場合は、次のチェックボックスをオンにします。このプログラムを互換モードで実行する
- 適用してドライバーをインストールし、期待どおりに動作するかどうかを確認します。
5]古いプリンターやスキャナーの場合
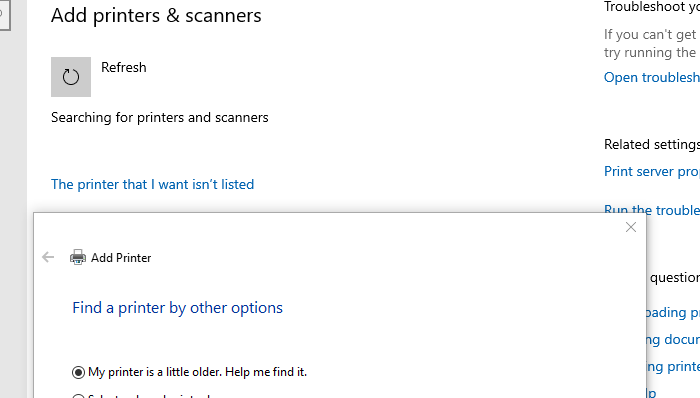
古いプリンターやスキャナーを動作させたい場合は、Windows で利用できる優れたトリックを次に示します。
- [設定] > [デバイス] > [プリンターとスキャナー] に移動します。
- 次に「プリンターまたはスキャナーの追加」ボタンをクリックします
- 次のリンクが表示されると—欲しいプリンターが載っていないのですが、それをクリックしてください
- 「私のプリンターは少し古いです。」というラジオ ボタンを選択します。見つけるのを手伝ってください。」
- その後、古いモデルをスキャンして、それが見つかる可能性があります。
- Microsoft は更新サービスを通じてドライバーの大規模なデータベースを維持しているため、ドライバーもインストールされます。
これで、問題の解決に役立つ提案は終わりました。Windows 11/10 ではドキュメントを印刷できず、プリンターまたはスキャナー ドライバーが使用できません。