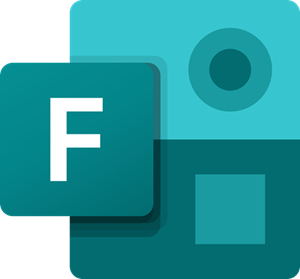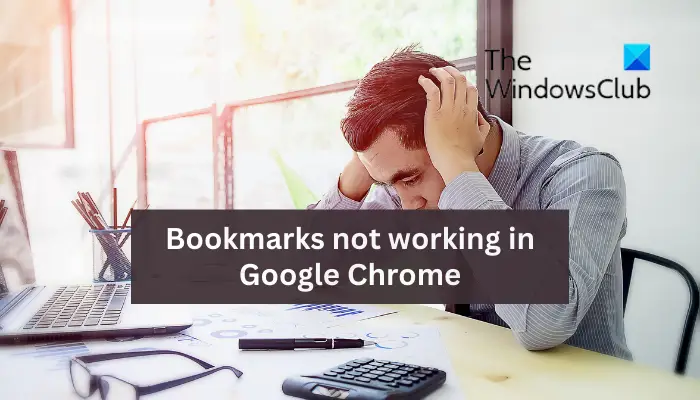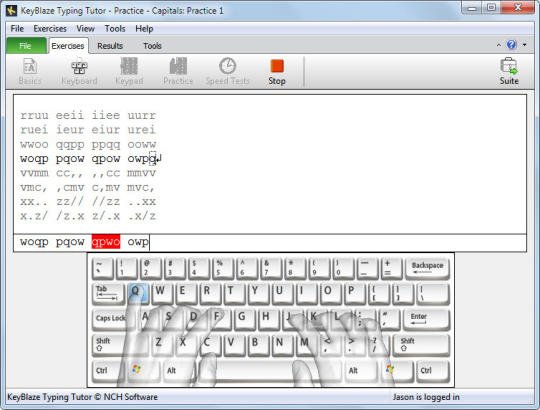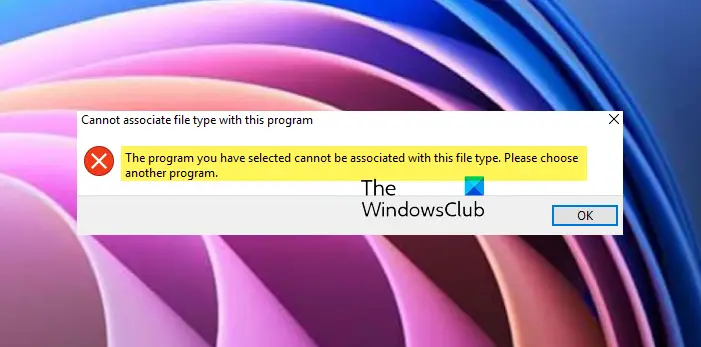あなたがしたい場合はWindows 11 で PC の名前を変更する, ここでは、Windows の設定、コントロール パネル、Windows PowerShell、コマンド プロンプトを使用してこれを行う方法を説明します。 Windows 10 とほぼ同じ方法ですが、ところどころ異なる点があるかもしれません。

Windows 11 では、オペレーティング システムのインストール中にコンピューター名の入力を求められます。私たちはすでに見ましたWindows 11でコンピュータ名を確認する方法。ここで、スペルを間違えたか、コンピュータの設定者がランダムな名前を入力したと仮定します。コンピューター名に反映されているように、コンピューターを別のデバイスに接続しようとするときは、必ず名前を特定の名前に変更することができます。
Windows 11でPCの名前を変更する方法
Windows 11 でこの PC の名前を変更するには、次の方法に従います。
- Windows の設定を使用してこの PC の名前を変更する
- コントロールパネルの使用
- Windows PowerShell の使用
- Windows 11でコマンドプロンプトを使用してPC名を変更する方法。
これらの方法について詳しく知るには、読み続ける必要があります。
1] Windows の設定を使用してこの PC の名前を変更します
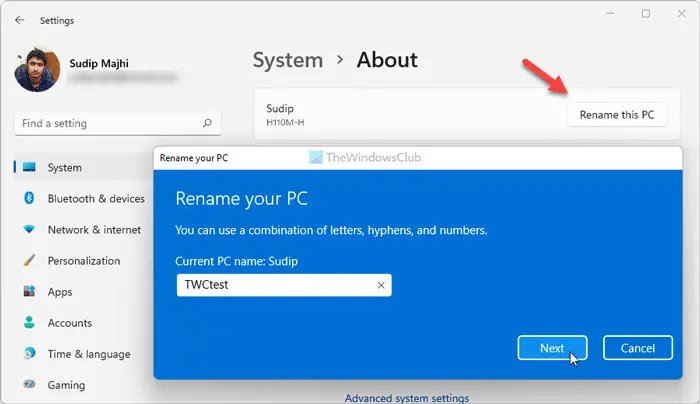
これは、おそらく Windows 11 で PC の名前を変更するための最も簡単な方法です。Windows 11 コンピューターの名前を変更するために使用できる専用のオプションが Windows の設定パネルにあります。 Windows 11 で Windows の設定を使用して PC の名前を変更するには、次の手順を実行します。
- Win+I を押して Windows 設定パネルを開きます。
- [システム] > [バージョン情報] に移動します。
- をクリックしてくださいこの PC の名前を変更するボタン。
- PCの名前を入力します。
- をクリックします。次ボタン。
- をクリックしてください今すぐ再起動してくださいボタン。
再起動すると、コンピュータの新しい名前が表示されます。
2] コントロールパネルの使用
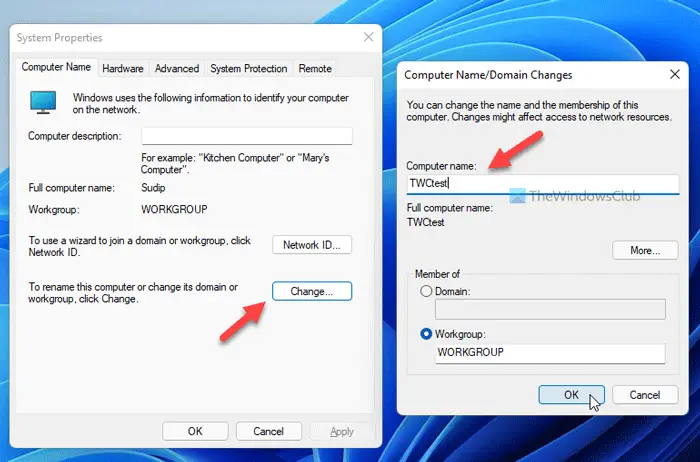
これは、Windows 10、8.1、および Windows 11 を含む他のすべてのバージョンで使用できる従来の方法です。Windows 設定のリダイレクトのため、Windows 11 以外のバージョンでは手順が若干異なります。ただし、Windows 11 でコントロール パネル オプションを使用して PC の名前を変更する場合は、次の手順を実行します。
- タスクバーの検索ボックスをクリックします。
- 検索する高度なシステム設定個々の結果をクリックします。
- に切り替えますコンピュータ名タブ。
- をクリックしてください変化ボタン。
- 新しい名前をコンピュータ名箱。
- をクリックします。わかりましたボタン。
- コンピュータを再起動してプロセスを完了します。
タスクバーの検索ボックスを使用する代わりに、Win+R キーを押して次のように入力します。システムプロパティ詳細を押して、入力ボタンをクリックして同じパネルを開きます。
3] Windows PowerShell の使用
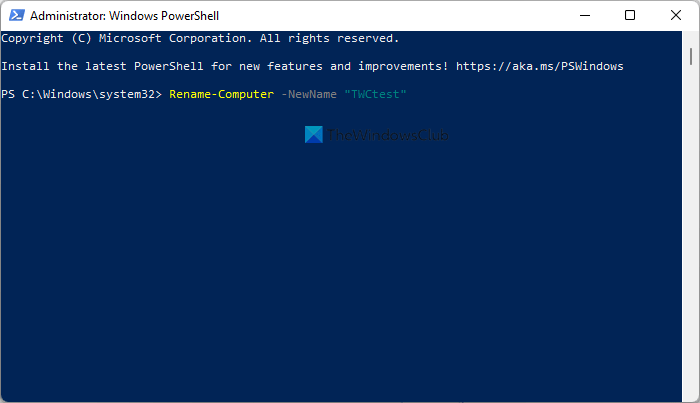
これは、Windows 11 PC の名前をすぐに変更するために使用できるもう 1 つの方法です。必要がある管理者権限で Windows PowerShell を開きますそしてコマンドを入力します。そのためには、次の手順に従います。
- 検索するパワーシェルタスクバーの検索ボックスに。
- をクリックしてください管理者として実行オプション。
- をクリックします。はいオプション。
- 次のコマンドを入力します。
Rename-Computer -NewName "the-new-name" - コンピュータを再起動します。
交換を忘れずに新しい名前希望の名前を付けます。
4] Windows 11でコマンドプロンプトを使用してPC名を変更する方法
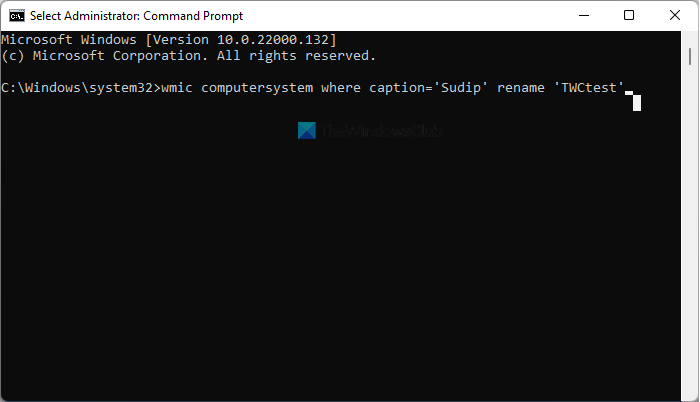
この方法は Windows PowerShell の方法とほぼ同じです。言い換えれば、次のようにする必要があります。管理者特権でコマンド プロンプトを開くウィンドウを開いてコマンドを入力します。ただし、この方法を使用するには、コンピュータの既存の名前を知っている必要があります。さらに詳しく知るには、次の手順を実行します。
- 検索するcmdタスクバーの検索ボックスに。
- をクリックしてください管理者として実行オプション。
- をクリックしてくださいはいボタン。
- 次のコマンドを入力します。
wmic computersystem where caption='current-name' rename 'new-name' - コンピュータを再起動します。
交換を忘れずに現在の名前既存のコンピュータ名と新しい名前希望の名前で。
Windows でコンピュータの名前を変更するにはどうすればよいですか?
Windows でコンピュータの名前を変更するには、複数の方法があります。 Windows 11 を使用している場合は、上記の Windows 設定パネルの方法を使用できます。それ以外の場合は、コントロール パネル、Windows PowerShell、およびコマンド プロンプトを使用して PC の名前を変更できます。
コンピューター名を変更すると何か影響がありますか?
いいえ、コンピュータの名前を変更しても問題が見つからない可能性があります。ただし、コンピュータを Wi-Fi ホットスポットとして使用する場合は、PC の名前を変更した後、他のデバイスの SSID を変更する必要があります。
この PC の名前を変更する グレー表示または無効にする
Windows 11 で PC の名前を変更できない場合は、おそらくこの PC の名前を変更するWindows 設定のボタンがグレー表示または無効になっている場合は、管理者に制限や設定が行われているかどうかを管理者に確認してください。また、管理者としてログインしていることを確認し、PC の名前を変更できるかどうかを確認してください。この投稿は、受信した場合に役立ちますPC名が無効ですメッセージ。
ファイル エクスプローラーでこの PC アイテムの名前を変更するにはどうすればよいですか?
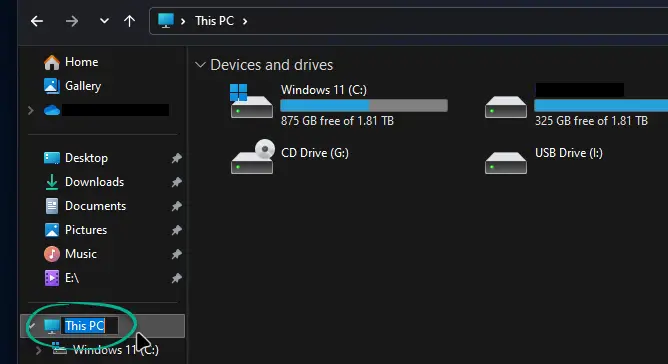
名前を変更するには、このパソコンWindows 11のファイルエクスプローラーの項目を選択するだけですこのパソコン、それを右クリックし、「その他のオプションを表示」をクリックしてから、名前を変更する。その後、名前を変更できるようになりますこのパソコンあなたの選択に応じたアイテム。 F2 (または Fn+F2) を押して名前を変更することもできます。
それだけです!このチュートリアルがお役に立てば幸いです。