この投稿では、その方法を学びますログイン画面またはブートでコマンド プロンプト ウィンドウを開きます。Windows PC 上で。コマンドプロンプト(cmd.exe) は、Windows のデフォルトのコマンド ライン インタープリターです。通常の GUI よりも高速で、使用するメモリも少なくなります。プロセッサが低速で、特定のタスクを実行するコマンドを知っている場合は、CMD を使用することをお勧めします。キーボードだけで動作します。コマンドを実行するだけで作業が完了します。
コマンド プロンプトは、コンピュータ上で重要なジョブを実行しているときにシステムがハングしたり速度が低下したりする場合に非常に役立ちます。また、いくつかの Windows エラーのトラブルシューティングや修正にも非常に役立ちます。 CMD を介して SFC および DISM スキャンを実行することで、破損したシステム ファイルや欠落したシステム ファイルを修復し、システムの正常性を復元することもできます。コマンド プロンプトを使用して実行できるタスクは他にもたくさんあります。
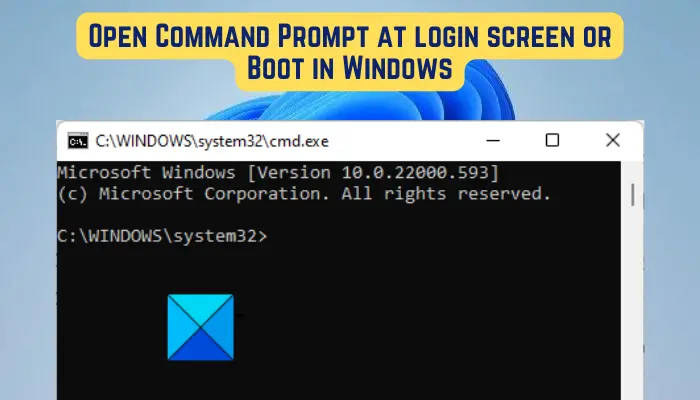
現在、多くのユーザーがログイン画面またはブート画面で CMD を開きたいと考えています。ログイン画面またはシステムの起動中にコマンド プロンプトを開きたい理由はさまざまです。理由としては次のことが考えられます。
- ブート画面またはログイン画面にコマンド プロンプト ウィンドウが表示される最も一般的な理由は、修復です。 CMD の簡単なコマンドを使用して Windows を修復できます。
- ログイン画面に表示される Windows エラーは、コマンド プロンプトを使用して修正できます。
- ユーザーが起動中にコマンド プロンプトを開こうとするもう 1 つの理由は、データの回復です。 Cmd は、データを誤ってまたは完全に削除してしまった場合、そのデータを回復したい場合に非常に役立ちます。
ログイン画面とブート画面でコマンド プロンプトを実行する理由は他にも考えられます。さて、どうすればそれができるのかという疑問が生じます。あなたの質問に答えるために、この投稿を作成しました。ここでは、ログイン画面または起動画面でコマンド プロンプトを開いて使用するためのさまざまな方法について説明します。それでは、早速、その方法を確認してみましょう。
Windows のログイン画面またはブートでコマンド プロンプトを開く方法
1] ログイン画面でコマンドプロンプトを開くには
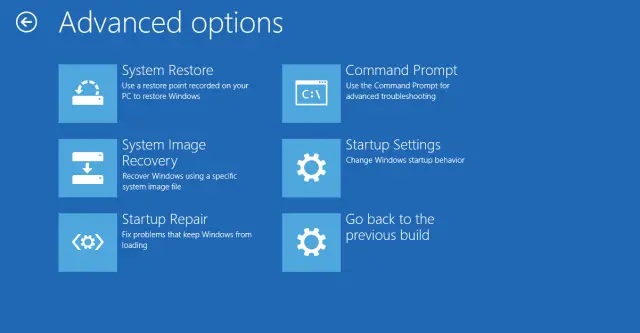
コマンド プロンプトは、コンピュータの通常の動作を妨げるさまざまな問題やエラーを修正できます。たとえば、ログイン画面の直後にコンピュータがクラッシュする可能性があります。または、ログイン画面で Windows がフリーズするシステムの破損が原因です。したがって、ログイン画面で CMD を使用して、SFC/DISM スキャンを実行したり、セーフ モードで PC を起動したりすることができます。
ログイン画面でコマンド プロンプトを実行する手順は次のとおりです。
- にWindows を直接起動して詳細スタートアップ設定画面を表示します、ログイン画面で「SHIFT」キーを押したままにし、同時に右下隅にある電源ボタンをクリックして、「再起動」ボタンを選択します。または、サインイン画面の電源ボタンに移動し、SHIFT キーを押したまま、再起動オプションを選択します。 Windows は Windows 回復環境 (WinRE) 環境で起動します。
- 「オプションの選択」画面が表示されます。ここからは、「」をタップするだけです。トラブルシューティング' オプション。
- その後、選択します高度なオプション次の画面で。
- [詳細オプション] メニュー画面で、コマンドプロンプトオプション。
- PC が再起動されます。管理者パスワードの入力を求められる場合もあります。アカウントを選択し、正しいパスワードを入力してください。
- コマンド プロンプト ウィンドウは、「C:\windows\system32\」パスを使用して管理者として開きます。
これで、コンピューターを修復したり、CMD で特定の種類のエラーを修正したり、実行したいその他のタスクを行うためのコマンドを入力できるようになります。
2] 起動画面でコマンドプロンプトを開くには
コマンド プロンプトを直接起動することもできます。ブート画面から CMD を実行するには、さまざまな方法があります。使用できる方法が 2 つあります。これらの方法は次のとおりです。
- USB や DVD などの起動可能なデバイスから。
- 内部 BIOS メニューから。
A] USB や DVD などの起動可能なデバイスから
ブータブル デバイス/Windows インストール メディアを使用してブート画面で CMD を開く手順は次のとおりです。
初め、起動可能な USB ドライブまたは DVD を使用してコンピュータを起動します。ここで、F10 キー、「Shift + F10」キー、または ESC キーを押してブート メニューを開きます。その後、起動可能なデバイスとして USB ドライブまたは DVD を選択します。
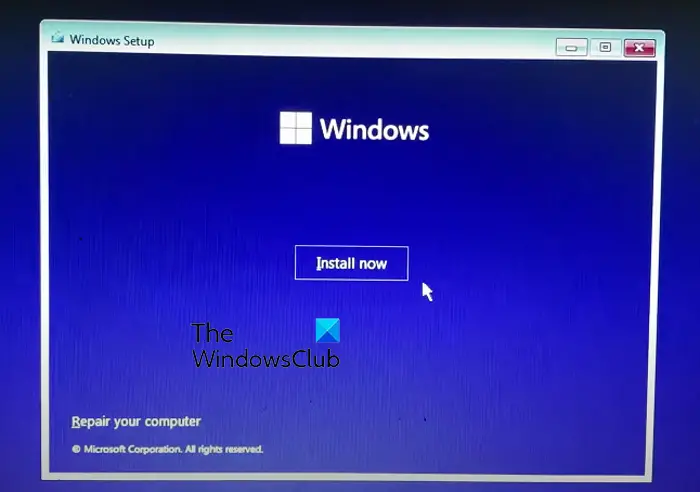
インストール USB または DVD がロードされたら、[今すぐインストール] ウィンドウで、ウィンドウの左下隅にある [コンピューターを修復する] をクリックするか、単に R キーを押します。
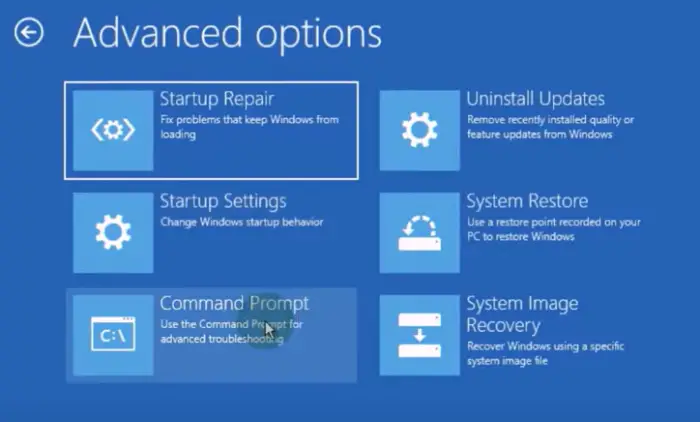
さあ、 をタップしてくださいトラブルシューティング次の画面のオプション。次に、詳細オプショントラブルシューティングメニューで、をクリックしますコマンドプロンプト。
その後、コマンド プロンプトが起動し、コマンドを使用して動作しないコンピューターを修復できます。
見る: Windows でコマンド プロンプトが機能しない、または開かない。
B] 内部 BIOS メニューから
内部 BIOS 設定から起動画面でコマンド プロンプト ウィンドウを開くことができます。その方法は次のとおりです。
- まず、コンピュータの起動中に、F8キーを押して、詳細スタートアップ メニューを開きます。
- [詳細オプション] 画面で、単にコマンドプロンプトそれを開くオプション。
これで、PC を修復したり、やりたいことを実行するコマンドの入力を開始できるようになります。
起動時に CMD が開くのはなぜですか?
もしシステム起動時にコマンドプロンプトが開き続ける, cmd.exe がタスク マネージャーで有効になっている可能性があります。したがって、それを無効にして、問題が解決されるかどうかを確認してください。また、コンピュータがウイルスやマルウェアに感染している可能性もあります。したがって、ウイルス対策スキャンを実行して、潜在的な脅威を除去してください。それに加えて、システム ファイルの破損または欠落も問題を引き起こす可能性があります。その場合は、SFC スキャンを実行するだけでシステム ファイルを修復できます。
CMDを使用してセーフモードで起動できますか?
はい、コマンド プロンプトを使用してセーフ モードで起動できます。これを行うには、特定のコマンドを入力するだけです。管理者としてコマンド プロンプト ウィンドウを開くだけです。その後、入力して入力しますbcdedit /set {current} safeboot minimalCMD でコマンドを実行すると、PC がセーフ モードで再起動されます。ネットワークを使用してセーフ モードで再起動する場合は、bcdedit /set {current} safeboot network指示。
今すぐ読んでください: Windows で管理者としてコマンド プロンプトを実行できない。






