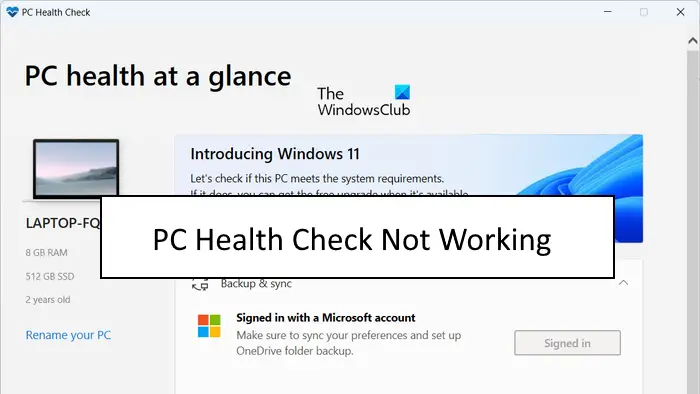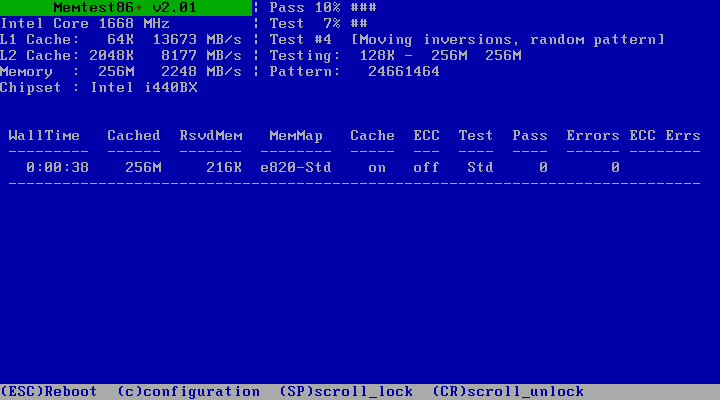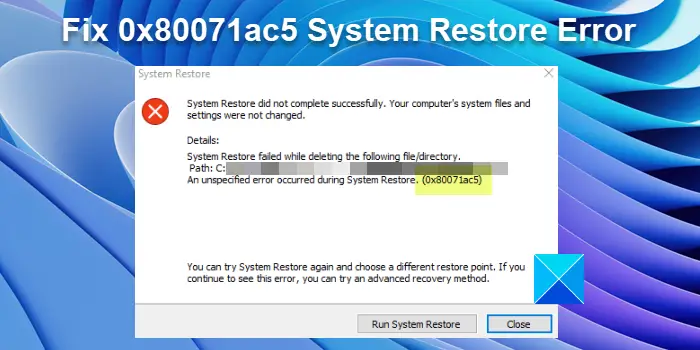はコマンドプロンプトが機能しない、または開かないWindows 11/10 PC では?ここでは、システム上で CMD が起動しない、または正常に動作しない問題を解決する方法に関する完全なガイドを示します。
コマンド プロンプト (CMD) は、さまざまなコマンドやタスクを実行できる Windows の著名なコマンド ライン ツールです。ただし、開けない場合、または正しく動作しない場合は、CMD を介してタスクを実行できなくなる可能性があります。コマンド プロンプトを定期的に使用するユーザーにとって、これは非常に面倒で迷惑な場合があります。多くのユーザーが、コマンド プロンプトを起動できない、またはコマンド プロンプトを使用できないと報告しています。
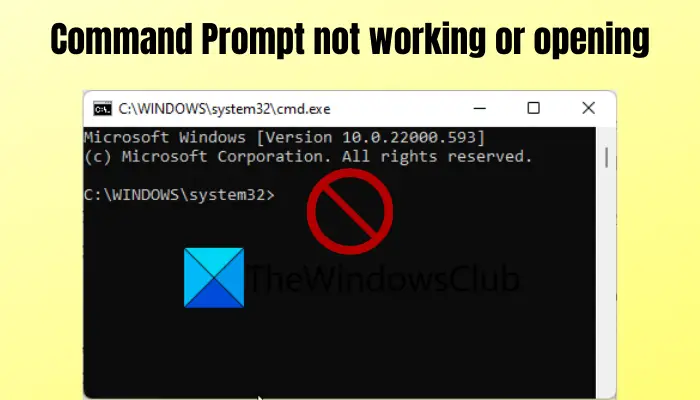
複数ありますコマンドプロンプトを開く方法Windows 11/10の場合。単純に入力できますcmdタスクバーの検索ボックスに入力し、コマンド プロンプトを開きます。それに加えて、ファイル エクスプローラー、タスク マネージャー、デスクトップ ショートカットから CMD を開くこともできます。ただし、コマンド プロンプトが開かない場合は、ここで説明する解決策が役に立ちます。
Windows 11/10でコマンドプロンプトが開かないのはなぜですか?
この問題はさまざまな理由で発生する可能性があります。システム ファイルが破損しているため、コマンド プロンプトを開いたり使用したりできなくなる可能性があります。また、PC に最近加えられた変更が原因で発生する可能性もあります。現在のユーザー プロファイルの不具合や破損が、この問題のもう 1 つの原因である可能性があります。
もしあなたが同じ問題に直面しているなら、この投稿はあなたのためのものです。このガイドでは、問題の解決に役立つ複数の修正をリストします。それでは、チェックしてみましょう!
Windows 11/10でコマンドプロンプトが機能しない、または開かない
Windows 11/10 PC でコマンド プロンプトが開かない、または機能しない場合に試せる修正は次のとおりです。
- ファイルエクスプローラーからコマンドプロンプトを起動します。
- タスクマネージャーからコマンドプロンプトを開いてみてください。
- CMD を開くために PATH システム環境変数を編集します。
- PowerShell を使用して SFC スキャンを実行します。
- サードパーティのウイルス対策ソフトを無効にします。
- セーフ モードでコマンド プロンプトを開きます。
- 新しいユーザーアカウントを作成します。
- システムの復元を実行します。
上記の修正について詳しく説明しましょう。
1] ファイルエクスプローラーからコマンドプロンプトを起動/
[スタート] メニューからコマンド プロンプトを開くことができない場合は、ファイル エクスプローラーから CMD を起動してみてください。一部の影響を受けるユーザーから報告されているように、ファイル エクスプローラーから CMD を起動できる場合があります。ファイル エクスプローラーから CMD を開く手順は次のとおりです。
- まず、ファイルエクスプローラーを開くWindows + E ホットキーを使用します。
- 次に、次の場所に移動します。
C:\Windows\System32
- 次に、System32 フォルダー内で、cmd応用。
- その後、cmdを右クリックして、管理者として実行管理者権限でコマンド プロンプトを起動するオプション。
ファイル エクスプローラーからコマンド プロンプトを開くことができるかどうかを確認します。あるいは、次のこともできますコマンド プロンプト アプリケーションへのショートカットを作成するデスクトップ上で実行して、うまくいくかどうかを確認してください。
それでもコマンド プロンプトが開かない場合は、問題を解決するために次の潜在的な修正を試してください。
関連している: コマンドプロンプトを管理者として実行できない。
2]タスクマネージャーからコマンドプロンプトを開いてみる
タスク マネージャーからコマンド プロンプトを起動して、正常に機能するかどうかを確認することもできます。これは、スタート メニューから CMD を開けない場合の回避策です。その手順は次のとおりです。
- まず、タスクマネージャーを起動するCtrl + Shift + Esc ホットキーを使用します。
- 次に、「ファイル」メニューに移動し、「新しいタスクの実行」オプションをクリックします。
- 次に、[開く] バーに次のように入力します。cmd。
- その後、有効にしますこのタスクは管理者権限で作成してくださいオープンフィールドの下にあるチェックボックス。
- 最後に、Enter キーを押してコマンド プロンプトを起動し、正常に動作するかどうかを確認します。
3] CMD を開くために PATH システム環境変数を編集します
この問題を解決するために次にできることは、システム環境変数を編集して CMD が開けるようにすることです。その方法は次のとおりです。
- まず、タスクバーの検索を開いて次のように入力します環境検索ボックスに。
- 結果から、 をクリックします。システム環境変数を編集するをクリックして、「システムのプロパティ」ウィンドウを起動します。
- ここで、「詳細設定」タブで、環境変数ボタン。
- 次に、パス変数を選択してから、編集ボタン。
- その後、新しいボタンをクリックして新しいエントリを作成します。
- 次に、入力しますC:\Windows\SysWow64\そして「OK」を押します。
- 最後に、PC を再起動し、CMD を適切に起動して使用できるかどうかを確認します。
問題が解決しない場合は、次の潜在的な修正を試して問題を解決してください。
4] PowerShellを使用してSFCスキャンを実行する
システム ファイルが破損しているため、コマンド プロンプトを使用できない可能性があります。したがって、シナリオが該当する場合は、SFC スキャンを実行することで問題を解決できるはずです。
SFCとかシステムファイルチェッカーは、Windows に付属するコマンドベースのツールです。この組み込みツールは基本的に、破損したシステム ファイルをスキャンして修復します。ただし、コマンド プロンプトを開くことができないため、Powershell を使用して SFC スキャンを実行する必要があります。 Windows PC で Powershell を使用して SFC スキャンを実行する方法は次のとおりです。
- まず、管理者権限でPowershellを起動する。
- 次に、管理者特権の Powershell で次のコマンドを作成します。
sfc /scannow
- ここで、Enter ボタンを押すだけで、上記の SFC スキャン コマンドを実行できます。スキャンで破損したシステム ファイルが修復されるまでに 15 ~ 20 分ほどかかる場合があるため、コマンドが正常に終了するまで待ちます。
- 完了したら、PC を再起動し、コマンド プロンプトを起動します。うまくいけば、今は正常に開いて動作するでしょう。
それでも同じ問題が発生する場合は、次の潜在的な修正を試して解決してください。
5] サードパーティのウイルス対策を無効にする
サードパーティのウイルス対策ソフトウェアを使用している場合は、それをしばらく無効にしてから、コマンド プロンプトを起動できるかどうかを確認してください。サードパーティ製のウイルス対策ソフトは、アプリケーションの通常の動作を中断することが知られています。したがって、ウイルス対策ソフトウェアをオフにして、問題が解決されるかどうかを確認することをお勧めします。それでも CMD が開かない、または機能しない場合は、問題を解決するために次の潜在的な修正を試してください。
6]コマンドプロンプトをセーフモードで開く
試してみることもできますWindows PC をセーフ モードで起動するそしてコマンドプロンプトを起動します。これは回避策であり、うまくいく可能性があります。
7] 新しいユーザーアカウントを作成する
この問題は、ユーザー アカウントに問題があるか、ユーザー プロファイルが破損している場合に発生する可能性があります。したがって、シナリオが該当する場合は、試してみることができます新しいユーザーアカウントを作成するそして問題が解決したかどうかを確認してください。
Windows 11/10 で新しいユーザー アカウントを作成する手順は次のとおりです。
- まず、Win+I を使用して設定を開き、アカウントタブ。
- ここで、家族と他のユーザーオプション。
- 次に、 を押します。アカウントを追加ボタンをクリックし、次のプロンプトで新しいアカウントの電子メール アドレスを入力します。
- その後、「次へ」ボタンを押して、表示される指示と情報を入力して新しいユーザー アカウントを作成します。
- 最後に、現在のアカウントからログアウトし、新しく作成したアカウントでサインインします。
新しいユーザー アカウントでコマンド プロンプトを開いて、問題が解決されるかどうかを確認してください。
8] システムの復元を実行します
上記の解決策がどれもうまくいかない場合は、システムの復元を実行してみてください。最近の変更により、CMD が PC 上で正しく動作しなくなった可能性があります。その場合、システムの復元を使用すると、システムが破損の影響を受けず、コマンド プロンプトが正常に動作していた時点まで PC をロールバックできます。それで、システムの復元を実行する以下の手順を使用します。
- まず、デスクトップの検索ボックスを開き、ボックスに「復元ポイントの作成」と入力します。
- 次に、結果から「復元ポイントの作成」オプションをクリックして、「システムの復元」ウィンドウを開きます。
- 次に、[システムの復元] ボタンを押して、PC をロールバックするシステム復元ポイントを選択します。
- その後は画面の指示に従って手続きを完了してください。
- 最後に、PC を再起動して、コマンド プロンプトを起動してみます。
これで CMD が正常に動作し始めることを願っています。
CMD が入力されないのはなぜですか?
コマンド プロンプト ウィンドウに入力できない場合は、キーボードが正しく接続されているかどうかを確認してください。それで問題ない場合は、管理者権限でコマンド プロンプトを実行し、CMD ウィンドウに入力できるかどうかを確認します。に切り替える必要もあります従来のコンソールを使用するCMD でモードを変更するか、当面はオンスクリーン キーボードを使用してください。
今すぐ読んでください:PowerShell が動作を停止し、開かなくなりました。