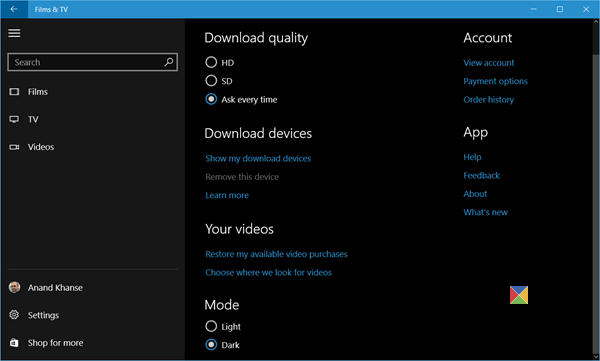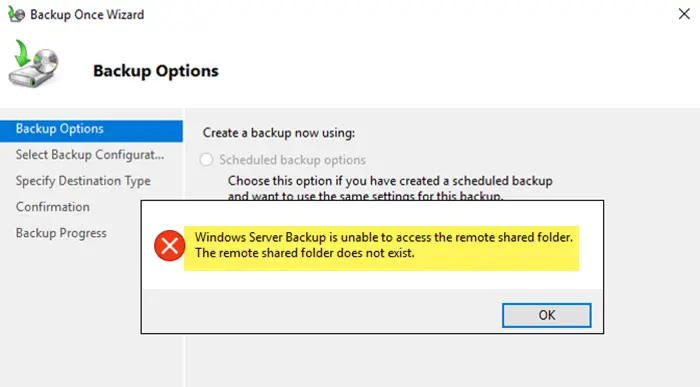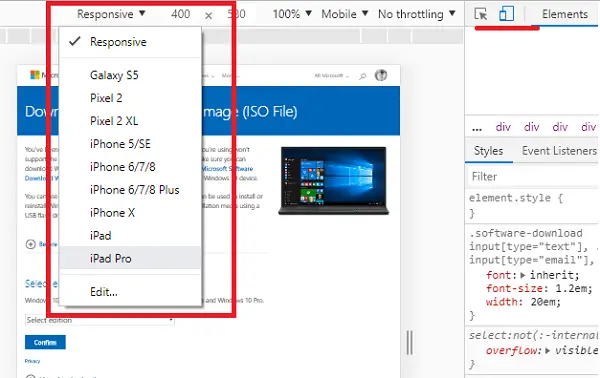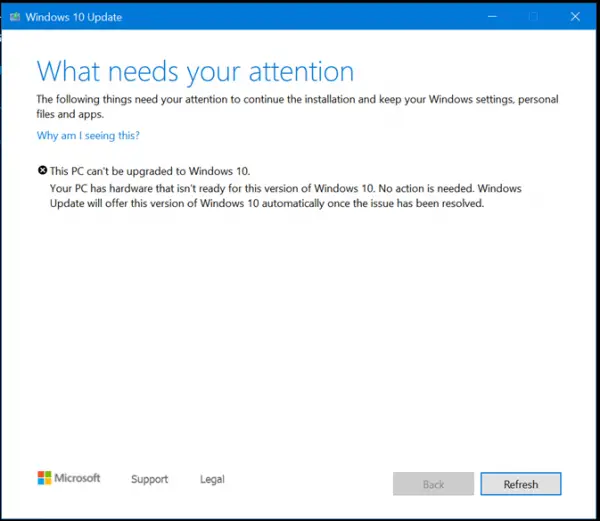Windows PowerShellは、Windows オペレーティング システムのコマンド ラインおよびスクリプト ツールです。これは Microsoft によって開発されており、ユーザーはバッチ コマンドやスクリプト自動化などの実行に使用できます。Windows PowerShell を起動するには、Windows 検索で「PowerShell」と入力し、PowerShell を選択するだけで開きます。一部のユーザーは PowerShell で問題を経験しています。彼らによると、PowerShell を起動すると、ポップアップ ウィンドウが表示され、エラー メッセージが表示されるそうです。 Windows PowerShell の起動時に、ユーザーごとに異なるエラー メッセージが表示されます。これらのエラー メッセージの一部は次のとおりです。
- Powershell が動作を停止しました
- このファイルには、このアクションを実行するためのアプリが関連付けられていません。アプリをインストールするか、すでにインストールされている場合は、[デフォルトのアプリ設定] ページで関連付けを作成してください。
- このコンピュータに適用されている制限のため、この操作はキャンセルされました。システム管理者に連絡してください。
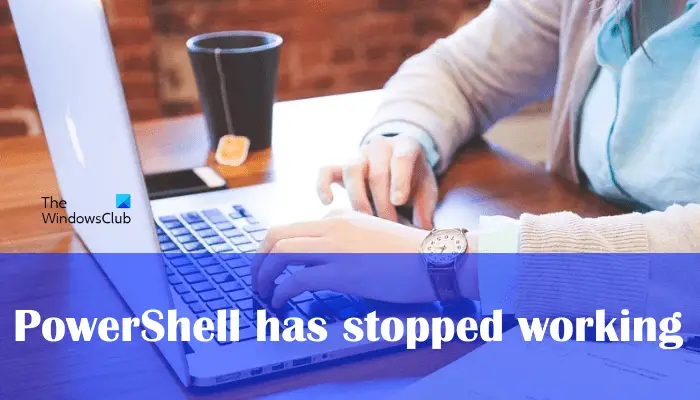
Windows PowerShell の起動中に上記のいずれかのエラー メッセージが表示された場合は、この記事で説明されている解決策が問題の解決に役立つ可能性があります。
PowerShell が動作を停止し、開かなくなりました
PowerShell が動作を停止した場合、またはシステム上で開かない場合は、次の解決策を順不同で試し、問題が解決されたかどうかを確認できます。
- Windows PowerShell を無効にして再度有効にする
- SFC および DISM スキャンを実行する
- マルウェア対策とウイルス対策スキャンを実行する
- グループポリシー設定の変更
- グループポリシー設定をリセットする
- Smadav ウイルス対策設定を変更する
- システムの復元を実行する
- クリーン ブート状態でのトラブルシューティング
- 新しいユーザープロファイルを作成する
以下では、これらすべての修正について詳しく説明します。
PowerShell が開かない、または起動しない
1] Windows PowerShell を無効にして再度有効にする
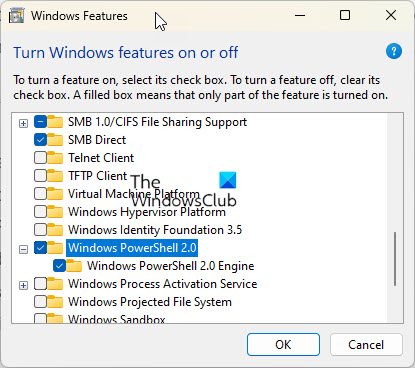
[コントロール パネル] > [Windows の機能をオンまたはオフにする] を開き、次の場所を見つけます。Windows PowerShell[Windows の機能] ボックスに
チェックを外し、「OK」をクリックしてコンピュータを再起動します。
次に、もう一度このボックスを開いて、Windows PowerShellをクリックし、「OK」をクリックしてコンピューターを再起動します。
これが役に立ったかどうかを確認してください。
2] SFC および DISM スキャンを実行します。

現在発生している問題の考えられる原因の 1 つは、システム ファイルの破損です。 Windows オペレーティング システムには、破損したシステム ファイルを修復するためのユーティリティが組み込まれていることが望まれます。SFCスキャンを実行する破損したシステムファイルが正常に修復されるようにします。管理者としてコマンド プロンプトを起動します、次のコマンドを入力して Enter キーを押します。
sfc /scannow
SFC スキャンで問題が解決しない場合は、DISM スキャンを実行する。
3] マルウェア対策とウイルス対策スキャンを実行する
多くのユーザーが、マルウェアやウイルス感染によって問題が発生していることを確認しています。マルウェアやウイルスはさまざまな方法でユーザーのコンピュータに侵入する可能性があります。最も一般的な方法は、感染したプログラムをインストールすることです。ほとんどのユーザーは、信頼できない Web サイトからソフトウェアをダウンロードするリスクについて知りません。安全でない Web サイト上のソフトウェアには、コンピュータに損害を与える可能性のある悪意のあるコードが含まれている可能性があります。
影響を受けたユーザーのほとんどは、システムが悪意のあるルートキット プログラムに感染したと述べています。ルートキット ソフトウェアは通常、サイバー犯罪者がホストのコンピュータを制御して機密データを盗むために使用されます。あなたもそうかもしれません。したがって、Malwarebytes などの優れたマルウェア対策ソフトウェアを使用してシステムをスキャンすることをお勧めします。または、いくつか試してみることもできます無料のルートキット削除ソフトウェア。これに加えて、次のことも試してください。ジャンクウェア削除ツールシステムからアドウェアを削除します。
一部のユーザーは、システムが Poweliks に感染したと報告しています。 Poweliks は、悪意のあるコードを Windows レジストリに直接挿入するトロイの木馬です。トロイの木馬にはさまざまな種類があります。亜種によっては、トロイの木馬は感染したユーザーのマシンに追加のマルウェアをダウンロードすることもあります。
も使用できますマイクロソフト セーフティ スキャナーシステムをスキャンします。システムからマルウェアやウイルスを削除するのに役立ちます。このツールは Microsoft の公式 Web サイトから無料で入手できます。それ以外にも、いくつかあります専用のウイルスおよびマルウェア除去ツール使えるということ。
4]グループポリシー設定を変更する
グループ ポリシー設定が正しくないために、この問題が発生している可能性があります。 ”指定された Windows アプリケーションを実行しない」ポリシーを次のように設定する必要があります。未設定グループ ポリシー エディターで。次の手順では、その方法について説明します。 Windows 11/10 Home エディションではグループ ポリシー エディターが利用できないため、Windows 11/10 Home ユーザーはこの方法をスキップできます。ただし、方法はありますWindows 11/10 Home にグループ ポリシー エディターをインストールする。
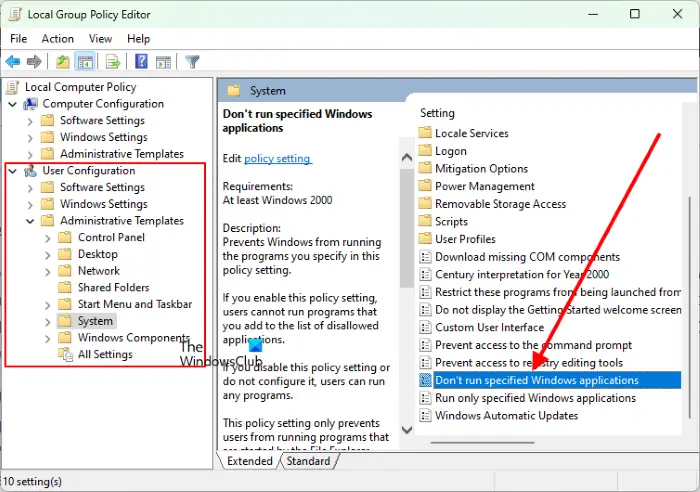
- プレス勝利+Rキー。これにより、走るコマンドボックス。
- タイプgpedit.mscそして「OK」をクリックします。
- 「」に進みます[ユーザー構成] > [管理用テンプレート] > [システム]」
- ダブルクリックしてください指定された Windows アプリケーションを実行しないそしてそれを次のように設定します未設定。
次に、Windows PowerShell を起動できるかどうかを確認します。
5]グループポリシー設定をリセット
ウイルスやマルウェアは、Windows レジストリやグループ ポリシー設定に干渉する可能性があります。ウイルスまたはマルウェアの感染により、グループ ポリシー設定の一部が変更された可能性があります。そのような場合には、グループポリシー設定をデフォルトにリセットする問題を解決します。
6] Smadav ウイルス対策設定を変更する
Smadav ウイルス対策ソフトウェアをインストールしている場合、Windows PowerShell が開くのをブロックしている可能性があります。ウイルス対策を一時的に無効にすることで確認できます。 Smadav ウイルス対策機能を無効にした後、Windows PowerShell を起動できる場合は、Smadav ウイルス対策設定で Windows スクリプトを許可することでこの問題を解決できます。 Smadav アンチウイルスを開き、次の場所に移動します。保護、そして有効にしますWindows スクリプトを許可するオプション。
7] システムの復元を実行する
システムの復元は、ユーザーがコンピュータを保護および修復するのに役立つ Microsoft ツールです。システムの復元ポイントを作成すると、システム ファイルと Windows レジストリのスナップショットが復元ポイントとしてハード ドライブに保存されます。システムに問題が発生した場合は、このシステム復元ポイントを使用して、システムを正常な状態に戻すことができます。
システムを復元するコンピュータに問題が発生する前にシステムの復元ポイントを作成していた場合。
8] クリーン ブート状態でのトラブルシューティング
サードパーティのアプリケーションが Windows PowerShell との競合を引き起こしている可能性があり、それが原因で PowerShell の起動中にこのようなエラーが発生します。によるクリーン ブート状態のコンピュータのトラブルシューティング、そのようなプログラムまたはスタートアップアプリを識別できます。
クリーン ブート状態では、追加のスタートアップ アプリケーションと Windows サービスはすべて無効のままです。これは、ユーザーが原因となるプログラムやスタートアップ アプリを特定するのに役立ちます。コンピューターをクリーン ブート状態で起動した後、PowerShell を起動し、前と同じエラー メッセージが表示されるかどうかを確認します。そうでない場合は、一部のプログラムまたはスタートアップ アプリが原因です。
次に、そのプログラムをアンインストールまたは無効にするために、そのプログラムを特定する必要があります。これを行うには、クリーン ブートで無効になっているアプリの一部を有効にし、コンピューターを通常モードで再起動します。次に、PowerShell を起動して、エラーが発生するかどうかを確認します。そうでない場合は、クリーン ブート状態に戻り、無効になっているアプリの次のバッチを有効にします。次に、コンピューターを通常モードで再起動し、PowerShell を起動します。問題が発生する場合は、今有効にしたプログラムの 1 つが問題の原因となっています。 2 番目のバッチのプログラムを 1 つずつ無効化し始め、プログラムを無効にするたびに PowerShell を起動します。これは、問題の原因となっているプログラムを特定するのに役立ちます。
問題のあるプログラムまたはアプリを見つけたら、そのアップデートが利用可能かどうかを確認するか、アンインストールしてください。
9] 新しいユーザープロファイルを作成します
ユーザー プロファイルが破損している場合にも、これと同様の問題が発生する可能性があります。するために新しいユーザープロファイルを作成する、 あなたがすべき管理者としてログインする。新しいユーザー プロファイルで問題が発生しない場合は、既存のユーザー プロファイルから新しいユーザー プロファイルにすべてのデータをコピーできます。これを行うには、ファイル エクスプローラーを開き、次のパスに移動します。
C:\Users
次に、古いユーザー プロファイル フォルダーを開き、そこに含まれるすべてのファイルとフォルダーをコピーします。その後、新しいユーザー プロファイル フォルダーを開き、その中にコピーした内容を貼り付けます。新しいユーザー プロファイル フォルダーも、ファイル エクスプローラーの同じパスで使用できます。
Windows PowerShell をリセットするにはどうすればよいですか?
Windows PowerShell をデフォルト設定にリセットする前に、システムの復元ポイントを作成することをお勧めします。にWindows PowerShell をリセットする、デフォルトの場所にあるショートカットを、サーバーにアップロードしたショートカットに置き換える必要があります。リンクされた投稿に記載されているファイルをダウンロードして解凍し、Windows PowerShell のすべてのフォルダーをコピーします。その後、Windows PowerShell のデフォルトの場所を開き、コピーしたショートカットをそこに貼り付けます。 Windows はショートカットを置き換えるかどうかを尋ねるメッセージを表示します。交換するオプション。
Windows PowerShell が開かないのはなぜですか?
Windows PowerShell が開かない場合は、コンピューターがウイルスまたはマルウェアに感染しているか、システム ファイルの一部が破損しています。この問題を解決するには、SFC および DISM スキャンを実行し、適切なマルウェア対策ソフトウェアまたはウイルス対策ソフトウェアでシステムをスキャンし、グループ ポリシー設定をリセットし (Windows 11/10 Home ユーザーには適用されません)、クリーン ブート状態でコンピュータのトラブルシューティングを行って、サードパーティプログラムの競合などにより問題が発生しています。
これがお役に立てば幸いです。