このガイドでは、次のことを示しますPowerShell とコマンド プロモートをデフォルト設定にリセットする方法Windows 11/10の場合。 Microsoft では、Windows 11/10 上の Windows コマンド プロンプトおよび Windows PowerShell のユーザーがコンソールのユーザー エクスペリエンスをカスタマイズできるようにしています。このカスタマイズにより、さまざまな色の組み合わせが可能になり、フォント タイプやフォント サイズなどが変更されます。ただし、場合によっては、これらの操作によってコマンド ライン アプリケーションが混乱し、変更をロールバックしたり、PowerShell やコマンド プロンプトをデフォルト設定にリセットしたりすることが困難になることがあります。が欠如しているため、設定をリセットするボタンを押しても、平均的なユーザーがこれらのカスタマイズをデフォルトに戻すことはほぼ不可能です。
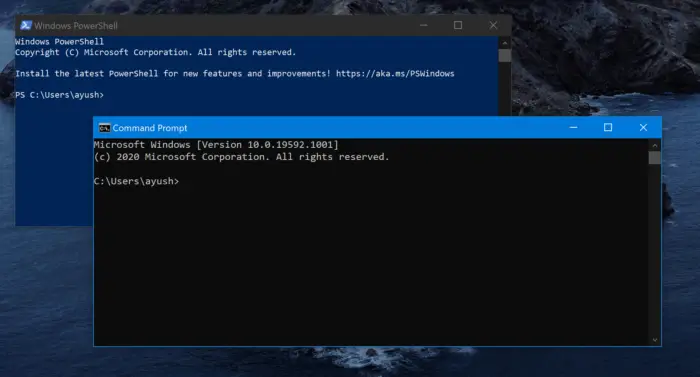
続行する前に、次のことをお勧めします。システムの復元ポイントを作成するそのため、そのようなエラーが発生したときはいつでも、以前に確認されていたコンピュータの安定した状態にロールバックすることができます。
PowerShell とコマンド プロンプトをデフォルト設定にリセットする方法
PowerShell またはコマンド プロンプトのデフォルト オプションを変更した場合は、次の方法でそれらをデフォルト設定にリセットできます。
- PowerShell で PowerShell をデフォルト設定にリセットする
- ショートカットを置き換えて PowerShell とコマンド プロンプトを手動でリセットする
それぞれの方法の詳細を見てみましょう。
1] PowerShell で PowerShell をデフォルト設定にリセットする
これは、PowerShell をデフォルト設定にリセットする簡単な方法の 1 つです。 PowerShell を管理者として実行し、上部のバーを右クリックするだけです。をクリックしてくださいデフォルト。
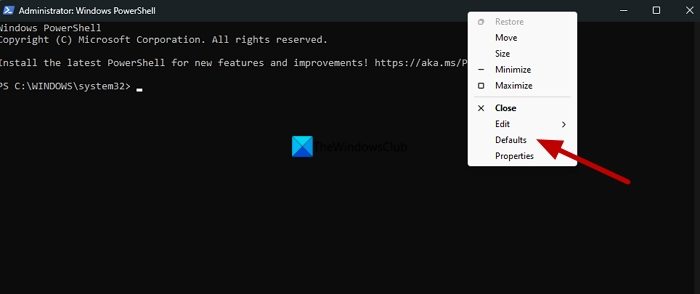
「コンソール Windows プロパティ」ウィンドウが開きます。各タブをクリックして、変更した設定を手動でデフォルトに変更します。
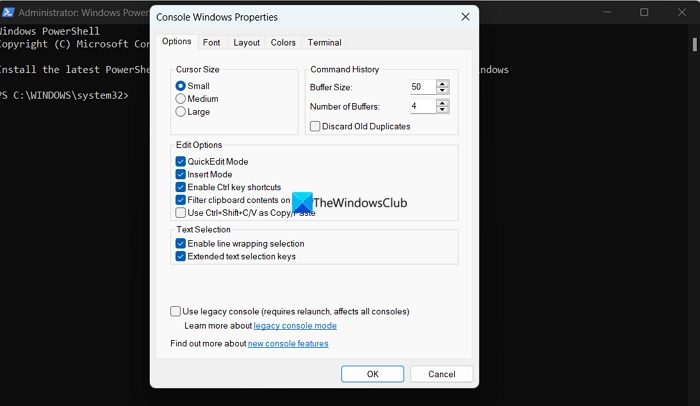
変更が完了したら、 をクリックしますわかりましたをクリックして変更を保存します。
2] ショートカットを置き換えて PowerShell とコマンド プロンプトを手動でリセットする
Windows 11/10 の x64 インストールにインストールされる Windows PowerShell には、次の 2 つのバリエーションがあります。
- Windows PowerShell
- Windows PowerShell (x86)。
x86 インストールを使用する場合は、Windows PowerShell。
Windows PowerShell をリセットする場合は、ショートカットをデフォルトとして置き換える必要があります。そのために、Windows PowerShell およびコマンド プロンプトのショートカットのデフォルト バージョンをダウンロードする当社のサーバーから。
次に、次のパスに移動します。
C:\Users\<USERNAME>\AppData\Roaming\Microsoft\Windows\Start Menu\Programs\Windows PowerShell
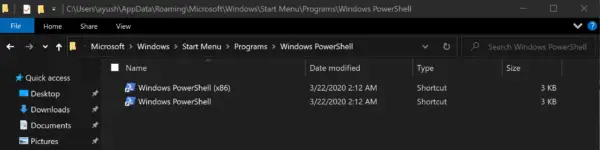
ここ、<USERNAME>Windows PowerShell コマンド ラインをリセットするユーザー アカウントを定義します。
次に、アーカイブからショートカットを取得し、コンピューター上で置き換えます。
これで、コンピューター上の Windows PowerShell が既定の設定にリセットされました。
コマンド プロンプトをデフォルト設定にリセットするには、前にダウンロードした .reg ファイルを使用する必要があります。ファイルを実行し、セキュリティ警告が表示される場合は、走る。
選択はいUAC またはユーザー アカウント制御プロンプトが表示されます。次に選択しますはいレジストリ エディターの警告プロンプトが表示されます。
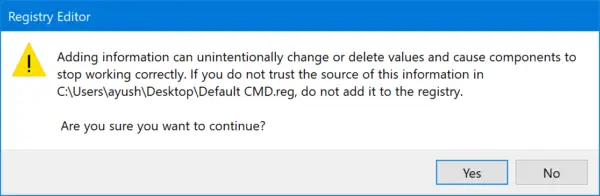
レジストリ構成が変更されたことを示すメッセージが表示されます。
コンピュータを再起動し、コンピュータ上で Windows コマンド プロンプトをデフォルト設定で起動します。
手動で実行したい場合は、それも可能です。
WINKEY + R ボタンの組み合わせを押してファイル名を指定して実行ユーティリティを起動し、次のように入力します。レジストリ編集、そしてEnterを押します。一度レジストリエディタが開きます、次のキーに移動します。
HKEY_CURRENT_USER\Console
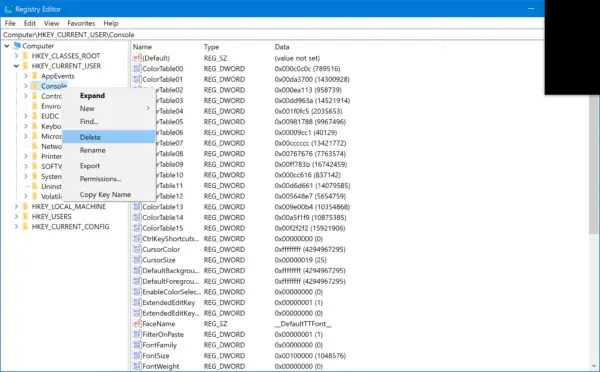
次に、という名前のフォルダーを右クリックしますコンソール左側のパネルで をクリックし、消去。
選択はい確認プロンプトが表示されます。
コンピュータを再起動すると、コンピュータの Windows コマンド プロンプトがデフォルト設定にリセットされます。
こちらもお読みください:PowerShell が動作を停止しました
CMD をデフォルト設定にリセットするにはどうすればよいですか?
コマンド プロンプトまたは CMD をデフォルト設定にリセットするには、レジストリ エディターを使用して手動で行う必要があります。上記の投稿でレジストリ ファイルを提供しました。 Zip ファイルをダウンロードし、.reg ファイルを実行してレジストリ設定を置き換えると、CMD が自動的にデフォルト設定にリセットされます。 Windows 11/10 PC の機能を台無しにしないように、変更を加える前にレジストリ設定をバックアップすることをお勧めします。
PowerShell をデフォルトのコマンド プロンプトに変更するにはどうすればよいですか?
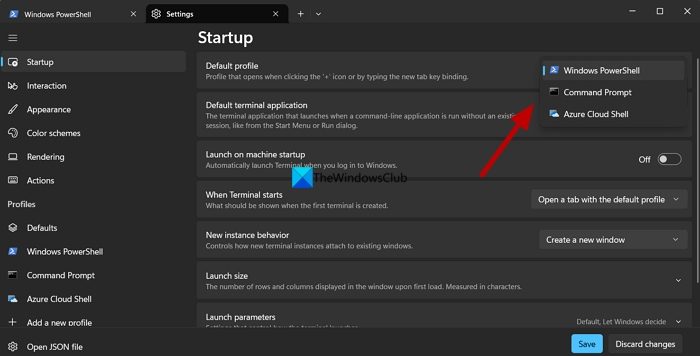
PowerShell をデフォルトのコマンド プロンプトに変更するには、PowerShell を開き、上部のバーを右クリックして [設定] を選択します。設定。次に、[スタートアップ] タブで、[デフォルト プロファイル] の横にあるドロップダウン ボタンをクリックします。コマンドプロンプトを選択し、 をクリックします。保存をクリックして変更を保存します。 PowerShell のデフォルトとしてコマンド プロンプトが自動的に開くようになります。





