Windows PowerShell は、システム管理者と開発者にとって不可欠なツールです。しかし、私たちは時々次のことに気づきました。PowerShell はフラッシュ後に「powershell_ise が動作を停止しました」というエラーでクラッシュします。この投稿では、この問題について詳しく説明します
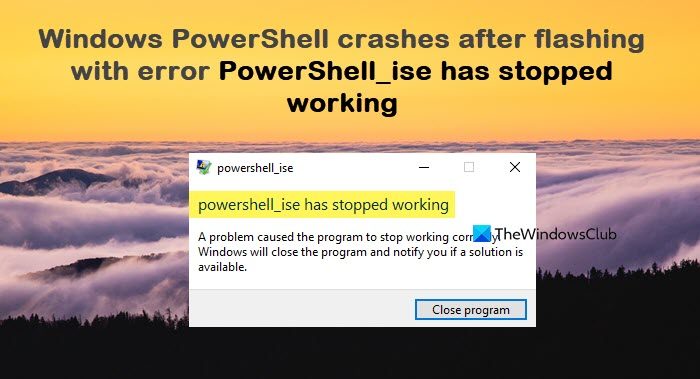
PowerShell_ise は動作を停止しました。問題によりプログラムが正しく動作しなくなりました。 Windows はプログラムを閉じ、解決策が利用可能かどうかを通知します。
これは、.NET Framework のエラー、システム ファイルのエラーなど、いくつかの理由によって発生する可能性があります。
フラッシュ後に Windows PowerShell がクラッシュする
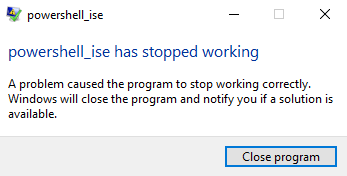
を修正するには、PowerShell_ise が動作を停止しましたWindows 11/10 でエラーが発生した場合は、次のことができます。
- システム ファイル チェッカーを実行します。
- .NET Framework のトラブルシューティングを行います。
- 既定のプロファイルを使用せずに Windows PowerShell を実行します。
- PowerShell をデフォルト設定にリセットします。
PowerShell_ise が動作を停止しました
1] システムファイルチェッカーを実行します

システム ファイルが破損している場合、この問題が発生する可能性があります。その場合、システム ファイル チェッカーを実行する。これにより、破損している可能性のあるシステム ファイルが置き換えられます。その後、問題が解決したかどうかを確認します。
2] .NET Frameworkのトラブルシューティング
このエラーは、.NET Framework のエラー、または .NET Framework がコンピュータに正しくインストールされていないことによって発生することもあります。
以下から始めることができますインストールされている .NET Framework のバージョンを確認します。
コンピュータにインストールされている .NET Framework のバージョンを確認したら、.NET Framework のトラブルシューティング。
コンピューターを再起動し、Windows PowerShell が正常に動作するかどうかを確認します。
読む:PowerShell のフォントとウィンドウが小さすぎる。
3] デフォルトのプロファイルを使用せずに Windows PowerShell を実行する
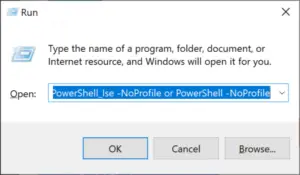
を押して「実行」ボックスを開きます。ウィンキー+Rボタンの組み合わせ。
テキストフィールド内に次のように入力し、入力ボタン:
PowerShell_Ise -NoProfile or PowerShell -NoProfile
これにより、コンピューター上で Windows PowerShell が正常に起動するはずです。
4] PowerShellをデフォルト設定にリセットする
あなたもそうしたいかもしれませんPowerShell をデフォルト設定にリセットするそれが役立つかどうかを確認してください。
これらのどれもうまくいかない場合は、コンピューターをクリーンブートしますをクリックしてから、問題を手動でトラブルシューティングします。
この記事があなたのお役に立てば幸いです。
PowerShell が動作しなくなった場合の対処方法
PowerShell が動作を停止した場合は、まずシステム ファイル チェッカー コマンドを実行する必要があります。システム ファイル チェッカー コマンドはシステム ファイルをスキャンし、破損したファイルを修復します。 SFC が役に立たない場合は、次のガイドを確認することをお勧めします。PowerShellを修復する。
こちらもお読みください:方法コマンドプロンプトとPowerShellを使用してDNSサーバーを変更する
PowerShell をリセットするにはどうすればよいですか?
PowerShell をデフォルト値にリセットするには 2 つの方法があります。 PowerShell アプリ自体で PowerShell をデフォルト設定にリセットするか、ショートカットを置き換えて PowerShell をリセットすることができます。いずれの場合でも、上記のガイドを使用して PowerShell をリセットできます。






