ほとんどの場合、Windows 11/10コンピューターにインストールされている.NETのバージョンについて心配する必要はありません。一部のアプリケーションでは、実行するために特定のリリースが必要です。プログラマーは通常、アプリを開発および展開するためにプラットフォームの複数のバージョンを実行する必要があります。これは、のバージョンを理解するときです.NETフレームワークデバイスで利用可能になると便利です。この投稿では、Windows 11/10 PCにインストールされている.NETフレームワークバージョンを確認する5つの既知の方法を紹介します。
Windows 11/10コンピューターにインストールされている.NETフレームワークバージョンを次の方法で確認できます。
- コマンドプロンプトを使用します
- レジストリエディターを使用します
- PowerShellを使用します
- .NETバージョン検出器ツールを使用します
- ファイルエクスプローラー経由。
各方法に関連する必要なステップの説明を見てみましょう。
1]コマンドプロンプトを使用して.NETバージョンを確認します
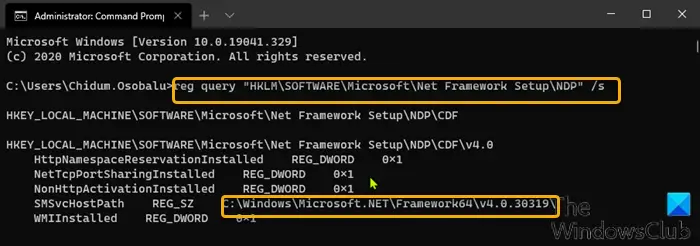
コマンドプロンプトを使用してWindows 10にインストールされている.NETフレームワークのバージョンを確認するには、以下を実行します。
- プレスWindowsキー + r[実行]ダイアログを呼び出します。
- [実行]ダイアログボックスで、入力しますCMDそして、押しますCtrl + Shift + Enterに管理モード/エレベーテッドモードでコマンドプロンプトを開きます。
- コマンドプロンプトウィンドウで、下のコマンドをコピーして貼り付けて、Enterを押します。
reg query "HKLM\SOFTWARE\Microsoft\Net Framework Setup\NDP" /s
2]レジストリエディターを使用して.NETバージョンを確認します
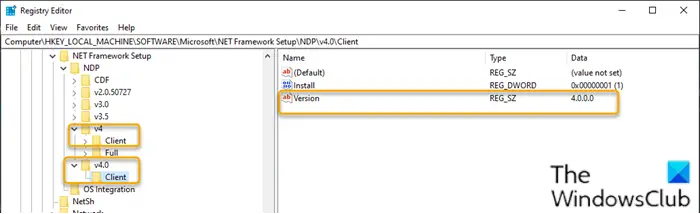
レジストリエディターを使用してWindows 10にインストールされている.NETフレームワークのバージョンを確認するには、次のことを実行します。
- プレスWindowsキー + r[実行]ダイアログを呼び出します。
- [実行]ダイアログボックスで、入力しますregeditそして、Enterを押しますオープンレジストリエディター。
- レジストリキーに移動またはジャンプします以下のパス:
HKEY_LOCAL_MACHINE\SOFTWARE\Microsoft\NET Framework Setup\NDP
- メインバージョンキーを選択します - たとえば、V4またはv4.0。
- を選択しますクライアント鍵。
注記:バージョン4より古いリリースでは、キーは番号または「セットアップ」になります。たとえば、.NETバージョン3.5には、下のバージョン番号が含まれています1033鍵。
3] PowerShellを使用して.NETバージョンを確認します
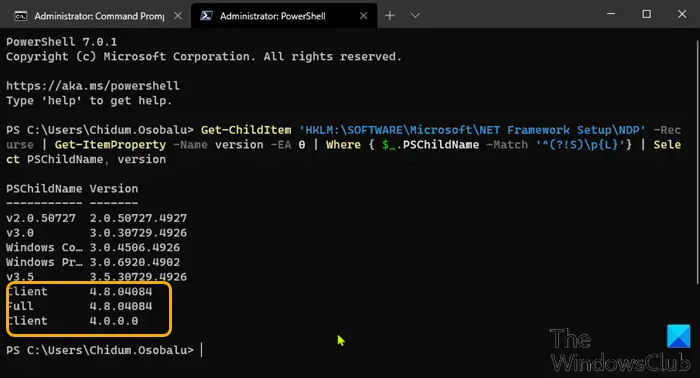
PowerShellを使用してWindows 10にインストールされている.NETフレームワークのバージョンを確認するには、以下を実行します。
- プレスWindowsキー + xにオープンパワーユーザーメニュー。
- 次に、押しますaキーボードの上PowerShellを起動します管理者/高さモード。
- PowerShellコンソールで、下のコマンドにコピーして貼り付けて、Enterを押します。
Get-ChildItem 'HKLM:\SOFTWARE\Microsoft\NET Framework Setup\NDP' -Recurse | Get-ItemProperty -Name version -EA 0 | Where { $_.PSChildName -Match '^(?!S)\p{L}'} | Select PSChildName, versionコマンドが実行されると、出力はクライアントとデバイスにインストールされている.NETのフルバージョンの両方の情報を表示する必要があります(該当する場合)。
読む:.NETフレームワークのインストールの問題をトラブルシューティングします。
4] .NETバージョン検出器ツールを使用して.NETバージョンを確認します
dotnetversionlister
にコミュニティツールがありますギルブこれにより、コンピューターにインストールされている.NETバージョンのリストを簡単に照会できます。
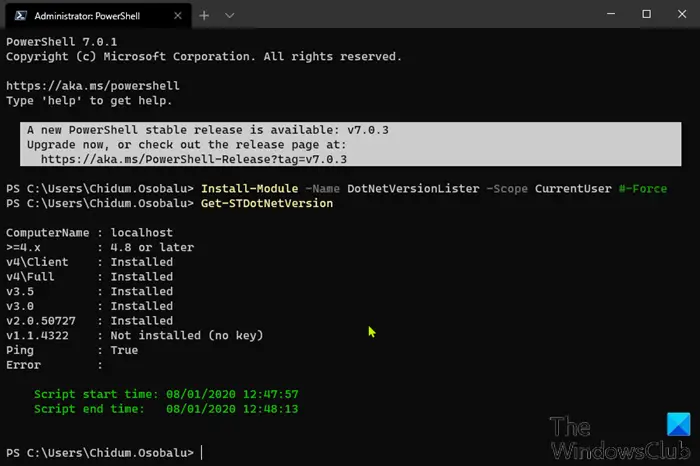
このdotnetversionListerを使用して、Windows 10 PCにインストールされている.NETバージョンを確認するには、以下を実行します。
- 管理者/高さモードでPowerShellを開きます。
- PowerShellコンソールで、以下のコマンドにコピーして貼り付けて、Enterを押してこのツールをデバイスにダウンロードしてインストールします。
Install-Module -Name DotNetVersionLister -Scope CurrentUser #-Force
- タイプyそして、Enterを押します。
- 次に、次のコマンドを入力して、.NETインストールされた.NETのバージョンを決定し、Enterを押します。
Get-STDotNetVersion
コマンドが実行されると、出力はデバイスにインストールされている.NETのバージョンの情報を明らかにする必要があります。
ASOFT .NETバージョン検出器
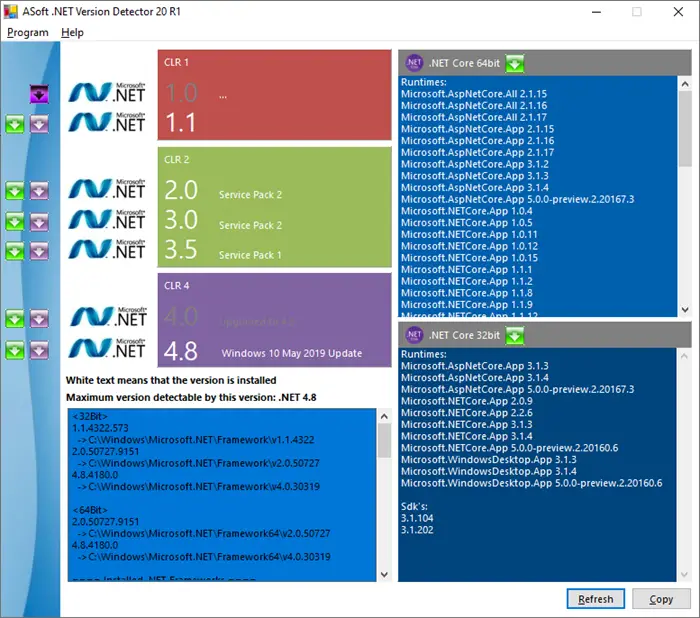
ASOFT .NETバージョン検出器は、WindowsコンピューターにインストールされているMicrosoft .NETおよび.NETコアのさまざまなバージョンに関する情報を提供する軽量ツールです。ダウンロードできますここから。
5]ファイルエクスプローラー経由
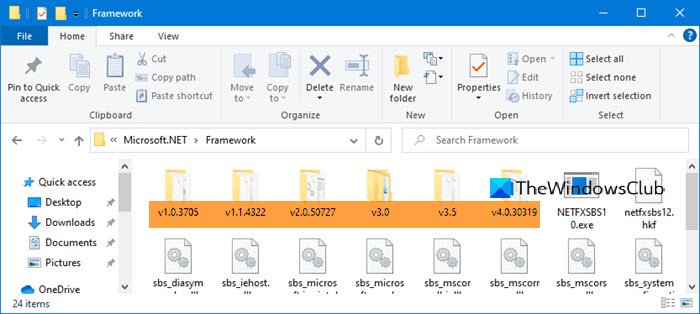
ファイルエクスプローラーを開き、次のフォルダーに移動します。
%windir%\Microsoft.NET\Framework\
ここでは、インストールされているすべてのバージョンを見ることができます。
Windows 11/10 PCで.NETバージョンをチェックする方法に関するものです。






