Windows 11/10 で Windows PowerShell のフォントとウィンドウが小さすぎる場合は、次の方法で問題を解決できます。 Windows PowerShell を使用すると、ユーザーは要件に応じてカスタム フォントとフォント サイズを設定できます。誤って小さいサイズを選択してしまった場合は、次の方法で大きいサイズに変更できます。
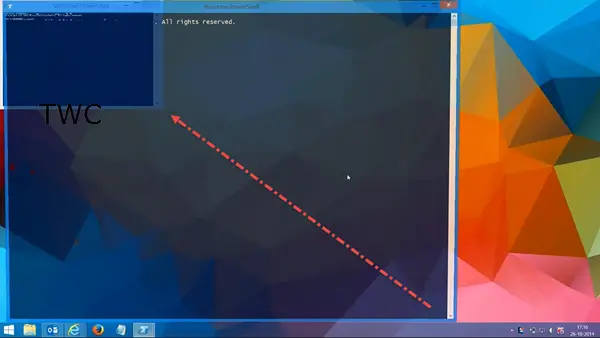
デフォルトでは、Windows 11/10 では PowerShell ウィンドウがより大きなサイズで表示されます。ただし、諸事情により変更となる場合がございます。たとえば、マルウェア攻撃により、この変更が自動的に行われる可能性があります。一方、以前に小さいサイズに変更した場合は、このガイドを使用して変更を元に戻すことができます。
ちなみに、フォント、フォントサイズ、ウィンドウサイズ、開く位置を変更することができます。 Windows PowerShell にはこれらのオプションが既定で提供されているため、これを行うためにサードパーティ アプリを使用する必要はありません。
Windows PowerShell のフォントが小さすぎる
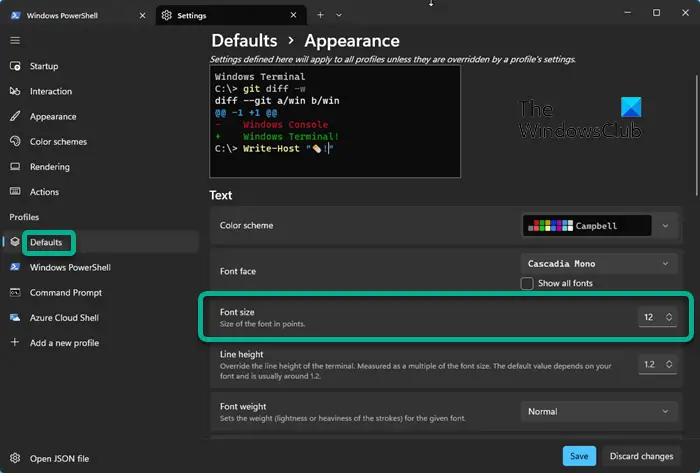
PowerShell フォントが小さすぎる場合は、次の手順を実行してフォント サイズを大きくします。
- PowerShellを起動する
- タイトルバーを右クリックします。
- を選択します。設定オプション。
- 下プロフィール、選択しますデフォルト
- ここで設定できるのは、フォントサイズあなたの要件に従って。
Windows PowerShell ウィンドウが小さすぎる
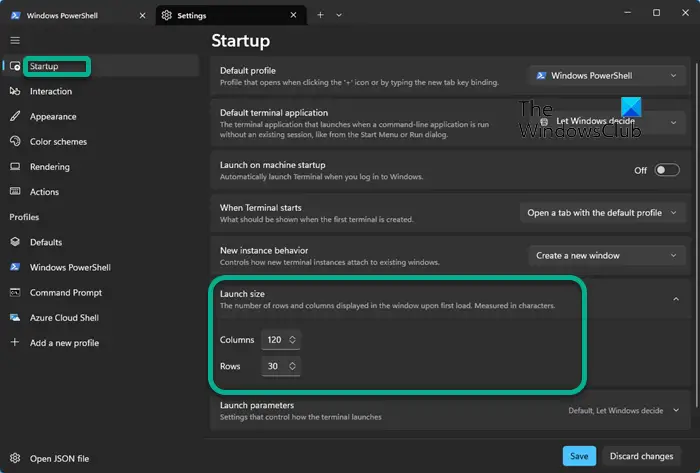
PowerShell ウィンドウが小さすぎる場合、より大きなウィンドウ サイズで開くには、次の手順を実行します。
- PowerShellを起動する
- タイトルバーを右クリックします。
- を選択します。設定オプション。
- をクリックしてください起動する
- 適切なサイズで、見つけます打ち上げサイズ
- ここで設定できるのは、打ち上げサイズ要件に応じて新しい PowerShell インスタンスを作成します。
以前の PowerShell バージョンでは、次の手順を実行する必要があります。
Windows PowerShell のフォントとウィンドウが小さすぎる場合は、次の手順を実行します。
- コンピューターで Windows PowerShell を開きます。
- タイトルバーを右クリックします。
- を選択します。プロパティオプション。
- に切り替えますフォントタブ。
- 好みのフォントとフォントサイズを選択してください。
- に行きますレイアウトタブ。
- ウィンドウのサイズを選択します。
- をクリックします。わかりましたボタン。
これらの手順の詳細については、読み続けてください。
まず、コンピューター上で Windows PowerShell を開く必要があります。そのためには、次のように検索できますパワーシェルタスクバーの検索ボックスで、個々の検索結果をクリックします。
次に、タイトル バーを右クリックして、プロパティオプション。
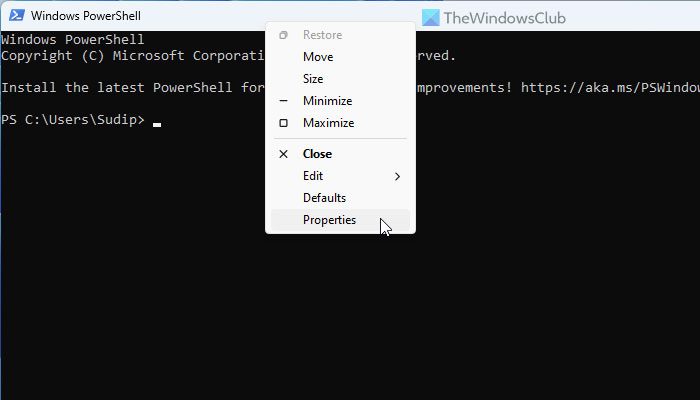
次に、フォントタブ。ここから、好みのフォントとフォントサイズを選択できます。現在のサイズが小さすぎる場合は、指定された値より 2 ~ 4 ポイント高い値を選択することを強くお勧めします。
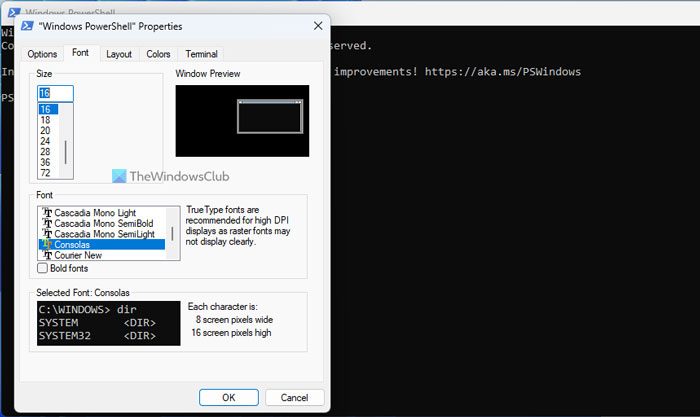
次に、レイアウトタブ。ここから、ウィンドウのサイズと位置を変更できます。要件に応じてレイアウトのサイズと位置を選択する必要があります。
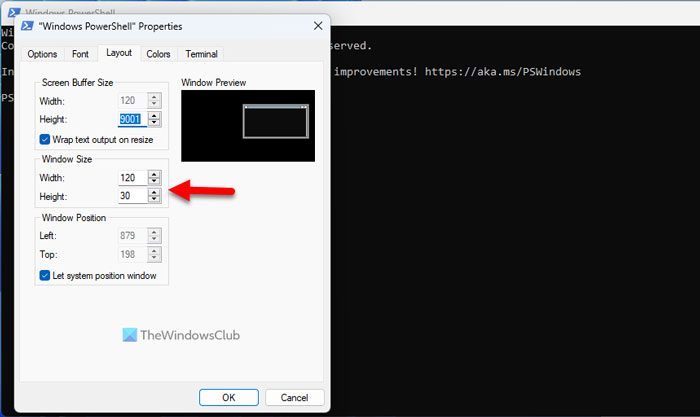
最後に、わかりましたボタンをクリックして変更を保存します。
PowerShell ウィンドウを大きくするにはどうすればよいですか?
PowerShell ウィンドウを大きくするには、PowerShell を開き、タイトル バーを右クリックして、設定まずオプション。次に、 をクリックします起動する適切なサイズで、打ち上げサイズ。ここでウィンドウを大きくすることができます。をクリックします。わかりましたボタンをクリックして変更を保存します。
PowerShell でデフォルトのフォント サイズを変更するにはどうすればよいですか?
PowerShell でデフォルトのフォント サイズを変更するには、まず PowerShell を開く必要があります。次に、タイトル バーを右クリックして、設定コンテキストメニューから。次に、以下のプロフィール、選択しますデフォルト。ここで設定できるのは、フォントサイズあなたの要件に従って。表示したいフォント サイズを選択します。をクリックします。わかりましたボタンをクリックして変更を保存します。
それだけです!お役に立てば幸いです。
この投稿をチェックしてくださいWindows PowerShell がロード後にクラッシュする。


![Word の回復可能な署名エラー [修正]](https://rele.work/tech/hayato/wp-content/uploads/2024/11/Recoverable-Signature-error-in-Microsoft-Word.jpg)

![[Fix]を入力するとカーソルが左に移動し続ける](https://rele.work/tech/hayato/wp-content/uploads/2023/05/Cursor-keeps-moving-to-the-left-when-typing.png)

