開けると、コマンドプロンプト, 背景色が黒であることが明らかです。しかし、色を変えたいと思っていても、それが可能かどうかわからない人もいます。あなたがそのような多くの人のうちの一人であるとしても、あなたは正しい場所にいるので心配する必要はありません。
コマンドプロンプトの背景色を変更する
この記事では、Windows 10 でコマンド プロンプト アプリの背景と前景の色を変更する方法について説明します。この機能が存在するという証拠は、Windows 10 から見ると不足しているにもかかわらず、変更を行うのは非常に簡単であることがわかります。一目。 Windows PowerShell ツールでも同じことが可能であり、私たちの経験から言えば、CMD よりも少し優れていることに留意してください。次のように実行します。
- コマンドプロンプトを開く
- メニューバーを右クリックし、「プロパティ」を選択します
- 「色」タブに移動します
- 要素に必要な色を選択します
- 「OK」をクリックして終了します。
色の変化がわかります。
このトピックについて、より詳細な観点から議論する時間です。
ここで最初に行うことは、Windows キー + R をクリックしてコマンド プロンプトを起動し、[ファイル名を指定して実行] ダイアログ ボックスを起動することです。そこから、ボックス領域に「CMD」と入力し、キーボードの Enter キーを押します。すぐにコマンド プロンプトが表示されるはずです。
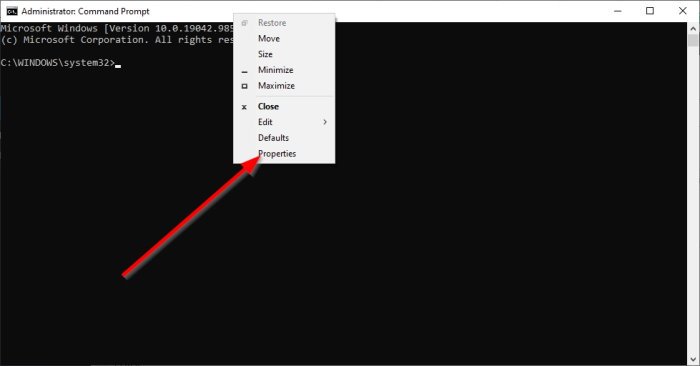
コマンド プロンプトを開くと、いつも見ているものがそのまま表示されます。ただし、隠された [プロパティ] セクションがあります。
そこにアクセスするには、ツールの上部、白色のセクションを右クリックしてください。
そこから先に進んで選択しますプロパティメニューから をクリックし、別のウィンドウが表示されるまで待ちます。
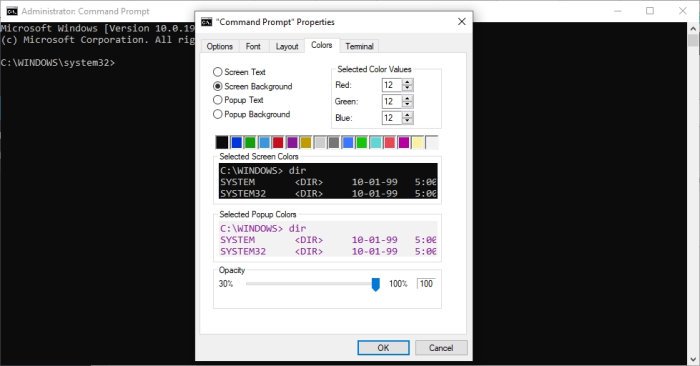
さて、次に行うことは、色タブ。そこから、次の色を変更できます。
- 画面テキスト
- 画面の背景
- ポップアップテキスト
- ポップアップの背景
色を変更するには、画面に表示される色のリストから選択するか、独自の色の値を追加します。
「カラー」セクションを完了したら、「カラー」セクションに進みます。ターミナルタブには、色を調整するオプションも表示されます。
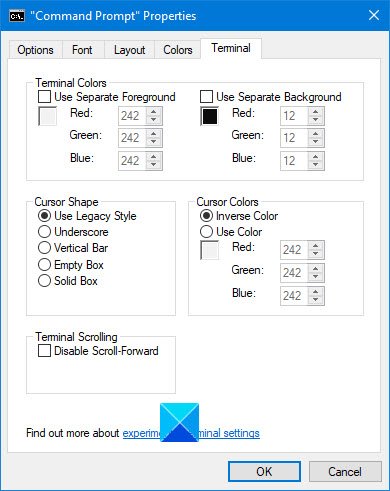
色を変更するには独自の値を追加する必要があることに注意してください。
少し遊んでみると、次のようなこともできます。コマンドプロンプトを透明にする。
CMD の背景色と前景色を一時的に変更する

プログラムが再起動されるまでのほんの一瞬だけ色を変更したい場合は、コマンドセクションに戻ってください。それを行った後、次のコマンドを入力して Enter キーを押してください。
color \?
対応する数字と文字を押して、希望の色を設定します。
上で述べたように、これは一時的な措置であり、プログラムを再起動するとデフォルトの配色に戻ります。
こちらもお読みください:コマンド プロンプトの高度なテクニック。





