モニターが特定の解像度をサポートしていない場合、画像が画面に完全に適合しなかったり、予想される鮮明さに欠けたりすることがあります。その場合、次のことが必要になります。GPUスケーリングを有効にする解像度に関係なく、微調整されたグラフィックスと画像出力を体験できるためです。ここでは、作業を開始するためのヒントを紹介します。
Radeon ソフトウェアで GPU スケーリングを有効にする
ゲーマーは可能な限り最高のグラフィックスを体験したいと考えていますが、解像度が低くぼやけたり引き延ばされた画像では、ゲーマーの熱意が台無しになってしまう可能性があります。 GPU スケーリングは、モニターの解像度に応じてゲームのアスペクト比を調整するのに役立つオプションです。
- AMD Radeon設定に移動します。
- 「表示」を選択します。
- GPU スケーリングに切り替えます。
- GPU スケーリング オプションをオンに切り替えます。
- スケーリングモード設定から希望のモードを選択します。
- 設定を保存して終了します。
GPU スケーリングにより、画面上で高品質の画像出力を維持することが可能
5:4 または 4:3 の低いアスペクト比で実行されるゲームは、16:9 の画面設定ではピクセル化された画像が引き伸ばされて見える場合があります。 AMDをお持ちの場合グラフィックスカード、これらの設定を制御し、AMD Catalyst または AMD Radeon Graphics を介して GPU スケーリング オプションを管理できます。
手順に進む前に、DVI、HDMI、または DisplayPort を介してモニターをグラフィックス カード アダプターに直接接続する必要があります。さらに、AMD グラフィックス製品用にサポートされている最新のグラフィックス ドライバーをインストールする必要があります。
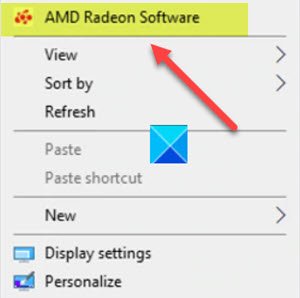
デスクトップ画面で、空いているスペースを右クリックし、AMD Radeon設定。
設定ウィンドウが開いたら、画面タブ。このタブでは、表示設定を構成して表示エクスペリエンスを最適化できます。
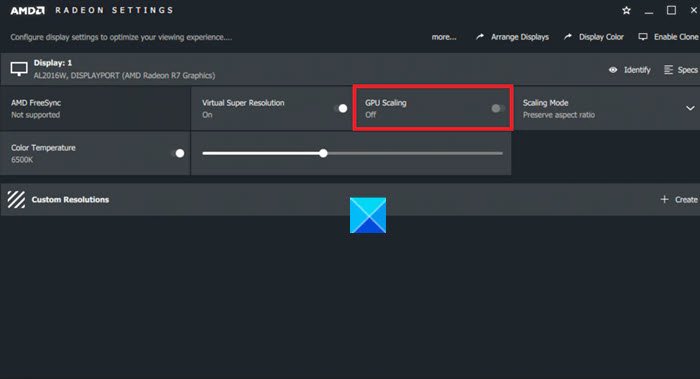
その下で、[GPU スケーリング] タイルに移動し、GPUのスケーリングというオプションの上位置。
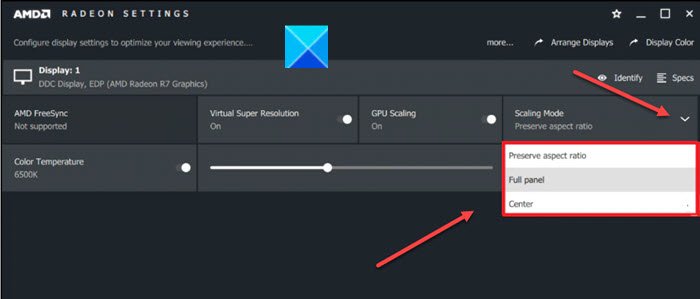
GPU スケーリングを有効にしたら、次から目的のモードを選択する必要があります。スケーリングモードドロップダウン メニュー。以下のスケーリングモードが利用可能です。
- アスペクト比を維持 – このモードでは、左側と右側に黒いバーを表示することで、画像サイズのアスペクト比を維持しながら、現在の画像をモニターのフル サイズに拡大します。
- 中央 – このオプションは画像のスケーリングをオフにし、非ネイティブ解像度の現在の画像を中央に配置します。モニターの周りに黒い枠が表示されます。
- フル パネル – 名前が示すように、このモードは現在の画像を非ネイティブ解像度のモニターのフル サイズに拡大します。ご覧のとおり、スクリーンストレッチモニターいっぱいに。
希望のモードを選択して変更をすぐに適用し、Radeon 設定を閉じて終了します。
それだけです!
今すぐ読んでください:GPU スケーリングとディスプレイ スケーリングと説明した。





![Adobe PDF Reader でテキストを選択またはハイライトできない [修正]](https://rele.work/tech/hayato/wp-content/uploads/2023/11/rectangle-adobe-reader.png)
