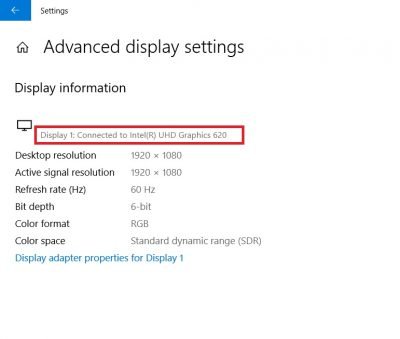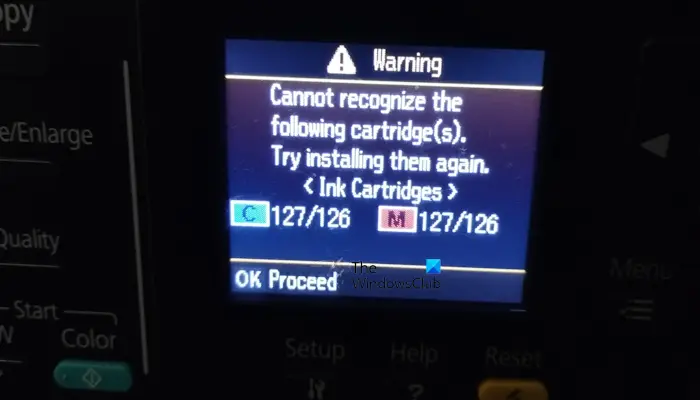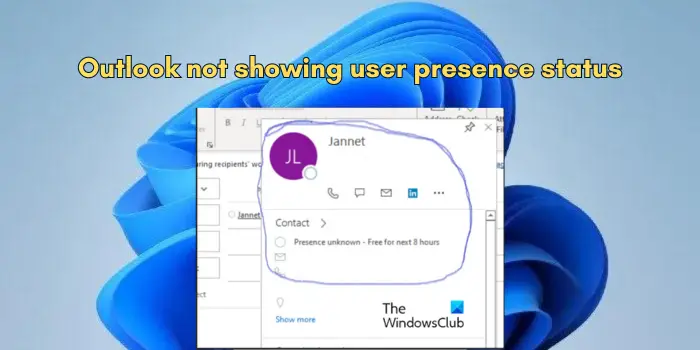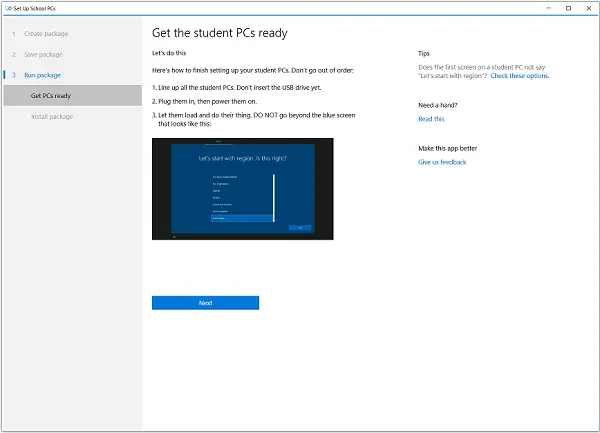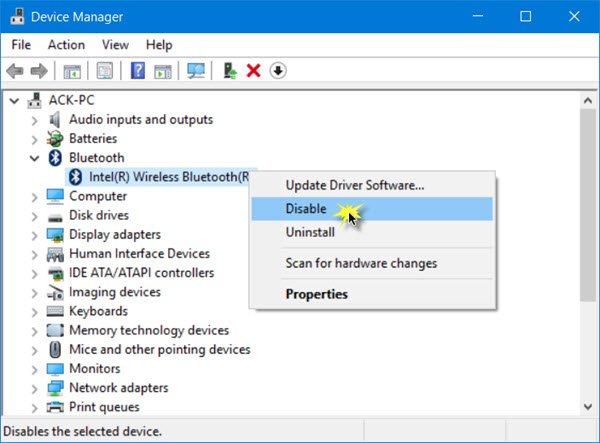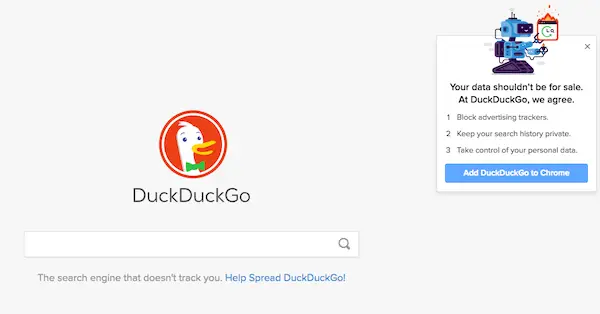あなたがゲーマーまたはグラフィック アーティストの場合、グラフィック カードは、グラフィックス カードをチェックする最初のものです。Windows 11/10ラップトップ。明らかに、ゲーマーやビデオ/グラフィック アーティストは PC 上のグラフィックス カードをどこで探せばよいかを知っていますが、あなたが通常の PC ユーザーであり、PC 上でグラフィックス カードを確認する方法を探している場合には、この投稿はまさにあなたのためのものです。 。

私は通常の PC ユーザーなので、グラフィック カードについてはまったく知りませんでした。実際、ラップトップにどのようなグラフィックス カードが搭載されているかと尋ねられても、私は答えることができません。そこで、PC 上のグラフィックス カードとそのドライバーの正確な名前とブランドを確認するために私が行ったことを以下に示します。
私の PC にはどのグラフィックス カードが搭載されていますか
それを見つける方法はたくさんあります。ここではそれらの方法をすべてリストしていますので、都合の良い方を使用してください。
- DirectX 診断ツールの使用
- タスクマネージャーの使用
- 表示設定の使用
- デバイスマネージャーの使用
- フリーウェアを使用する。
これらの方法を詳しく見てみましょう。
1] DirectX診断ツール
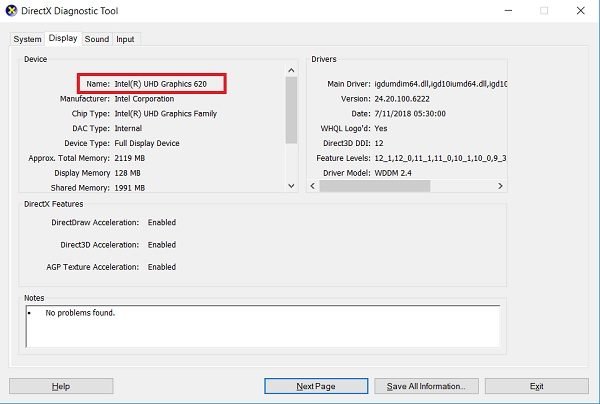
グラフィックス カードとドライバーに関するすべての詳細情報は、DirectX 診断ツール。
- Win+Rを押して「ファイル名を指定して実行」を開き、次のように入力します。dxdiagを押して、入力。
- 新しいウィンドウが開き、システムに関する詳細情報が表示されます。
- の下で画面タブにグラフィックス カードの詳細が表示されます。
- グラフィックス カードの正確な名前とブランド、ドライバー、バージョン、日付などを確認できます。
2]タスクマネージャー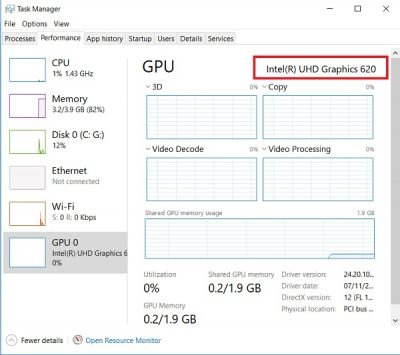
はい、タスク マネージャーからもグラフィック カードを確認できます。 Win+Xを押してタスクマネージャーを選択します。または、CTRL+Shift+ESC を押して開くこともできます。
に行きますパフォーマンスタブとその下にあるGPUタブ;グラフィックス カード、そのドライバー、バージョン、パフォーマンスの詳細も確認できます。
読む:DDR3 対 DDR4 対 DDR5 グラフィックス カード。
3] 表示設定
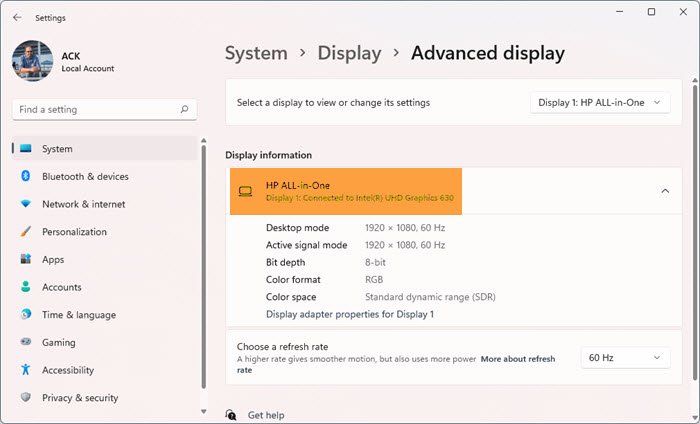
デスクトップで右クリックし、画面設定。下にスクロールして「」を選択します詳細な表示設定'。そこには、PC にインストールされているグラフィックス カードが表示されます。
グラフィック カードにも独自のコントロール パネルがある場合があり、デスクトップを右クリックしてそこにアクセスできます。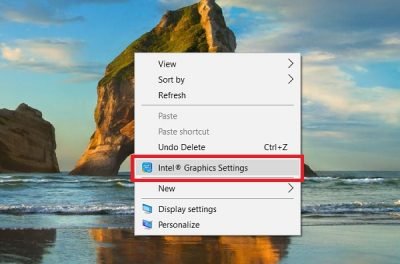
デスクトップ上で右クリックし、グラフィックス カード名をクリックすると、そのプロパティを詳細に確認できます。 [オプションとサポート] をクリックすると、物理メモリ、プロセッサとその速度、OS のバージョンなどの詳細をすべて確認できます。
4]デバイスマネージャー
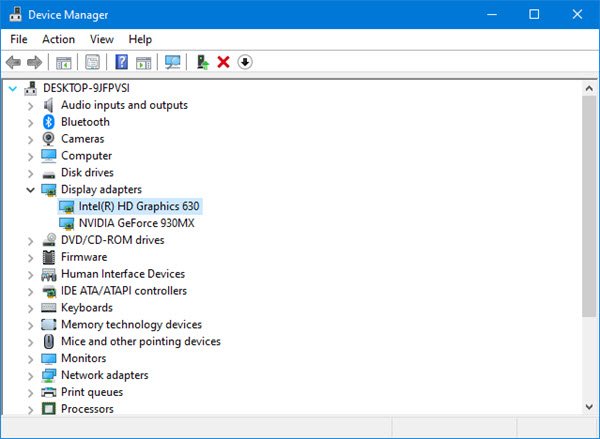
Winx メニューからデバイス マネージャーを開きます。拡大するディスプレイアダプターをクリックすると、記載されているグラフィックス カードの詳細が表示されます。
上の画像には、2 つのエントリが表示されます。
- インテル(R) HD グラフィックス 630
- NVIDIA GeForce 930MX。
これは、Intel のものは統合グラフィックス カードであり、NVIDIA のものは専用グラフィックス カードであることを意味します。 1 つだけが記載されている場合は、統合グラフィックス カードが 1 つだけ取り付けられていることを意味します。
それらを右クリックし、「プロパティ」を選択して詳細を表示します。
読む:内蔵または専用グラフィック カード – どちらが必要ですか?
5] フリーソフトの使用
サードパーティのソフトウェアまたはツールを使用して、システムのハードウェア情報を表示することもできます。 Windows 11/10 でシステムのハードウェア情報を表示する無料ソフトウェアの一部を以下に示します。
- CPU-Z
- スペシー
1]CPU-Z
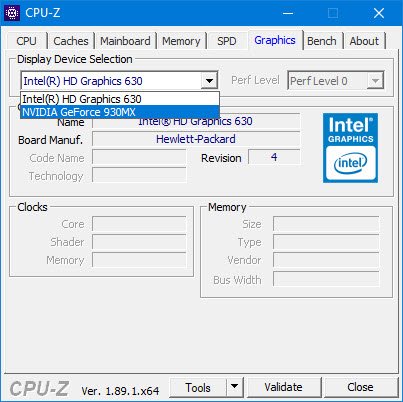
あなたの代わりに仕事をするフリーウェアを探している場合は、ダウンロードできますCPU-Z。このツールは、システムの主要なデバイスに関する情報を収集します。グラフィックス カードに関する情報だけでなく、その他の重要なシステム情報も提供されます。 「グラフィック」タブに移動します。エントリが 1 つ表示される場合は、統合グラフィックス カードのみが取り付けられていることを意味します。上の画像では、専用の NVIDIA カードも取り付けられていることがわかります。
2]スペシー

スペシーは、システムのハードウェア情報を表示できる無料ソフトウェアです。 CCleanerの製品です。したがって、CCleaner の公式 Web サイトからダウンロードできます。起動すると、システムのハードウェアが分析され、さまざまなハードウェア コンポーネントの情報が表示されます。ハードウェア コンポーネントの概要は、まとめソフトウェアのページ。特定のハードウェア コンポーネントの詳細情報を表示する場合は、左側のペインからそのコンポーネントを選択します。
でファイルメニューには、コンピュータのハードウェア情報を XML およびテキスト ファイルとして保存するオプションがあります。それとは別に、印刷するこのオプションは、「ファイル」メニューからも使用できます。
Windows 11 でグラフィック カードを確認するにはどうすればよいですか?
デバイス マネージャーを開いて、Windows 11 コンピューターにどのグラフィック カードがインストールされているかを確認できます。デバイス マネージャーを開き、[ディスプレイ アダプター] ノードを展開します。そこには、すべてのグラフィックス カード ドライバーが表示されます。この情報を表示することで、PC にどのブランドのグラフィック カードがインストールされているかを知ることができます。この記事では、システムにどのグラフィックス カードがインストールされているかを確認する方法をいくつか説明しました。
RAM を増やすとインテル HD グラフィックスが向上しますか?
システムに RAM を追加すると、システムのパフォーマンスが向上します。 RAM が増えると、ビデオ ゲームの FPS も向上します。ただし、グラフィックスの品質はグラフィックス カードによって異なります。したがって、グラフィックスの品質を向上させたい場合は、グラフィックス カードをアップグレードする必要があります。
これらは、PC に搭載されているグラフィック カードを確認するいくつかの方法です。
この投稿ではその方法を説明しますコンピュータの RAM、グラフィックス カード、ビデオ メモリ、その他のハードウェア仕様を調べるあなたのPCの。