学ぶIllustratorでクリッピングマスクを使用する方法アートワークのデザインをさらに面白くするスキルの 1 つです。クリッピング マスクは、別のオブジェクトをマスクするシェイプまたはオブジェクトです。他のオブジェクトの表示されている部分は、クリッピング マスクの内側にある部分です。クリッピングマスクをフレームとして考えてください。フレームは画像の上にあり、フレームの開口部にある部分のみが表示されます。フレームにより、写真の目に見える部分が特定の形状になります。

Illustratorでクリッピングマスクを使用する方法
クリッピング マスクは、ユニークな形状を作成するために使用するのに最適です。クリッピング マスクは、画像の一部を編集から保護するために使用したり、画像の特定の部分に編集が確実に行われるようにするために使用したりできます。
- クリッピングマスクの使用に関するガイドライン
- クリッピングマスクの使用
- レイヤーのグループのクリッピングマスクを作成する
- クリッピングマスクを編集する方法
- クリッピング セット内のパスを編集する方法
- マスクされたアートワークにオブジェクトを追加または削除する方法
- クリッピングマスクからオブジェクトを解放する方法
1] クリッピングマスクの使用に関するガイドライン
- マスクするオブジェクトがまだ存在していない場合は、レイヤーパネルのクリッピングマスクのグループに移動されます。
- クリッピング マスクにできるのはベクター オブジェクトのみです。ただし、どのアートワークでもマスクすることができます。
- レイヤーまたはグループを使用してクリッピング マスクを作成する場合、レイヤーまたはグループ内の最初のオブジェクトは、レイヤーまたはグループのサブセットであるすべてをマスクします。
- 以前の属性に関係なく、クリッピング マスクは塗りつぶしやストロークのないオブジェクトに変わります。
2】Illustratorでクリッピングマスクを使用する
- マスクとして使用するオブジェクトを作成します。 – このオブジェクトはクリッピングパス。クリッピング パスにできるのはベクター オブジェクトのみです。
- クリッピング パスを、重なり順でマスクするオブジェクトの上に移動します。
- クリッピング パスとマスクするオブジェクトを選択します。
- 「オブジェクト」>「クリッピングマスク」>「作成」を選択します。
注記:2 つ以上のオブジェクトが重なっている領域からクリッピング パスを作成するには、まずオブジェクトをグループ化します。
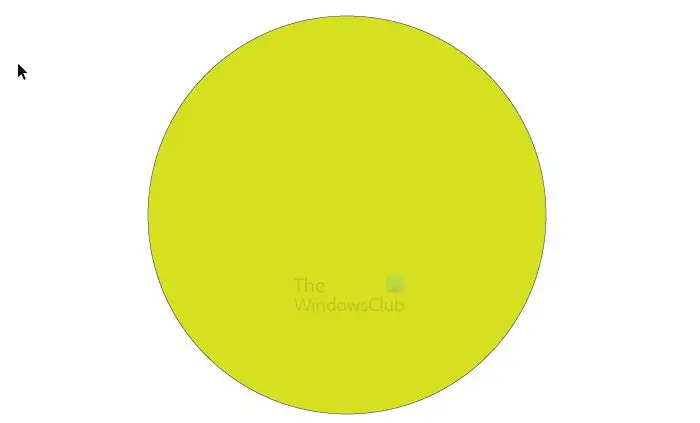
楕円はクリッピング マスク/パスです。クリッピングマスクになると色とストロークが消えるので色は関係ありません。
これは、クリッピング マスク内に配置される画像です。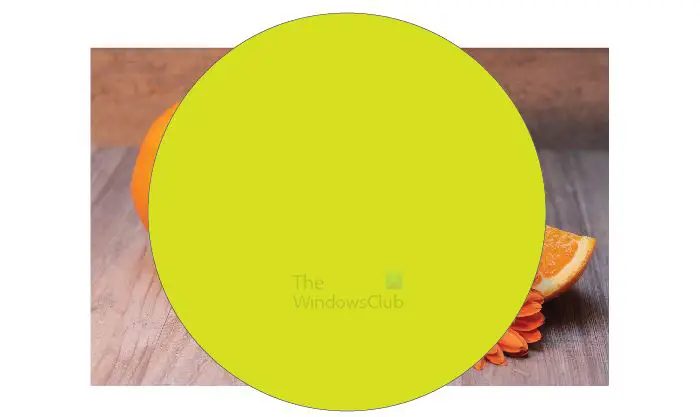
クリッピング マスク (楕円) を画像の前に移動します。画像がクリッピング マスク (楕円) の前にある場合は、画像を右クリックして、整えるそれから背面に送信、または、楕円を右クリックして、整えるそれから手前に持ってくる。
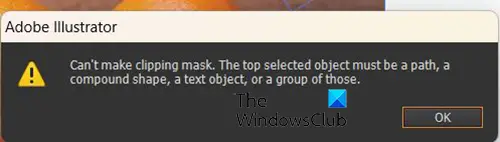
画像がクリッピング マスクの上にある場合は、エラー メッセージが表示されます。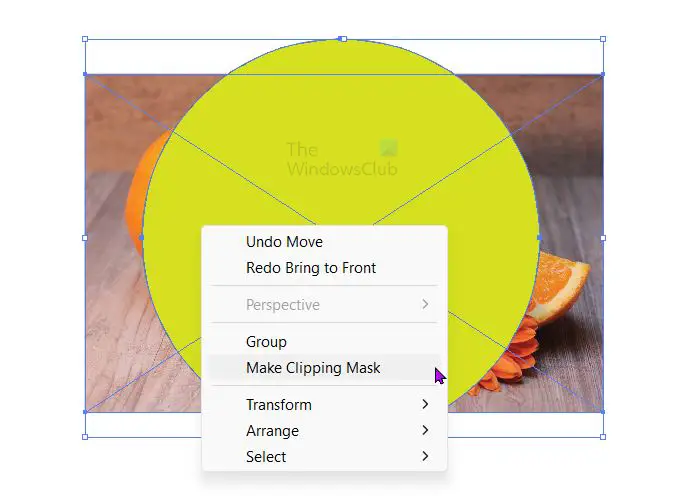
レイヤーが正しい順序になっている場合は、両方を選択して右クリックし、クリッピングマスクを作る。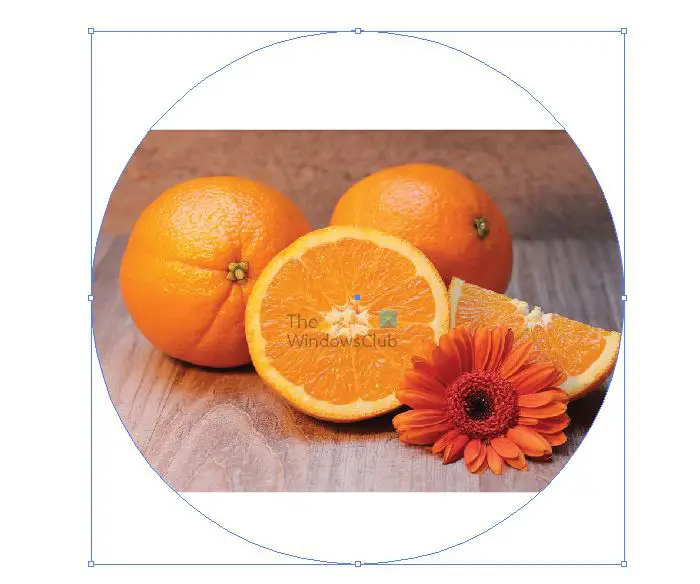
画像が楕円の中に収まります。この場合、画像は円よりも小さくなります。画像の端が見え、楕円の内側には空きスペースがあります。楕円を埋めるように画像のサイズを変更することもできます。画像のサイズを変更するには、画像をダブルクリックして分離モードにし、画像のサイズを変更できます。画像のサイズを変更した後、ダブルクリックして分離モードを終了します。
楕円を埋めるように画像のサイズを変更すると、次のようになります。
注記: クリッピング マスクは、楕円だけでなく、任意のベクトルにすることができます。長方形やその他のベクトルにすることもできます。
クリッピングマスクの色を変更(楕円)
必要に応じて、クリッピング マスクの色を変更できます。クリッピング マスクは、クリッピング マスクになると色とストロークを失います。クリッピングマスクであっても、バックカラーを与えることを選択できます。色変更を表示するには、画像のサイズがクリッピング マスクより小さく変更され、色変更時に楕円が見えるようになります。
色変更プロセスを開始するには、レイヤーパネルに移動し、レイヤーの横にある矢印をクリックして、その下の他のレイヤーを表示します。楕円レイヤーを探して選択します。それをクリックして選択し、円をクリックします。この手順を実行すると、キャンバス上に円の輪郭が表示されます。右側のカラー パレットに移動し、色をクリックすると、楕円に色が追加されます。
クリッピングマスク(楕円)に色を付けたものです。
クリッピングマスクにストロークを追加することもできます。クリッピングマスクに赤いストロークを追加したものです。
3] レイヤーのグループのクリッピングマスクを作成します
- マスクとして使用するオブジェクトを作成します。このオブジェクトはと呼ばれますクリッピングパス。クリッピング パスにできるのはベクター オブジェクトのみです。
- クリッピング パスとマスクしたいオブジェクトをレイヤーまたはグループに移動します。
- [レイヤー] パネルで、マスキング オブジェクトがグループまたはレイヤーの一番上にあることを確認し、レイヤーまたはグループの名前をクリックします。
- レイヤーパネルの下部にある「クリッピングマスクの作成/解放」ボタンをクリックするか、レイヤーパネルメニューから「クリッピングマスクの作成」を選択します。
複数の画像を 1 つのクリッピング マスクに追加できます。簡単な方法の 1 つは、画像を Illustrator に追加してから、レイヤー パネルに移動してレイヤーを展開し、個別に表示できるようにします。その後、そのレイヤーをクリックして下にドラッグします。クリッピングマスク。新しい画像はクリッピング マスクの一部になります。マスク内の画像を最小化して、それぞれがクリッピング マスク内に表示されるようにすることができます。
これは 2 つの画像を含むクリッピング マスクです。より芸術的な外観を与えるために配置されています。これはオレンジジュースの広告だと思います。を削除できます背景画像のブレンドがより良く行われるようにします。
これは、クリッピング マスク内の複数の画像を使用して何ができるかの単なる例です。
4】クリッピングマスクの編集方法
- [レイヤー]パネルで、クリッピングパスを選択してターゲットにします。または、クリッピング セットを選択し、物体のクリッピングマスクそれからマスクの編集。
- 次のいずれかを実行します。
- ダイレクト選択ツールを使用してオブジェクトの中心参照点をドラッグして、クリッピング パスを移動します。
- ダイレクト選択ツールを使用してクリッピング パスの形状を変更します。
- クリッピング パスに塗りつぶしとストロークを適用します。
注: ドキュメント内のすべてのクリッピング パスを選択するには、すべてのアートワークの選択を解除します。次に選択します選択それから物体それからクリッピングマスク。
5] クリッピングセット内のパスを編集する方法
クリッピング マスクの外側にあるパスの部分を編集するには、まずクリッピング マスクの境界内の特定のパスを選択してから、そのパスを編集する必要があります。
- 次のいずれかを実行します。
- [レイヤー]パネルでパスをターゲットにします。
- マスク内に表示されるパスの一部の上にダイレクト選択ツールを配置します。パスのアウトラインが表示されたら、それをクリックします。
クリップされたパスをクリックして選択するには、マスクの内側に表示されるパスの部分をクリックする必要があります。
- パスを編集します。
6] マスクされたアートワークにオブジェクトを追加または削除する方法
マスクされたアートワークにオブジェクトを追加または削除するには、[レイヤー]パネルで、クリッピング パスを含むグループまたはレイヤーにオブジェクトをドラッグするか、グループまたはレイヤーからオブジェクトをドラッグします。
7]クリッピングマスクからオブジェクトを解除する方法
クリッピング マスクからオブジェクトを解放するには、次のいずれかを実行します。
- クリッピングマスクを含むグループを選択し、物体> クリッピングマスク>リリース。
- [レイヤー]パネルで、クリッピングマスクを含むグループまたはレイヤーの名前をクリックします。をクリックします。クリッピングマスクの作成/解除パネルの下部にあるボタンをクリックするか、パネルメニューから「クリッピングマスクを解除」を選択します。
クリッピング マスクには塗りつぶしとストロークの値として None が割り当てられているため、選択するか新しいペイント アトリビュートを割り当てない限り、クリッピング マスクは表示されなくなります。
読む:これらの隠れた高度な機能を使用して Adobe Illustrator を使用する方法
Illustrator でクリッピングマスクを作成しようとするとエラーが発生するのはなぜですか?
Illustrator でクリッピング マスクを作成しようとすると、クリッピング マスクとして使用するオブジェクトが画像の前面にないためにエラーが発生する場合があります。順序を変更するには、レイヤーパネルに移動して画像をクリッピングマスクオブジェクトの下にドラッグするか、キャンバス上のクリッピングマスクオブジェクトを右クリックして整えるそれから手前に持ってくる。
クリッピングマスクに色を付けるにはどうすればよいですか?
クリッピングマスクに色を追加するには、レイヤーパネルに移動し、レイヤーの横にある矢印をクリックして、その下の他のレイヤーを表示します。楕円レイヤー(クリッピングマスクレイヤー)を探して選択します。それをクリックして選択し、右側の円をクリックします。この手順を実行すると、キャンバス上に円の輪郭が表示されます。右側のカラー パレットに移動し、色をクリックすると、楕円に色が追加されます。






![Windows マウスのダブルクリックとシングルクリック [修正]](https://rele.work/tech/hayato/wp-content/uploads/2022/04/Windows-Mouse-double-clicking-on-single-click.jpg)