Illustrator は、Adobe が提供する数多くのソフトウェアの 1 つです。 Illustrator には、グラフィック アーティストにとって興味深い機能がたくさんあります。 Illustrator はベクター グラフィックスやイラストに最適です。 Photoshop とは異なり、Illustrator は写真の加工やレタッチがあまり得意ではありません。 Illustrator はベクター グラフィックスやベクター アートワークの作成に最適です。この投稿では、その方法を紹介しますIllustratorを使用して画像の背景を削除する。

Illustratorで画像から背景を削除する方法
Illustrator は写真の加工が得意ではないかもしれませんが、方法を知っていれば十分に仕事をすることができます。 Illustrator で画像の背景を削除するには、主に 2 つの方法があります。使用する方法は画像によって異なります。多くの色を含む複雑な画像には、ペン ツールを使用するのが最適です。色数が少ないシンプルな画像は、イメージ トレースに最適な場合があります。ペン ツール方法とイメージ トレース方法はどちらも、任意の画像に使用できます。ただし、イメージによっては、一方の方法が他方の方法よりも簡単になる場合があります。
Illustrator の画像トレース方法を使用して背景を削除する
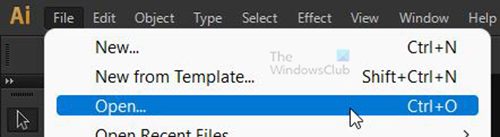
Illustrator を開いて、次の場所に移動します。ファイルそれから開けるまたは を押してくださいCtrl + O。
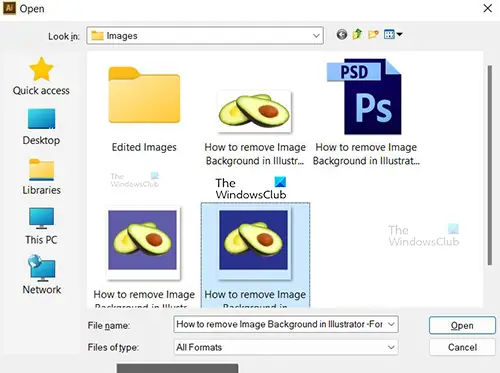
背景を削除する画像に移動します。見つかったら、それをクリックして押してください開ける、または単にダブルクリックします。
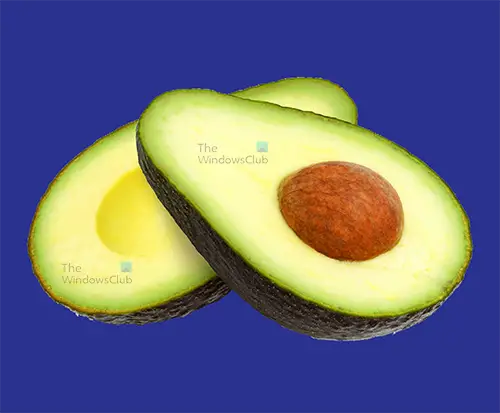
イラストレーターで画像が開きます。画像を調べて、背景を削除するためにどの方法を使用するかを確認してください。背景が無地の画像は、背景を削除するのが簡単です。この最初の画像の場合、画像トレースという方法が使われることになります。
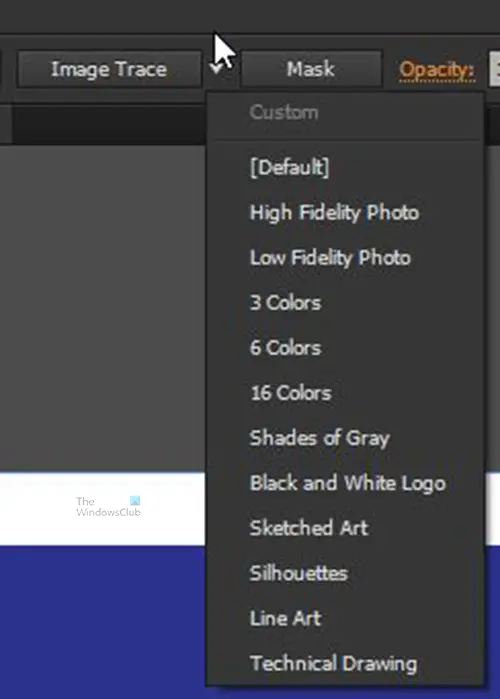
画像をクリックして上部のメニューバーに移動し、画像トレース。ドロップダウン矢印をクリックして選択します忠実度の高い写真。
イラストレーター Trace にはさまざまなモード オプションがあります。オプション、その使用方法、および期待できるものは次のとおりです。
- 高忠実度の写真と低忠実度の写真 – これらのオプションはそれぞれ、非常に詳細なベクトル画像とわずかに詳細度の低いベクター画像を生成します。写真や複雑なアートワークに最適です。
- 3 色、6 色、および 16 色 – これらのプリセットは、3 色、6 色、または 16 色のベクトル画像を出力します。これらのプリセットは、単色が多いロゴやアートワークに最適です。
- Shades of Gray – このプリセットは、詳細なグレースケール画像を生成します。
- 黒と白のロゴ – このプリセットは、黒と白の 2 色でシンプルなロゴを作成します。
- スケッチ アート、シルエット、ライン アート、テクニカル ドローイング – これらのプリセットは、特定の種類の画像に最適に使用され、白黒のほとんどが線ベースの描画を作成します。
この例では、高忠実度の写真これは色の高い画像なので使用されます。
をクリックしてください高忠実度写真とIllustratorが画像を処理します。
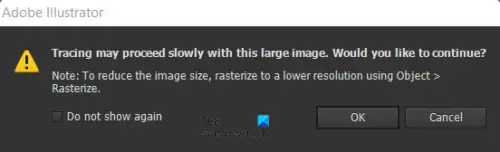
画像が大きい場合は警告メッセージが表示されます。 [OK] をクリックして処理を続行するか、[キャンセル] をクリックして画像を小さくすることができます。画像を小さくした後、画像トレースに戻ることができます。
プロセスが完了したら、上部のメニューバーに移動し、拡大する。画像は、元のラスター画像に近い色の形状にグループ化されました。プロセスを完了するには、編集および削除できるように色を分離する必要があります。これを行うには、画像をクリックし、拡大するの横にあるボタントレース結果ウィンドウの上部にあるボタン。

画像はパスを示す上の図のようになります。色の複雑さによっては、画像が同じように見えたり、色が薄くなったりする場合があります。画像を展開すると、色の形状を個々の部分とパスに分割できます。この画像の良いところは、背景が単色なので簡単に除去できることです。
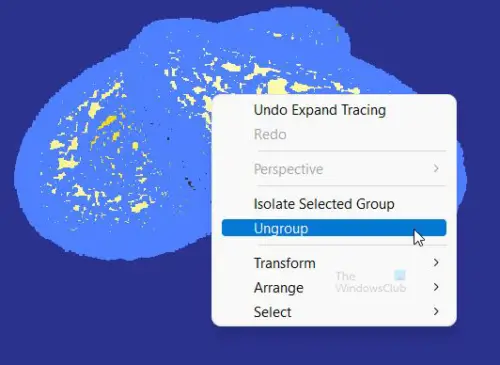
個々の色を変更できるようにするには、グループを解除する必要があります。展開すると、それらが分割され、表示されるようにマークされ、グループ化を解除すると、個別に編集できるようになります。これは、背景を削除できる色または色のグループになるため、背景を削除するときに役立ちます。
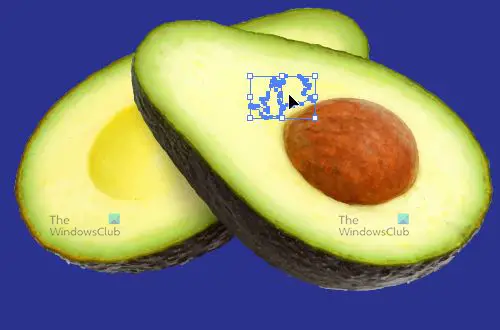
色のグループ化を解除した後、任意の場所をクリックすると、選択内容が表示されます。クリックして削除を押すと、それらの色が消えるのがわかります。画像内の色の数に応じて、クリックすると小さな選択肢が表示されます。これは、画像の色を変更し、各色をクリックして、カラー パレットから色を変更する方法でもあります。
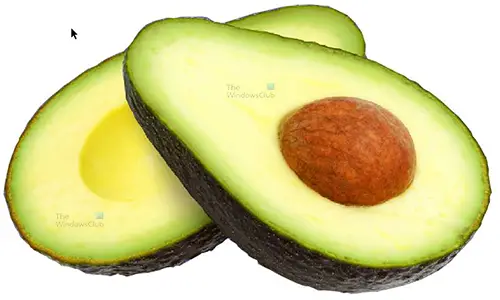
背景は単色なので、クリックして削除を押すだけで簡単に削除できます。このようにして、背景が消えます。
背景が表示されないように、ファイルを PNG として保存することを選択できます。 PNG として保存する方法については、投稿の残りの部分をお読みください。
Illustrator のペンツールを使用して画像の背景を削除する
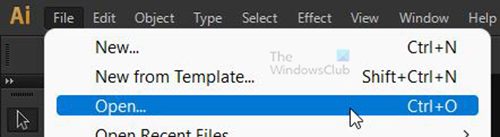
Illustrator を開いて、次の場所に移動します。ファイルそれから開けるまたは を押してくださいCtrl + O。
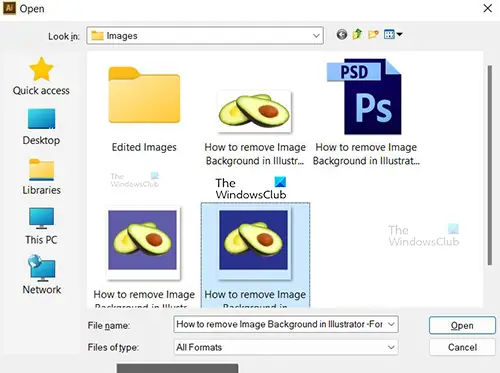
背景を削除する画像に移動します。見つかったら、それをクリックして「開く」を押すか、単にダブルクリックします。
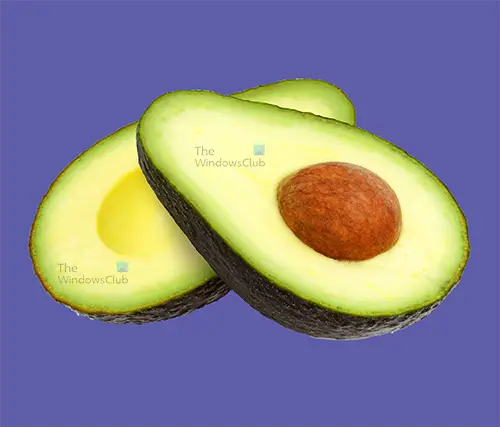
イラストレーターで画像が開きます。画像を調べて、背景を削除するためにどの方法を使用するかを確認してください。背景が無地の画像は、背景を削除するのが簡単です。この 2 番目の画像では、ペンツール背景を削除するために使用されます。
左側のツールパネルに移動して、ペンツール、ペンツール万年筆のように見えます。を押すこともできますPを持ち出すためにペンツール同じように。
アートワークを拡大または縮小して、正しく表示されるようにします。 [表示]に移動すると、すべてをウィンドウに合わせるまたは を押してくださいCtrl + 0。押すことができますCtrl + +ズームインまたはCtrl + –ズームアウトします。ペンツールの快適な使い方をズームで確認できます。
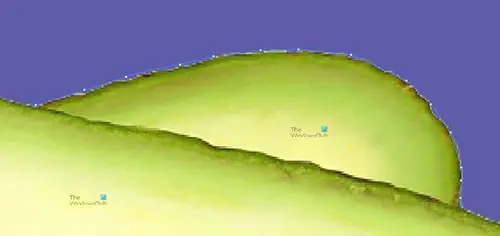
を使用します。ペンツール前景の画像の輪郭を描きます。を使用するには、ペンツール、点をクリックしてから移動し、別の点をクリックして接続を作成します。開始した場所で接続が閉じられていることを確認してください。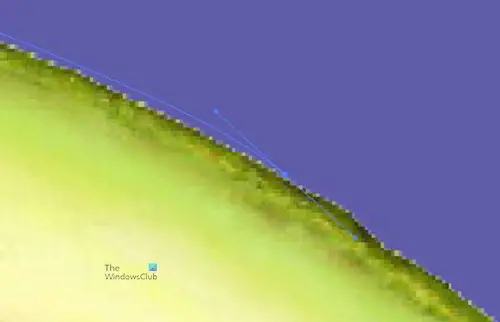
急なコーナーや急な曲がり角を作成するには、クリックしてドラッグしてハンドルを作成し、急なコーナーや急な曲がり角を回避できるように調整します。これらのハンドルは、長めに移動してハンドルを使用して曲線に合わせて調整することにより、接続を少なくする場合にも役立ちます。接続や曲線が完璧でなくても心配する必要はありません。新しいアンカー ポイントを追加したり、アンカー ポイントを削除したり、鉛筆ツールまたは滑らかな鉛筆ツールあなたが望むようにそれらを手に入れるために。
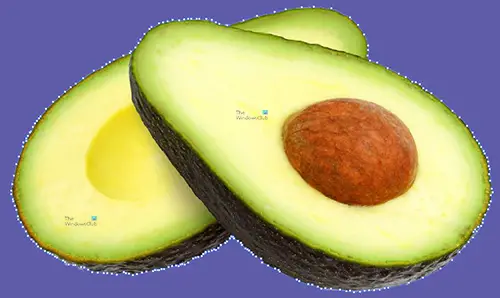
ペンツールの点で囲まれた画像です。ペンツールで詳細をすべて把握できるようにズームインしたため、近くに見えますが、スクリーンショットを撮れるようにズームアウトされました。
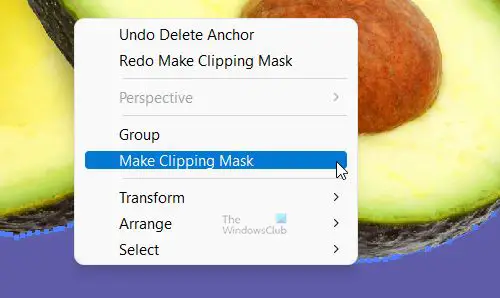
画像から背景を削除するには、すべてを選択して右クリックし、クリッピングマスクを作成する。背景を選択してから Shift キーを押しながらペン ツール パスを選択し、右クリックして選択することもできます。クリッピングマスクを作成する。クリッピング マスクの優れた点は、背景を元に戻したい場合は、右クリックして選択できることです。クリッピングマスクを解除するそして背景が再び表示されます。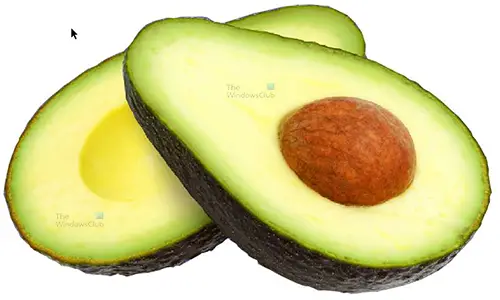
クリッピングマスクを作成したときに背景が消えた画像です。
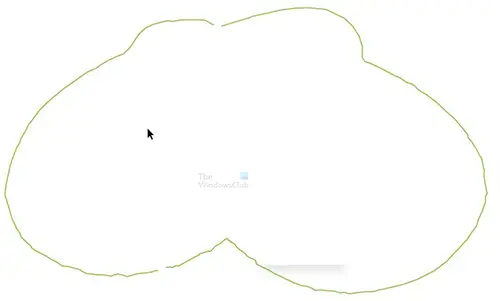
画像を削除して輪郭を残したり、取り消し線を追加して輪郭を表示したりすることもできます。ツールパネルに移動し、ダイレクト選択ツール次に、ペンツールハンドルがすべて白に変わったら、削除を押します。それらをクリックして左側のツールパネルに移動し、ストロークを有効にしてから、カラーパレット右側で色を選択します。クリックアウトすると、画像の形でカラーストロークが表示されます。
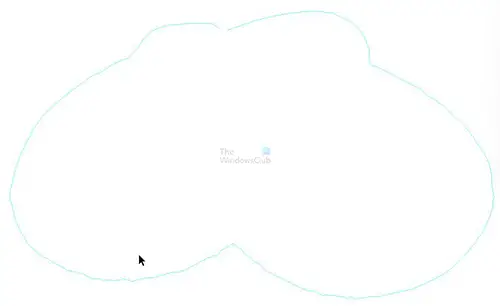
ペンツールで輪郭をガイドにすることができます。これはストロークを追加するのと同じように機能します。このガイドを使用すると、アウトラインを維持しながら、画像のアウトラインに必要なものを追加できます。これは、鉛筆ツール。
3]PNGとして保存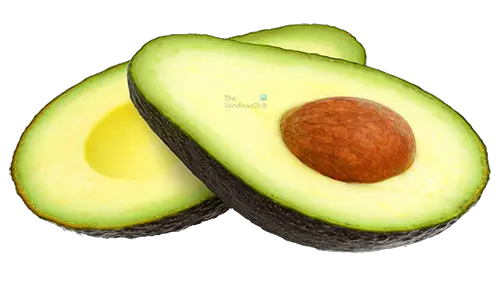 完成した作品はPNGファイルとして保存できます。 PNG ファイルは高品質で、背景透明をサポートしています。
完成した作品はPNGファイルとして保存できます。 PNG ファイルは高品質で、背景透明をサポートしています。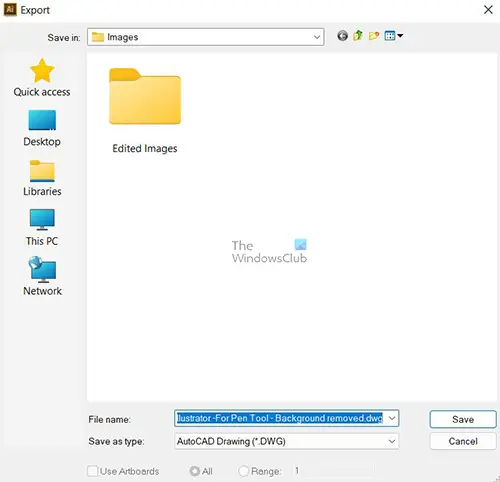
PNG として保存するには、[ファイル]、[エクスポート] の順に選択します。エクスポートウィンドウが表示されます。を書きますファイル名すでにあるものを変更したい場合。からファイルの種類を指定して保存セクションで下矢印をクリックして選択しますPNG次にクリックしますアートボードを使用する次にクリックします保存。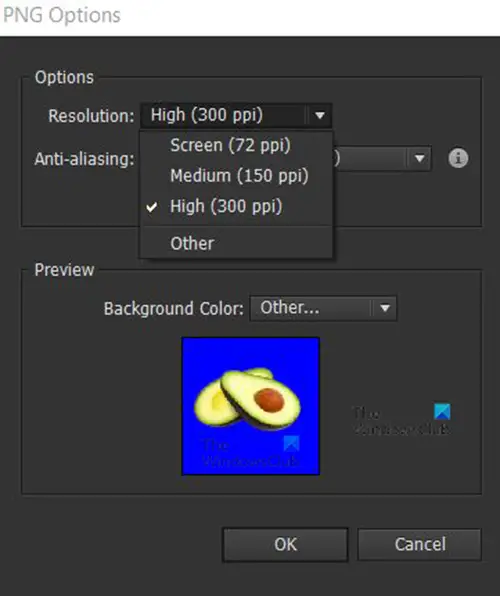
のPNG オプションダイアログボックスが表示されるので、選択します。 Web 上の画面用に保存する場合は、72 ppi の解像度を選択できます。より高品質の場合は、次のいずれかを選択できます150ppiの中程度または最高300ppi。クリックできます他のカスタム解像度を入力できるようにします。
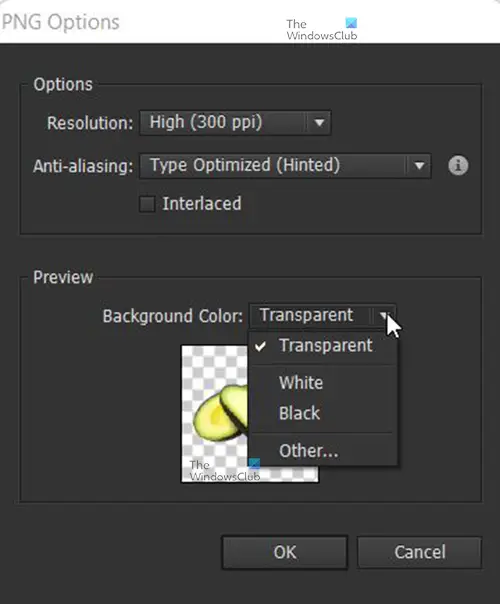
からPNGオプション、お選びいただくこともできます背景色。プリセットは、透明、白、そして黒。をクリックすることもできます他の;カラーピッカーが表示されます。すでに存在する色を選択することも、スライダーを使用してカスタム色を混合することもできます。
画像の背景を削除できることはどのくらい重要ですか?
画像の背景が混雑しすぎたり、カラフルであったり、乱雑であったりすると、画像から焦点がぼけてしまう可能性があります。背景を削除すると、無地の背景に画像を配置できるため、画像がより目立つようになります。背景を削除することは、画像をプロフェッショナルに見せる必要があるが、写真家に背景ありの画像を撮らざるを得なかった場合にも役立ちます。撮影者は Illustrator を使用して背景を削除し、より適切な背景を配置できます。
カラフルな背景を削除するにはどの方法が最適ですか?
ペン ツールは、画像の主題を簡単に分離できるため、非常にカラフルな背景を削除するのに最適です。もし画像トレースオプションを使用すると、背景の色を選択して削除するという多くの作業が必要になります。
画像トレースオプションの利点は何ですか?
画像トレース オプションの利点は、色を選択して別の色に変更できることです。色が 1 つの単色の場合は、それを選択して削除できます。背景を削除する代わりに、単色に変更することもできます。






