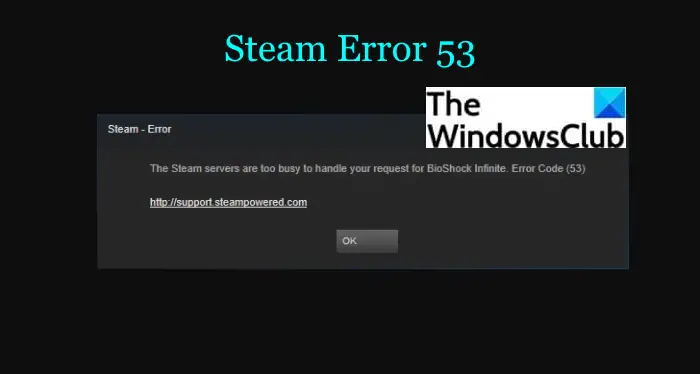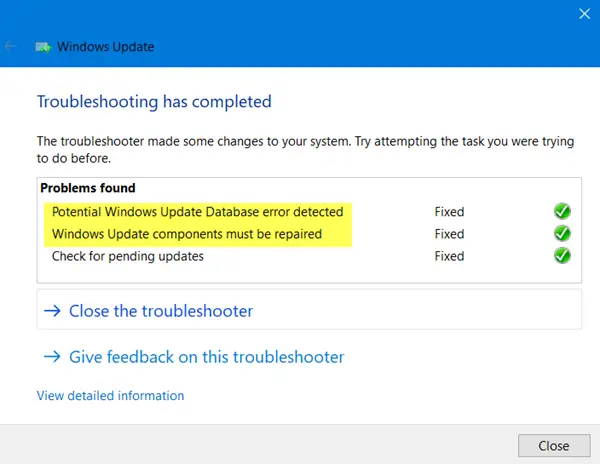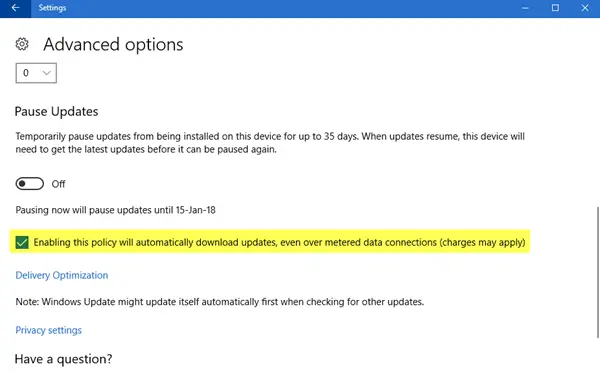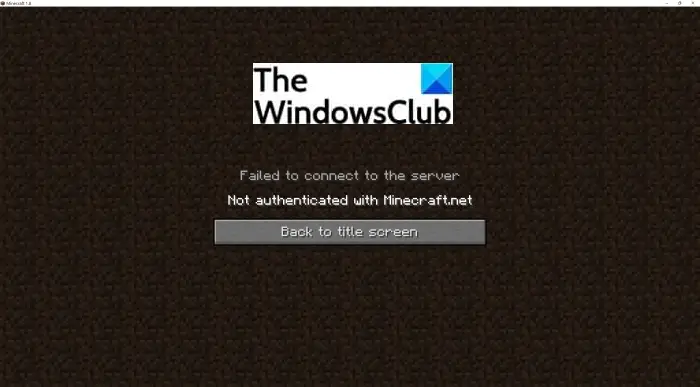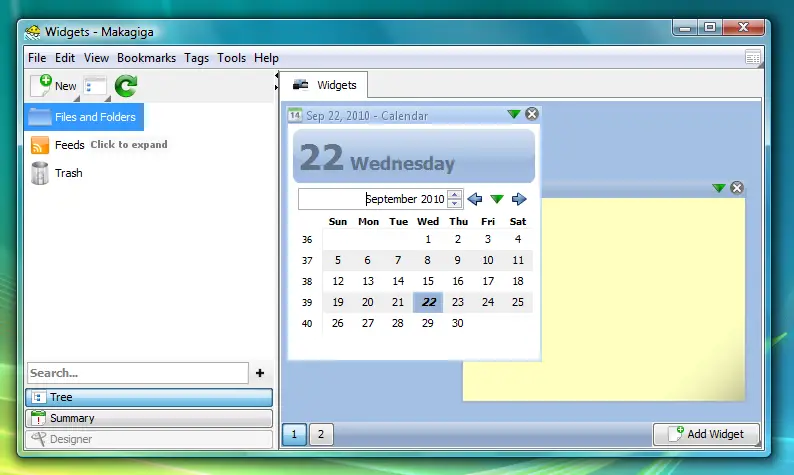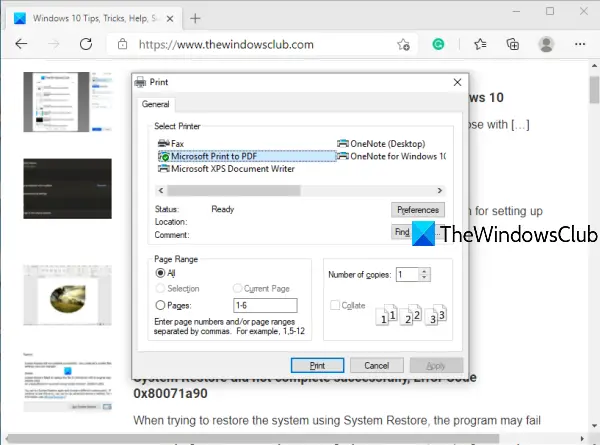問題を修正する方法についてのガイドは次のとおりです。アップデートするには Steam がオンラインである必要がありますWindows PC でエラーが発生します。 Steam は、Valve Corporation が開発したビデオゲーム配信サービスです。ゲーム愛好家にとっては素晴らしいプラットフォームですが、Steam ユーザーがエラーでダウンしてしまうのはよくあることです。そのようなエラーの 1 つは、ゲームのダウンロードまたは更新中に発生する Steam 致命的エラー エラーです。トリガーされると、次のエラー メッセージが表示されます。
アップデートするには Steam がオンラインである必要があります。ネットワーク接続を確認して、もう一度試してください。
このエラーはネットワーク接続に問題がある場合に発生する可能性がありますが、他にもいくつかの要因が原因で発生する可能性があります。アップデートするには Steam がオンラインである必要がありますエラー。この Steam エラーの原因について説明します。
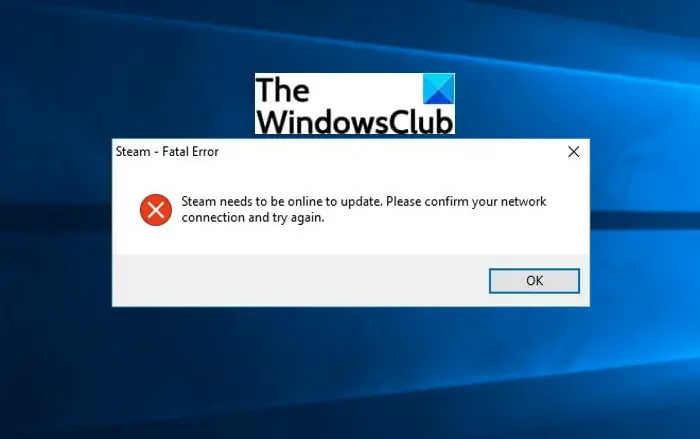
Steam でアップデートするにはオンラインにする必要があると表示されるのはなぜですか?
Windows PC で「Steam をアップデートするにはオンラインである必要がある」エラーが発生する原因は次のとおりです。
- まず、このエラーが発生する可能性があるため、アクティブなインターネット接続に接続していることを確認してください。
- Steam を実行するための管理者アクセスが不十分であると、このエラーが発生する可能性があります。
- ファイアウォールやウイルス対策が Steam のプロセスやタスクに干渉し、このエラーが発生する可能性もあります。
- プロキシ設定が有効になっていることが、このエラーのもう 1 つの原因である可能性があります。
- DNS 設定の問題が原因で発生する可能性もあります。
- Steam ファイルが破損していることもこの致命的なエラーの原因となります。
これらは、「Steam を更新するにはオンラインである必要がある」エラーを引き起こす可能性のあるいくつかのシナリオです。 Steam でこのエラーが発生した場合は、このガイドが役に立ちます。ここでは、この問題に対処するために考えられる解決策について説明します。今すぐ解決策を確認してみましょう。
Windows 11/10での「アップデートするにはSteamがオンラインである必要がある」エラーを修正
この問題を解決するために試せる修正は次のとおりですアップデートするには Steam がオンラインである必要がありますエラー:
- ファイアウォールとウイルス対策機能を無効にします。
- プロキシ設定を無効にします。
- –tcp パラメータを Steam に追加します。
- Steam 管理アクセスを許可します。
- Ipconfigを使用します。
- DNSサーバーを変更します。
- Steam ファイルを更新します。
上記の解決策を試す前に、ネットワークとインターネットの問題のトラブルシューティングを試してから、システムを再起動して一時的な問題を修正してください。
上記の方法について詳しく説明しましょう。
1] ファイアウォールとウイルス対策機能を無効にする
Steam がバックグラウンドでアップデートをダウンロードしている間、ファイアウォールと競合する可能性があります。ファイアウォールが Steam プロセスを悪意のあるタスクとみなして干渉し、このエラーが発生する可能性があります。したがって、ファイアウォールが Steam プロセスをブロックしている場合は、ファイアウォール保護を無効にして問題が解決されるかどうかを確認してください。 「はい」の場合、主な原因はファイアウォールにあります。同様に、ウイルス対策ソフトが Steam でこのエラーを引き起こす可能性もあります。したがって、ウイルス対策を無効にして、問題が解決したかどうかを確認してください。
ファイアウォールやウイルス対策を完全に無効にしたくない場合は、ファイアウォールやウイルス対策を通じて Steam アプリをホワイトリストに登録できます。ファイアウォールでは次のことができますSteamアプリを許可するそれを通して。ウイルス対策中に、Steam を除外項目に追加ウイルス対策ソフトのリスト。
見る: Steam ゲームのインストールまたは更新中にエラーが発生しました
2] プロキシ設定を無効にする
プロキシ設定をオフにすると、このエラーを解決できる可能性があります。プロキシ設定を無効にするには、Chrome またはネットワーク設定を使用できます。その方法をチェックしてみましょう!
Chrome でプロキシ設定を無効にします。
主な手順は次のとおりですChrome ブラウザを使用してプロキシ設定をオフにする:
- Chrome を起動し、3 点メニューに移動します。
- をクリックしてください設定オプション。
- 検索バーに次のように入力します。プロキシキーワードを選択して、コンピューターのプロキシ設定を開きますオプション。
- [プロキシ サーバーを使用する] オプションが無効になっていることを確認してください。
- 管理者権限で Steam を再起動し、問題が修正されるかどうかを確認します。
ネットワーク設定からプロキシ設定を無効にします。
- Windows + R ホットキーを使用して、[ファイル名を指定して実行] ダイアログ ボックスを開きます。
- 入力inetcpl.cpl[名前]フィールドに入力し、[OK]ボタンを押します。
- [インターネットのプロパティ] ウィンドウで、接続タブ。
- をタップしますLAN設定ボタン。
- チェックを外しますLAN にプロキシ サーバーを使用するオプションを選択してOKボタンを押します。
3] –tcpパラメータをSteamに追加します
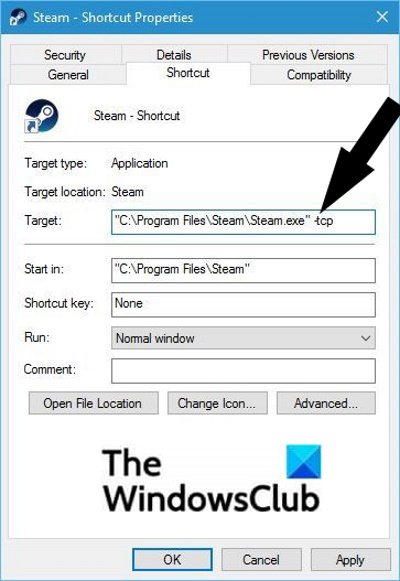
Steam はデータの送信に UDP (User Datagram Protocol) を使用しますが、TCP (Transmission Control Protocol) に変更しようとします。 TCP はより信頼性が高く、「Steam を更新するにはオンラインにする必要がある」エラーの修正に役立ちます。問題が解決しない場合、またはいずれの場合でも、いつでもデフォルト設定に戻すことができます。
–tcp パラメータを Steam に追加するには、次の手順に従います。
- に行きますスチームショートカットPC 上で右クリックします。
- を選択します。プロパティ右クリックのコンテキスト メニューからオプションを選択します。
- に移動します。ショートカットタブ。
- 「ターゲット」フィールドに次のように入力します。-tcp引用符の後。
- 「適用」ボタンを押してから「OK」ボタンを押して変更を保存します。
- 管理者として Steam ショートカットを起動し、問題が解決されるかどうかを確認してください。
ここで、問題が解決したかどうかを確認してください。そうでない場合は、次の修正に進みます。
4] Steam 管理アクセスを許可する
Steam に十分な管理者権限がない場合、このエラーが発生するだけでなく、ゲーム体験に他の問題が発生する可能性があります。 Steam にはデフォルトでは完全な管理者アクセス権がないため、管理者アクセス権を付与する必要があります。その前に、管理者アカウントまたは管理者権限で PC にログインしていることを確認してください。
Steam への管理アクセスを許可する手順は次のとおりです。
初め、ファイルエクスプローラーを開くSteam のインストール ディレクトリに移動します。おそらく C:\Program Files (x86)\Steam にあります。
次に、Steam.exe ファイルを右クリックし、[プロパティ] オプションをクリックします。さあ、に行ってください互換性タブのプロパティダイアログウィンドウを開き、有効にしますこのプログラムを管理者として実行しますチェックボックス。その後、[適用] > [OK] ボタンを押して変更を保存します。
再度、選択して右クリックします。GameOverlayUI.exeSteam インストール ディレクトリからファイルを選択し、[プロパティ] オプションを押します。次に、このプログラムを管理者として実行します[互換性] タブのオプションを選択して変更を保存します。
次に、Steam ファイルにフル コントロールを付与する必要があります。そのためには、以下の手順に従ってください。
- ファイル エクスプローラーで Steam ディレクトリを見つけます。
- Steam フォルダーを右クリックし、プロパティオプション。
- に移動します。安全タブをクリックして、高度なダイアログ ウィンドウの下部にあるボタン。
- 権限エントリから、編集する行をダブルクリックします。
- をクリックしてくださいフルコントロールチェックボックスをオンにして変更を保存します。
- すべての管理者権限で Steam を再起動すると、このエラーが表示されなくなると思います。
読む: Windows PCでSteamエラーコード53および101を修正する方法
5] Ipconfigを使用する
Ipconfig (インターネット プロトコル構成) を使用して、動的ホスト構成プロトコル (DHCP) およびドメイン ネーム システム (DNS) 設定を更新してみることができます。これにより、このエラーが解決される可能性があります。 Ipconfig を使用するには、入力する必要がある一連のコマンドがあります。以下の手順とコマンドに従うだけです。
まず、PC でコマンド プロンプトを開きます。次に、以下のコマンドを 1 つずつ入力します。
ipconfig /release ipconfig /renew ipconfig /flushdns
コマンドを 1 つずつ入力し、コマンドを完全に実行します。すべてのコマンドが実行されたら、PC を再起動します。
今、サービスアプリを開くDNS クライアント サービスを見つけます。まずサービスを停止し、再度サービスを開始してください。
最後に、管理者として Steam アプリを再起動し、問題が解決したかどうかを確認します。
見る: Steam ゲームが起動しません。 Windows での起動準備中にスタックする
6]DNSサーバーを変更する
デフォルトの DNS サーバーが Steam でこのエラーの原因となっている場合は、DNS サーバーを変更して問題が解決されるかどうかを確認してください。 Google DNSサーバーを使用できます。Google DNSサーバーを変更するSteam を再起動し、問題が解消されるかどうかを確認します。
7] Steamファイルを更新する
何も解決しない場合は、Steam ファイルを更新してみてください。基本的に、すべての Steam クライアント設定ファイルを削除して再インストールします。 Steam ファイルを更新するには、以下の手順を使用できます。
- まず、タスクマネージャーからすべての Steam プロセスを閉じます。
- 次に、PC の Steam ディレクトリに移動します。
- 次に、steamapps フォルダーと Steam.exe アプリケーション ファイルを除くすべてのファイルを選択します。
- その後、「削除」オプションを使用してすべてのファイルをクリアします。
- 次に、PC を再起動し、管理者権限で Steam を再起動します。
これで「Steam をアップデートするにはオンラインにする必要がある」というエラーが解決されることを願っています。
読む: Steamアプリ構成が見つからない、または利用できないエラーを修正
Steam がオンラインであることを確認するにはどうすればよいですか?
Steam がオンラインであることを確認するには、専用の Go Online 機能を使用できます。以下の手順に従って Steam をオンラインにできます。
- まず、Steamクライアントを起動します。
- 次に、上部のツールバーから Steam メニューに移動します。
- 次に、すべてのオプションから [オンラインにする] オプションを選択します。
- その後、「再起動してオンラインにする」オプションをクリックします。
Steamが再起動し、オンラインになります。
これが問題の解決に役立つことを願っていますアップデートするには Steam がオンラインである必要がありますWindows PC でエラーが発生しました。
今すぐ読んでください:トランザクションの初期化または更新中の Steam エラーを修正。