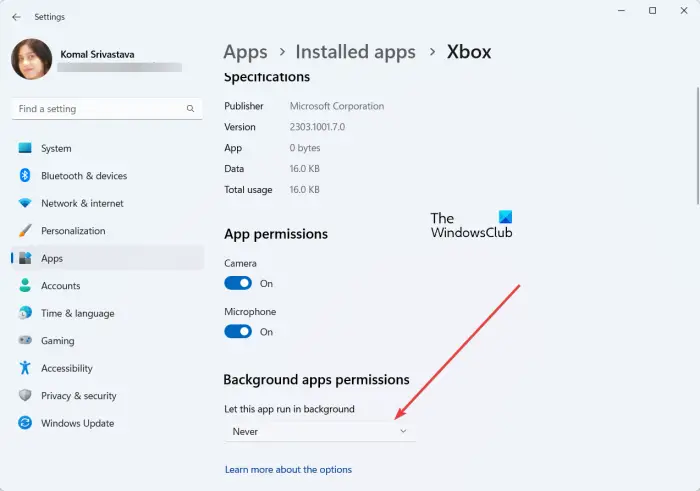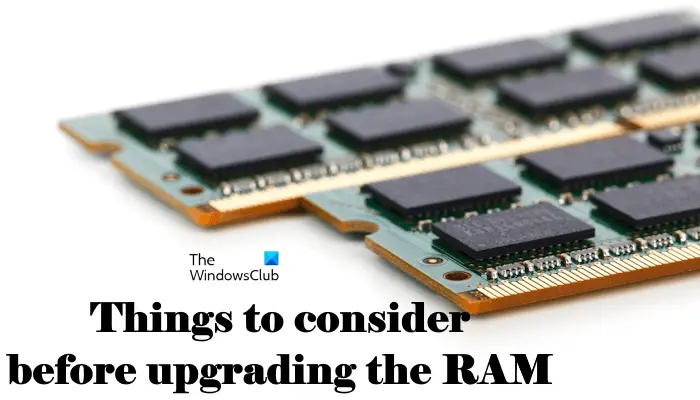のゲームDVR機能Xbox One では、ゲームを録画して、好きな場所で共有できます。これは、ゲームプレイの数分間を記録し、後で使用できる本体または外部ドライブに保存できる組み込みのゲーム キャプチャ アプリケーションです。
Xbox One の最近のアップデートで、Game DVR は次の場所でゲームプレイを録画できるようになりました。1080P解像度720P @30 FPS の代わりに。より良い品質を求めている場合、これは非常に大きなメリットです。ただし、このオプションを手動で有効にする必要があります。
Xbox One で 1080p ゲーム DVR キャプチャを有効にする
これを有効にするには、以下を開く必要があります設定Xbox One のセクションに移動し、DVR オプション。このオプションはコンソールの設定で利用できます。
- を押します。Xbox ガイドコントローラーのボタン。これにより、ガイドが表示されます。
- ここで、 を押し続けてください。右バンパーシステムセクションに到達するまで (RB) を押します。
- ここでは「設定」を選択し、「A」を押します。
- これにより、メインの設定が開きます。
- 下にスクロールして、設定タブ。
- 選ぶブロードキャストとキャプチャ。
- 「キャプチャ」で、次の場所に移動します。ゲームクリップの解像度。
- 選択1080p SDR。
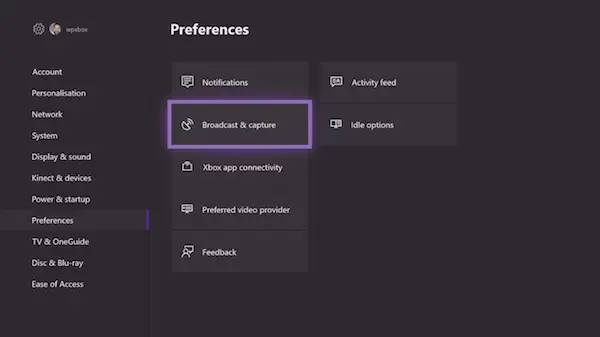
選択中に、から切り替えるときにそれが表示されます。720p SDR から 1080p SDR、録音時間は 5 分から 2 分に短縮されます。
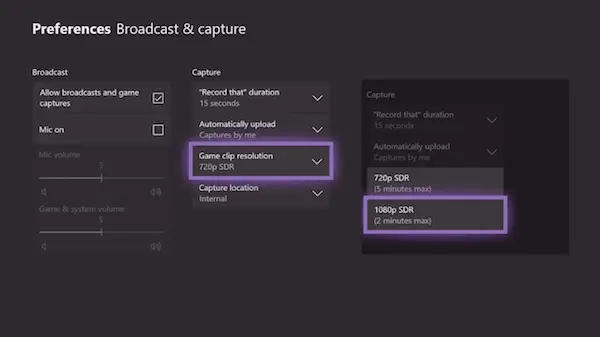
Xbox One X 本体をお持ちの場合は、60 FPS および HDR で録画する 4K 解像度オプションが表示されるはずです。
ゲーム DVR クリップを外部ドライブに保存する
これを実行中に 1080P に切り替える方法がわかったので、そのすぐ下に「キャプチャ場所」を変更するオプションがあることに気づいたかもしれません。つまり、外部ストレージがある場合は、そこに保存できるということです。これにより、どこにでも簡単に持ち運ぶことができます。ただし、コンソールから接続を外すと、設定はデフォルトの「内部」に戻ります。
これを行うには、USB3.0ハードドライブ。ただし、最小ストレージ サイズに制限はありません。
- まず、ハードドライブを PC に接続し、次のようにフォーマットします。NTFS。
- 次、外付けドライブをUSBポートに接続しますXbox One で。
- 外付けドライブを次の用途に使用するかどうかを尋ねるプロンプトが表示されます。
- メディアに使用します。
- ストレージデバイスをフォーマットします。
- キャンセル。
- メディアを選択します。

NTFS フォーマットされたハードドライブをお持ちの場合は、ご安心ください。メディアのみに使用する場合、データが失われることはありません。メッセージには明確にこう書かれています。
- この外部ストレージをメディア (音楽、ビデオ、写真など) に使用することを選択した場合、現在デバイス上にあるコンテンツはすべて保持されます。
- ゲームやアプリに使用する場合は、ドライブをフォーマットする必要があります。デバイス上のすべてが消去されます。後で [設定] > [システム] > [ストレージ] でデバイスを管理できます。
場所を外部ストレージに変更するには、次の手順に従います。
- に戻りますブロードカードとキャプチャ上記と同様に設定します。
- に移動しますキャプチャ場所。
- 「外部」を選択します。そこにハードドライブ名が表示されます。
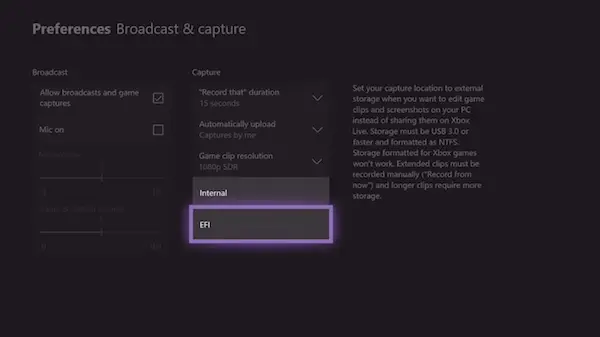
次に、あなたが1080P録画を選択し、の制限時間が1時間に延長される2分の代わりに。ビデオ録画は多くのスペースを必要とするため、内部ストレージを使用する場合は制限を最大 2 ~ 5 分に抑える予定でした。
Microsoft は、クリップを PC に転送する必要があるときにハード ドライブを取り外す必要がないように、このドライブをネットワーク上で完全に利用できるようにする必要があります。
「まず、PC でこのデバイスをフォーマットしてください」エラーのトラブルシューティング
次のようなエラーが発生した場合
まず、このデバイスを PC でフォーマットします。ゲーム クリップやスクリーンショットを外部でキャプチャするには、ストレージを NTFS としてフォーマットする必要があります。 PC に接続し、フォーマットしてから Xbox に再接続します (0x80bd003c)
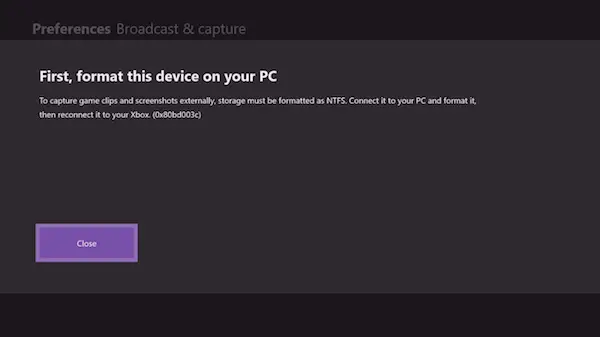
この場合、ハードドライブを機能させるには、ハードドライブを再度 NTFS として再フォーマットする必要があります。ドライブをフォーマットするときは、「クイック フォーマット」オプションのチェックを外してからフォーマットする必要があります。通常より時間がかかりますが、私にとってはうまくいきました。また、何度も試す必要がありましたが、それしかうまくいきませんでした。
また、ゲームとメディアを切り替える場合は、毎回フォーマットする必要があることにも注意してください。 Xbox ゲーム用にフォーマットされたハード ドライブは、メディア ファイルの保存には使用できません。
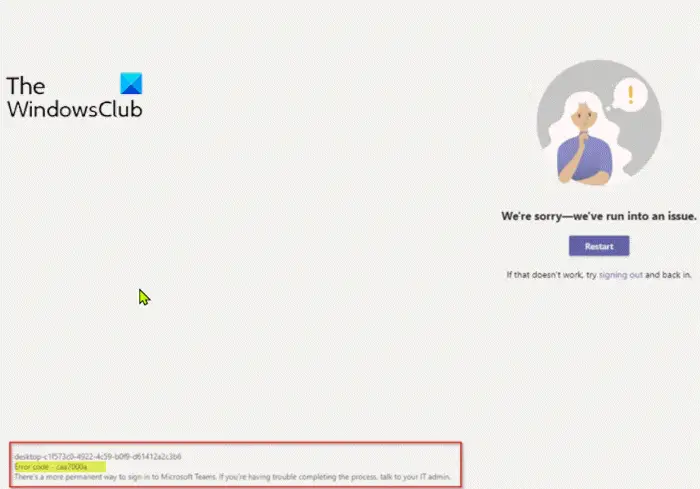
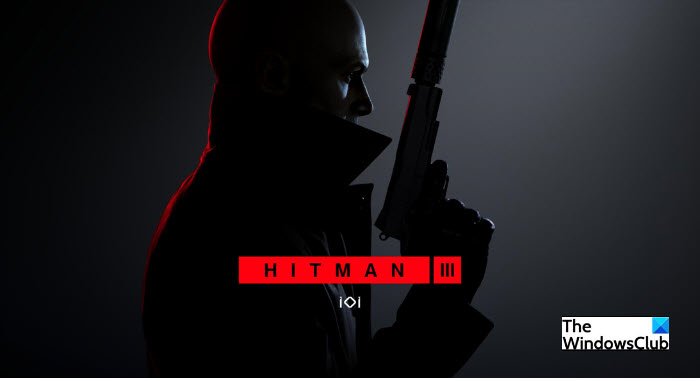
![Realtek Audio Console がヘッドフォンを検出しない [修正]](https://rele.work/tech/hayato/wp-content/uploads/2024/07/realtek-headphone-not-detected.png)