一部の PC ユーザーは、エラー コードcaa7000aしようとするときMicrosoft Teams にログインしますWindows 11 または Windows 10 コンピューター上のデスクトップ アプリ。この投稿は、影響を受けるユーザーに問題を解決するための最も適切な解決策を提供することを目的としています。
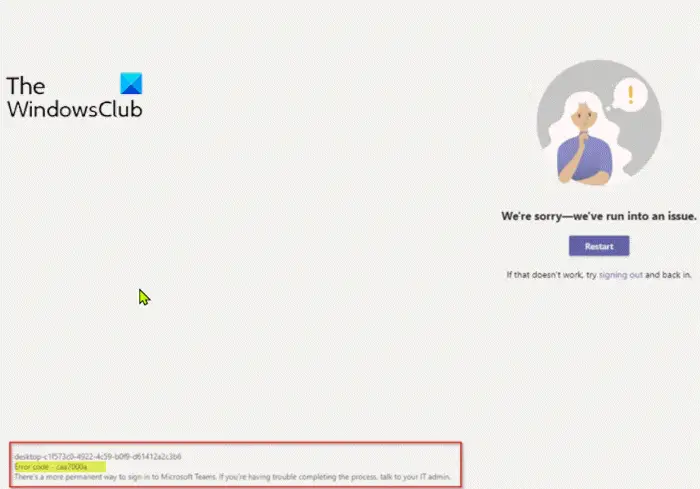
この問題が発生すると、次のエラー メッセージが表示されます。
エラーコード – caa7000a
Microsoft Teams にサインインするためのより永続的な方法があります。プロセスを完了できない場合は、IT 管理者に相談してください。
Microsoft Teams のエラー コード caa7000a とは何ですか?
遭遇した場合は、エラー コード caa7000a Microsoft TeamsWindows PC では、主に Teams のデスクトップ クライアントで発生するネットワーク関連のエラーが発生し、ソフトウェアが実質的に使用できなくなっていることを意味します。
Microsoft Teams エラー コード caa7000a
Windows 11/10 システムでこの問題に直面している PC ユーザーは、以下の推奨解決策を順不同で試し、問題の解決に役立つかどうかを確認してください。
- セキュリティソフトを一時的に無効にする
- 管理者権限で Microsoft Teams を実行する
- 互換モードでチームを実行する
- Windows 認証情報のクリア
- WiFi 接続の問題のトラブルシューティング
- Teams をアンインストールして再インストールする
- Teams Web バージョンを使用する
リストされた各ソリューションに関連するプロセスの説明を見てみましょう。
1] セキュリティソフトを一時的に無効にする
特にサードパーティのセキュリティ ソフトウェアは、Teams へのログイン試行、結果的にこれを引き起こしますエラーコードcaa7000aマイクロソフトチーム。この場合、セキュリティ ソフトウェアを無効にして、問題が解決するかどうかを確認してください。また、次のことを確認することもできます。Teams は Windows ファイアウォール経由で許可されます。専用ファイアウォールを実行している場合は、取扱説明書を参照してください。
通常、ウイルス対策ソフトウェアを無効にするには、タスクバーの通知領域またはシステム トレイ (通常はデスクトップの右下隅) にあるウイルス対策ソフトウェアのアイコンを見つけます。アイコンを右クリックし、プログラムを無効にするか終了するオプションを選択します。
2] 管理者権限で Microsoft Teams を実行します
影響を受けた一部のユーザーは、次の方法で当面の問題を解決できたと報告しました。管理者権限でチームを実行する。これがうまくいかない場合は、次の解決策を試してください。
3] 互換モードでチームを実行する
このソリューションでは次のことを行う必要があります。Teams を互換モードで実行するそれが役立つかどうかを確認してください。これが役に立たない場合は、次の解決策に進んでください。
4] Windows 認証情報をクリアする
別の Windows コンピューターで Teams にサインインできる場合は、他のコンピューターの資格情報が破損している可能性があります。この場合、次のことができます。Windows 資格情報をクリアする問題のある PC で問題が解決するかどうかを確認してください。それ以外の場合は、次の解決策を試してください。
5] WiFi 接続の問題のトラブルシューティング
これはネットワーク エラーであるため、次のことが可能です。WiFi 接続の問題のトラブルシューティングWindows 11/10 PC 上で。このガイドを参照して訴訟を起こすこともできます。ネットワークとインターネット接続の問題を解決する。何も問題が解決しない場合は、イーサネット接続に切り替えることを検討してください。
6] Teamsのアンインストールと再インストール
このソリューションでは次のことを行う必要があります。Microsoft Teams アプリをアンインストールする、Teams AppData フォルダーの内容をクリアし、PC を再起動してからダウンロードし、Teams アプリの最新バージョンをインストールするWindows 10/11 PC 上で。
Teams AppData フォルダーの内容をクリア/削除するには、次の手順を実行します。
- プレスWindowsキー+Rをクリックして「実行」ダイアログを呼び出します。
- [ファイル名を指定して実行] ダイアログ ボックスで、次のように入力します。環境変数以下を選択して Enter キーを押します。
%appdata%
- その場所で、検索します(必要な場合があります)隠しファイル/フォルダーを表示する) Teams フォルダー。
- フォルダーを右クリックして選択します消去。追加のプロンプトがあれば確認します。
- ファイルエクスプローラーを終了します。
7] Teams Web版を利用する
これまでのところ何もうまくいかなかった場合の最後の手段として、最善の回避策は、Web バージョンの Microsoft Teams を使用することです。チーム.microsoft.com。 Web バージョンは機能し、複数のテナントに対して Teams を実行できます。
これがお役に立てば幸いです!
Teams エラー コード caa7000c を修正するにはどうすればよいですか?
Microsoft Teams エラー コード caa7000c を修正するには、Teams キャッシュをクリアし、PC とネットワーク ルーターを再起動して、Teams を起動して確認します。必ずお役に立ちます。
Microsoft Teams の問題を解決するにはどうすればよいですか?
遭遇した場合は、Microsoft Teams で問題が発生しましたWindows 11/10 デバイスでエラーが発生した場合は、次の手順に従って問題を解決できます。 ルーターの電源を入れ直します。多くの場合、ネットワークの問題はルーターを再起動することで解決できます。サインイン資格情報を確認してください。 「問題が発生しました」エラーは、入力されたサインイン情報が正しくないことが原因である可能性があります。 Windows からサインイン資格情報を削除します。サービスのステータスを確認します。
Microsoft Teams に不具合があるのはなぜですか?
Microsoft Teams の不具合に気づくこともありますし、場合によってはTeams アプリがクラッシュしてスタックするそしてループを起動します。この問題をトラブルシューティングするには、アプリを更新し、再度ログインして、グラフィック ドライバーを更新します。さらに、以前のバージョンの Teams を開いてみてください。
Teams リンクが機能しないのはなぜですか?
Windows 11/10 PC で Teams リンクが機能していないことに気付いた場合、この問題はアプリのキャッシュが原因である可能性が高くなります。この問題を解決するには、キャッシュをクリアし、アプリを更新して、結果を確認してください。何も動作しない場合は、リンクをコピーして新しいタブに貼り付けてください。






