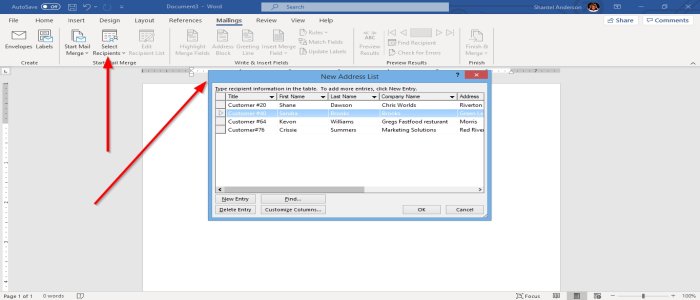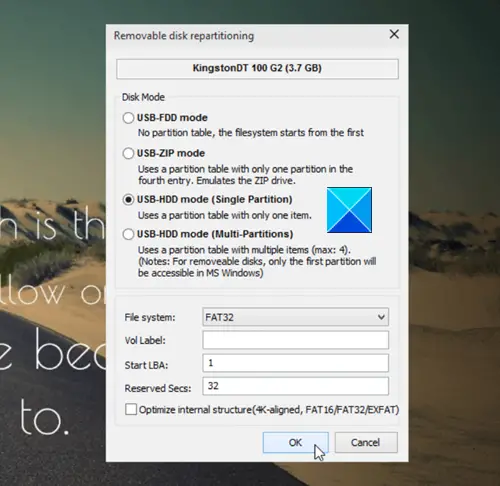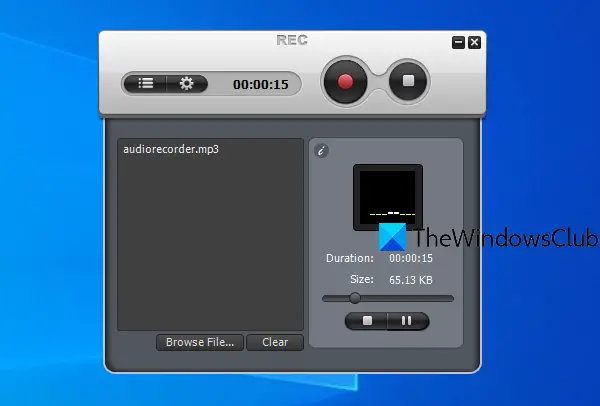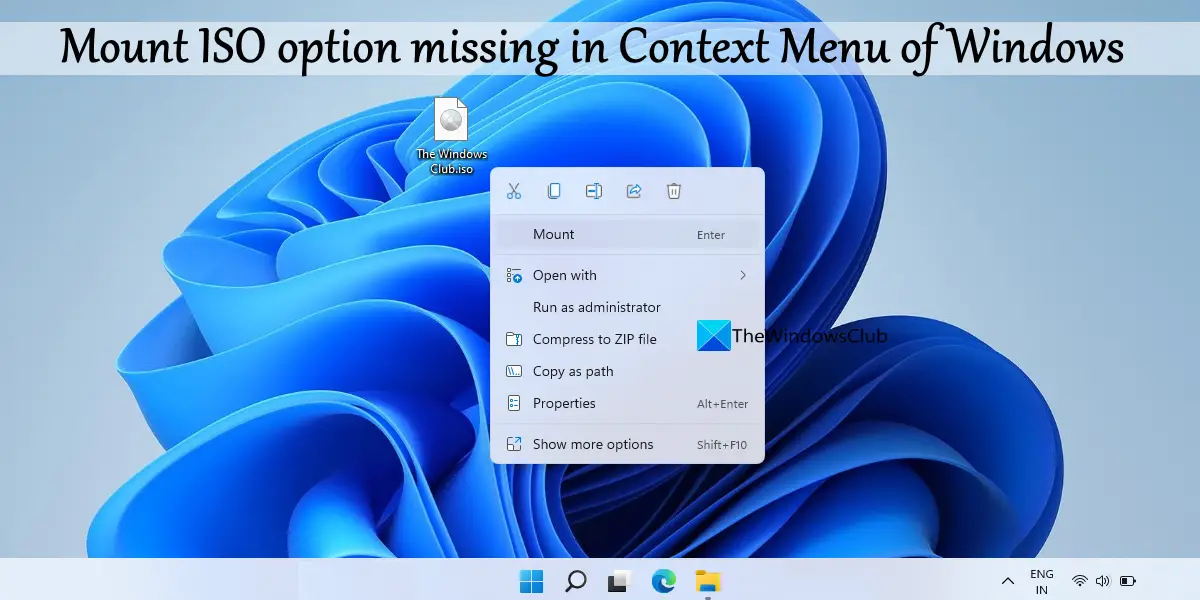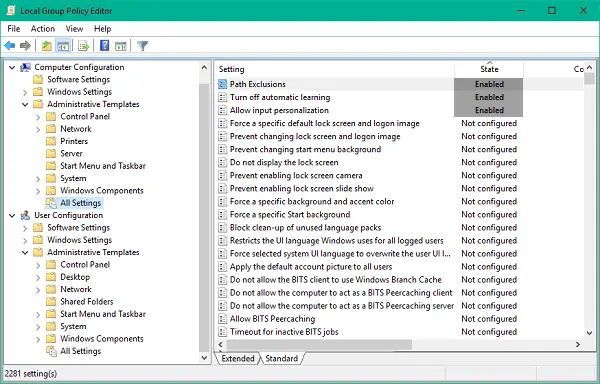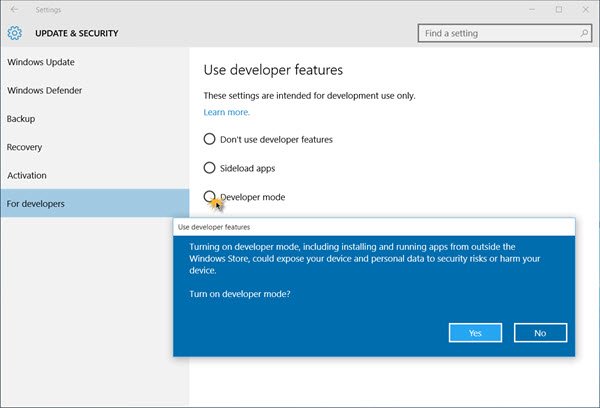Microsoft Teams のデスクトップ バージョンは、ユーザーに統一されたエクスペリエンスを提供するプラットフォームのコア機能をサポートします。マイクロソフトチームは、Windows、Mac OS、Android、iOS、Linux などのさまざまなプラットフォームで利用できるようになりました。この記事では、Linux と macOS に Teams を簡単にインストールする方法を説明します。
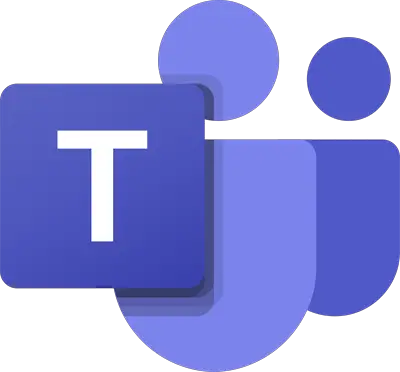
Linux および macOS に Microsoft Teams をインストールする
Teams は macOS と Linux で利用できます (.debそして.rpmフォーマット)。
デスクトップ クライアントは、チーム会議、グループ通話、およびプライベート 1 対 1 通話のためのリアルタイム通信サポート (音声、ビデオ、およびコンテンツ共有) を提供します。 Microsoft Teams の主要な機能には次のようなものがあります。
- 完全な電話会議と音声会議。
- ビデオ通話と画面共有をサポートします。
- Microsoft OneDrive に接続してドキュメントを保存します。
- チャット機能。
- クロスプラットフォームをサポートします。
- 暗号化通信。
1] macOS に Microsoft Teams をインストールする
Mac ユーザーは、macOS コンピューター用の PKG インストール ファイルを使用して Teams をインストールできます。 Mac クライアントをインストールするには管理者アクセスが必要です。 macOS クライアントは、/Applicationsフォルダ。
PKG ファイルを使用して Mac に Teams をインストールするには、次の手順を実行します。
- チームにアクセスしてくださいダウンロードページ。
- ページの下のマック、 クリックダウンロード。
- ダウンロードが完了したら、PKG ファイルをダブルクリックしてインストーラーを起動します。
- インストール ウィザードに従ってインストールを完了します。
- Teams がインストールされます (マシン全体のインストールです)。/アプリケーションフォルダ。
インストール中に、PKG は管理者の資格情報の入力を求めます。ユーザーは、管理者であるかどうかに関係なく、管理者の資格情報を入力する必要があります。
ユーザーが現在 Teams の DMG インストールを持っており、それを PKG インストールに置き換えたい場合、ユーザーは次の操作を行う必要があります。
- Teams アプリを終了します。
- Teams アプリをアンインストールします。
- PKGファイルをインストールします。
IT 管理者は、Teams の管理された展開を使用して、Jamf Pro などのインストール ファイルを組織内のすべての Mac に配布できます。
2] Linux に Microsoft Teams をインストールする
Linux では、次のようなパッケージ マネージャーaptそしてyum必要なものがあればインストールしようとします。ただし、そうでない場合は、Linux に Teams をインストールする前に、報告された要件をインストールする必要があります。
Linux ユーザーは、ネイティブ Linux パッケージをインストールできるようになります。.debそして.rpmフォーマット。インストール中DEBまたは回転数package はパッケージ リポジトリを自動的にインストールします。
Microsoft Teams は毎月出荷され、リポジトリが正しくインストールされている場合、システム パッケージ マネージャーはシステム上の他のパッケージと同じ方法で自動更新を処理する必要があります。
注記: システムのパッケージ マネージャーを使用して自動更新を有効にするための署名キーが自動的にインストールされます。ただし、それも見つかりますここ。
DEB パッケージを使用して Teams をインストールする
DEB パッケージを使用して Teams をインストールするには、次の手順を実行します。
- ダウンロードパッケージ。
- 次のいずれかの方法を使用してインストールします。
GUI
関連するパッケージ管理ツールを開き、セルフガイドの Linux アプリのインストール プロセスを実行します。
ターミナル
次のように入力して Enter キーを押します。
sudo apt install <teams download file>
インストール後、次のように入力して、アクティビティまたはターミナル経由で Teams を起動できます。teams。
RPM パッケージを使用して Teams をインストールする
DEB パッケージを使用して Teams をインストールするには、次の手順を実行します。
- パッケージをダウンロードします。
- 次のいずれかの方法を使用してインストールします。
GUI
関連するパッケージ管理ツールを開き、セルフガイドの Linux アプリのインストール プロセスを実行します。
ターミナル
次のように入力して Enter キーを押します。
sudo yum install <teams download file>
インストール後、次のように入力して、アクティビティまたはターミナル経由で Teams を起動できます。teams。
また、実行している Linux ディストリビューションによっては、コマンド ラインから Teams を手動でインストールできます。
Debian および Ubuntu ディストリビューションの場合、次のコマンドを実行します。
curl https://packages.microsoft.com/keys/microsoft.asc | sudo apt-key add - sudo sh -c 'echo "deb [arch=amd64] https://packages.microsoft.com/repos/ms-teams stable main" > /etc/apt/sources.list.d/teams.list' sudo apt update sudo apt install teams
のためにRHEL、Fedora、CentOS ベースのディストリビューション、次のコマンドを実行します。
sudo rpm --import https://packages.microsoft.com/keys/microsoft.asc sudo sh -c 'echo -e "[teams]\nname=teams\nbaseurl=https://packages.microsoft.com/yumrepos/ms-teams\nenabled=1\ngpgcheck=1\ngpgkey=https://packages.microsoft.com/keys/microsoft.asc" > /etc/yum.repos.d/teams.repo' sudo dnf check-update sudo dnf install teams
あるいは、dnf の代わりに yum を使用するには、次のコマンドを実行します。
yum check-update sudo yum install teams
のためにopenSUSEベースのディストリビューション、次のコマンドを実行します。
sudo rpm --import https://packages.microsoft.com/keys/microsoft.asc sudo sh -c 'echo -e "[teams]\nname=teams\nbaseurl=https://packages.microsoft.com/yumrepos/ms-teams\nenabled=1\nautorefresh=1\nkeeppackages=0\ntype=rpm-md\ngpgcheck=1\ngpgkey=https://packages.microsoft.com/keys/microsoft.asc" > /etc/zypp/repos.d/teams.repo' sudo zypper refresh sudo zypper install teams
Linux および macOS に Microsoft Teams デスクトップ クライアントをインストールする方法は以上です。
のTeams Web クライアントは、さまざまなブラウザから使用できる完全な機能クライアントです。 webRTC を使用した通話と会議をサポートしているため、Web ブラウザーで Teams を実行するためにプラグインやダウンロードは必要ありません。サードパーティの Cookie を許可するようにブラウザを設定する必要があります。
Web クライアントはプラットフォームに依存せず、あらゆる Linux ディストリビューションおよびオペレーティング システムで正常に動作します。