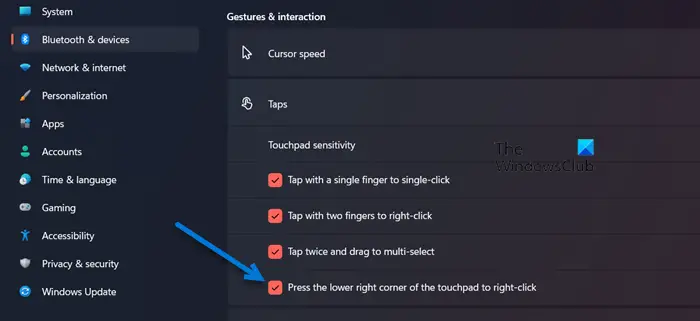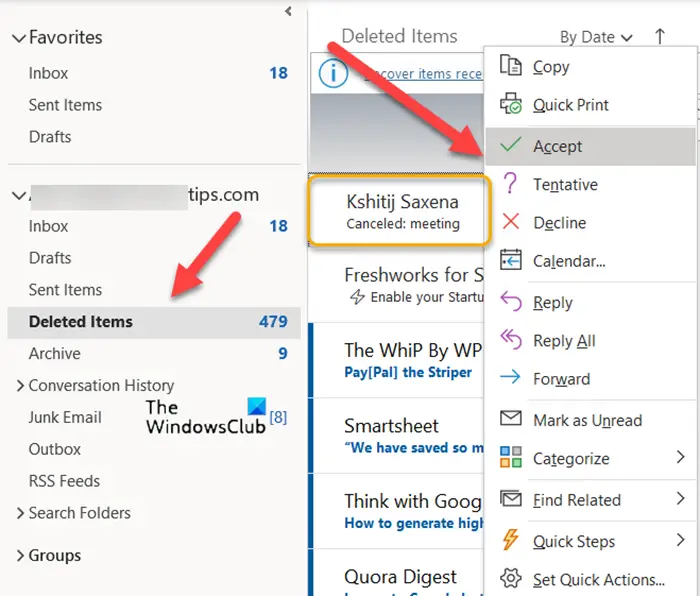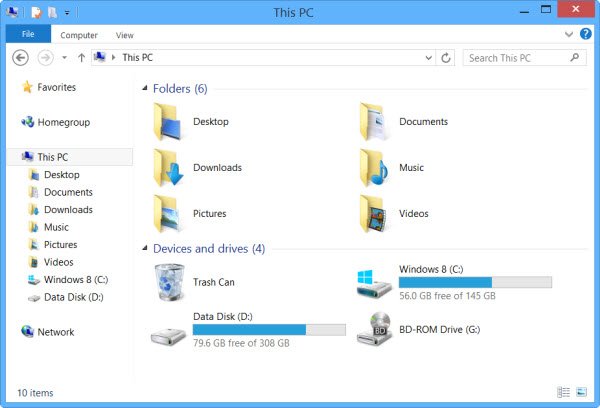Windows 11/10 OSには、ISO ファイルをマウントするための組み込み機能その画像ファイルに保存されているコンテンツにアクセスします。 ISO ファイルを右クリックすると、マウントそこにオプションが表示されます。そのオプションをクリックすると ISO イメージがマウントされ、新しいドライブ文字が割り当てられます。しかし、一部のユーザーは次のように不満を述べています。コンテキスト メニューに ISO マウント オプションがありません彼らのWindows 11/10システム。アップデートまたはツールのインストール後に発生した可能性があります。原因が何であれ、この投稿は ISO マウント オプションを元に戻したり、他のオプションを使用して ISO ファイルをマウントしたりするのに役立ちます。
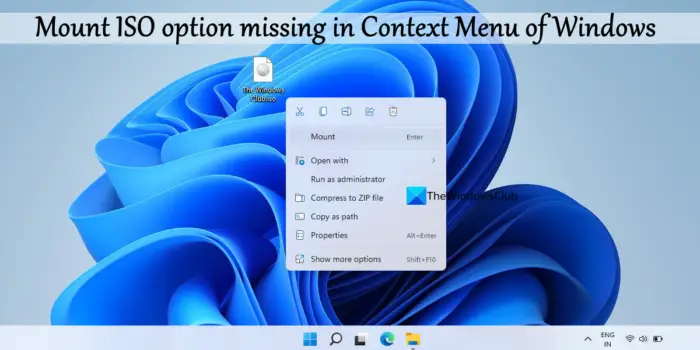
Windows 11/10のコンテキストメニューにISOマウントオプションがありません
もしコンテキスト メニューに ISO マウント オプションがありませんあなたのWindows 11/10システムでは、次のソリューションを使用できます。
- ISO ファイルをダブルクリックします
- ISO ファイルを開くデフォルトのアプリケーションとして Windows エクスプローラーを設定する
- Windows ディスク イメージ バーナーを ISO ファイルのデフォルト アプリとして設定する
- ISO ファイルを使用する [プロパティ] ウィンドウ
- サードパーティの ISO マウンター ツールを使用します。
これらのオプションを 1 つずつ見てみましょう。
1] ISOファイルをダブルクリックします。
このオプションは、ISO ファイルの内容にすばやくアクセスする必要がある場合に便利です。 ISO ファイルをダブルクリックするだけで、Windows 11/10 コンピューターに別の仮想ドライブとしてマウントされます。マウントされた ISO ドライブは自動的に開かれます。または、ファイルエクスプローラーを開くそして、その特定のドライブとその内容にアクセスします。
2] ISO ファイルを開くデフォルトのアプリケーションとして Windows エクスプローラーを設定します
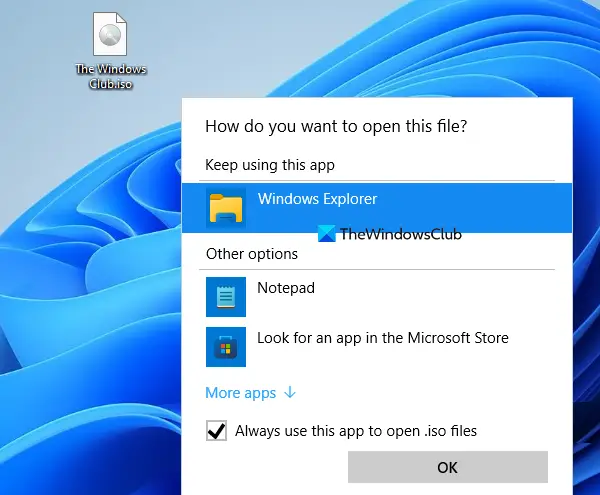
これは、Windows 11/10 PC の右クリック コンテキスト メニューで ISO マウント オプションを戻すために使用できる最良のオプションの 1 つです。多くのユーザーにとってこの問題は解決されており、あなたにとってもきっと役立つでしょう。手順は次のとおりです。
- PC に保存されている ISO ファイルを右クリックします
- にアクセスしてくださいで開くコンテキストメニュー
- をクリックしてください別のアプリを選択してくださいそのメニューのオプション。これにより、このファイルをどのように開きますかポップアップ
- そのポップアップで、Windows エクスプローラーオプション。そのオプションが表示されない場合は、その他のアプリオプションまたはその他のオプションそのポップアップに をクリックすると、そのリストに Windows エクスプローラーが表示されます。選択してください
- 次に、チェックマークを付けます.iso ファイルを開くには常にこのアプリを使用してくださいオプション
- を押します。わかりましたボタン。
ISO ファイルがマウントされ、ドライブがすぐに開きます。また、ISO のマウント オプションも Windows コンテキスト メニューに表示されます。
関連している: ファイルをマウントできませんでした。ディスク イメージが初期化されていません
3] Windows ディスク イメージ バーナーを ISO ファイルの既定のアプリとして設定します
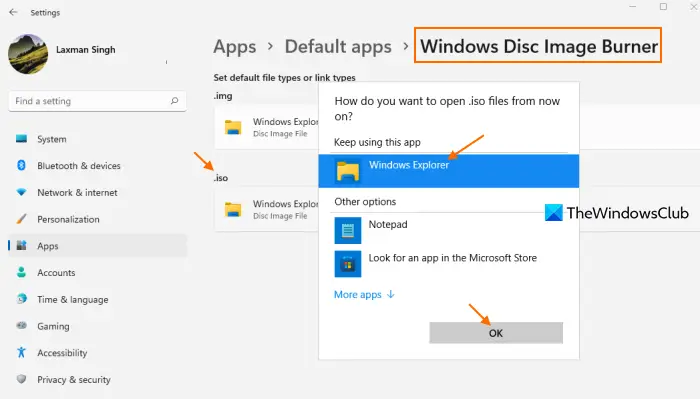
Windows のコンテキスト メニューに ISO のマウントが表示されない最も考えられる原因は、組み込みのWindows ディスク イメージ バーナーこのツールは、ISO ファイルを書き込むためのデフォルトのアプリとして削除されました。この場合、この問題を解決するには、Windows ディスク イメージ バーナーを ISO イメージ ファイルの既定のアプリとして設定する必要があります。これを行うには、次の手順に従います。
- Windows 11/10の設定アプリを開きます。プレスウィン+アイホットキーを使用するか、好みの方法で開きます
- を選択します。アプリカテゴリ
- をクリックしてくださいデフォルトのアプリ
- アプリケーションのリストを下にスクロールします
- をクリックしてくださいWindows ディスク イメージ バーナーオプション。 Windows 10 を使用している場合は、管理その後ボタンを押して次のステップに進みます
- 利用可能なオプションをクリックします.iso。それはあなたに促します今後 .iso ファイルをどのように開きたいですかポップアップで。選択Windows エクスプローラーそのポップアップで。オプションが表示されない場合は、その他のアプリオプションを選択してオプションを展開し、Windows エクスプローラーのオプションを選択します
- を使用します。わかりましたボタン。
今、マウントWindows の右クリック メニューにオプションが表示されます。
4] ISO ファイルを使用する [プロパティ] ウィンドウ
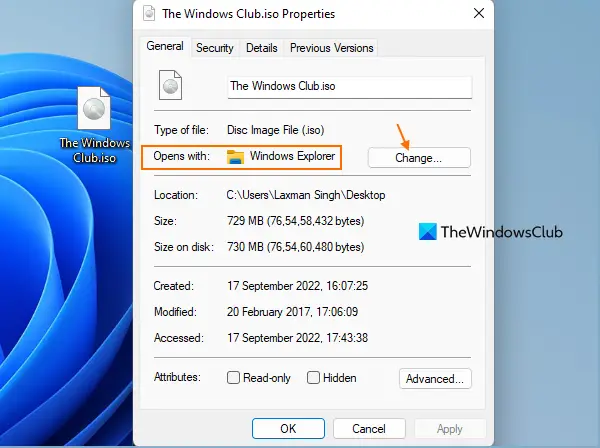
ISO ファイルのマウント オプションを表示するもう 1 つの便利なオプションは、ISO ファイルのプロパティ ウィンドウを使用することです。これを行うには、次の手順を実行する必要があります。
- ISO ファイルが存在するフォルダーを開くか、ドライブにアクセスします。
- ISO ファイルを右クリックします
- を選択します。プロパティオプション
- ISO ファイルの [プロパティ] ウィンドウで、一般的なタブ
- をクリックしてください変化利用可能なボタンで開きますセクションをクリックすると、ポップアップが表示されます。 Windows エクスプローラーのオプションがあるかどうかを確認してください。そうでない場合は、この PC で別のアプリを探すそのポップアップのオプション。アンで開くボックスが目の前になります。そこに行ってくださいC:\Windows
- 選択エクスプローラー.exe応用
- を押します。開けるボタンをクリックすると、ISO ファイルのプロパティ ウィンドウに戻ります。あなたはそれに気づくでしょうで開きますオプションが Windows エクスプローラーに設定されるようになりました
- を押します。適用するボタン
- を押します。わかりましたボタン。
これにより、Windows 11/10 の右クリック メニューに [ISO のマウント] オプションが表示されます。
5] サードパーティの ISO マウンター ツールを使用する
ISO や他のイメージ タイプをマウントできるサードパーティ ツールを使用することもできます (ビン、VCD、ダメージ、など)。いくつかあります無料の ISO マウンター ツールISO ファイルに保存されているデータにアクセスするために使用できます。WinCDEmu、パスマークOSFマウント、仮想クローンドライブ、などを使用するとよいでしょう。
これがお役に立てば幸いです。
こちらもお読みください: Windows PC用の最高の無料ISOバーナー
ISO ファイルにはマウント オプションがないのはなぜですか?
ない場合マウントWindows 11/10 のコンテキスト メニューで ISO ファイルのオプションを選択した場合、Windows ディスク イメージ書き込みツールが ISO ファイルの既定のプログラムまたはアプリケーションとして設定されていないことが原因で発生する可能性があります。その場合は、設定アプリを使用して、ISO ファイル用の Windows ディスク バーナー イメージ バーナーをデフォルトのアプリケーションとして設定する必要があります。そのオプションの手順と、この問題を解決するための他の解決策については、上記の投稿で説明しています。
Windows 11 では ISO をマウントできませんか?
Windows 11 または Windows 10 OS に ISO ファイルをマウントできない場合は、イメージ ファイル自体に問題がある可能性があります。それで、あなたがディスクイメージファイルが破損しているためISOをマウントできません、その後、ディスクをダウンロードして再試行する必要があります。あるいは、既存の仮想ドライブをアンマウントして確認することもできます。一方、エラーが発生した場合は、ファイルのマウントに問題があったため ISO をマウントできませんでしたその場合は、検索して削除する必要がありますアッパーフィルターそして下位フィルターその問題に関連するレジストリ キー。
次に読んでください: Windows でコマンド プロンプトを使用して ISO ファイルを書き込む方法。