マイクロソフトエッジは Windows 10 のデフォルトのブラウザです。ただし、IE を使用したい場合は、この投稿で IE を開く方法が説明されます。Windows 10 の Internet Explorerまた、簡単にアクセスできるようにスタート メニューやタスクバーにピン留めする方法や、デフォルトの Web ブラウザとして設定する方法も説明します。
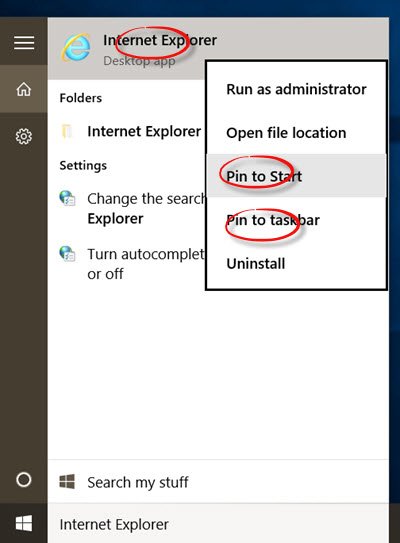
Windows 10 で Internet Explorer を開く
- Windows 10のタスクバー検索を開く
- タイプインターネットエクスプローラー
- 結果にそれが表示されることがわかります。
- クリックすると Microsoft Internet Explorer が開きます。
次に、IE アイコンをスタートまたはタスクバーに固定し、デフォルトのブラウザとして設定する方法を見てみましょう。
IE アイコンを Windows 10 のスタートバーまたはタスクバーに固定する
[検索の開始] 結果を右クリックし、 [検索の開始] を選択します。スタートにピン留めするまたはタスクバーにピン留めする、お好みに応じて。 IE アイコンが固定されます。
Windows 10 で IE をデフォルトのブラウザとして設定する
頻繁に使用する場合は、[インターネット オプション] > [プログラム] タブ > [インターネット プログラム] > [プログラムの設定] でデフォルトのブラウザとして設定できます。コントロールパネルが開きます。 Internet Explorer をデフォルトのブラウザとして設定できます。デフォルトのプログラムを設定するアプレット。
ここでは、Windows 10 で Internet Explorer 11 を開く方法と、Internet Explorer 11 をスタート メニューまたはタスクバーに固定して、すばやく頻繁にアクセスできるようにする方法を説明します。IEをデフォルトのブラウザとして設定します。
読む: Windows 11 で Internet Explorer を開いて使用する方法。
Internet Explorer をダウンロードするにはどうすればよいですか?
このリンクにアクセスしてくださいマイクロソフト.comをクリックし、ダウンロードする Internet Explorer 11 のバージョンを選択します。
Internet Explorer はまだダウンロードできますか?
Microsoft.com ではまだダウンロードできますが、Internet Explorer は 2022 年 6 月 15 日をもって正式にサポートが終了したことを知っておく必要があります。
これらのリンクも興味がある人もいるかもしれません。






