スナップ機能 – 以前のバージョンの Windows で導入されたウィンドウ管理機能が、最新バージョンでは改善されました。Windows 11/10、と呼ばれましたスナップアシスト。この機能は Windows 8 ではあまり注目されませんでしたが、最終的に Windows ストア アプリでこの機能が有効になった 8.1 で再び登場しました。アプリを画面の端にドラッグ アンド ドロップするだけで、アプリを操作したり、開いているウィンドウを配置したり、ウィンドウのサイズを変更したりできるため、非常に便利です。
Windows 11/10のスナップアシスト機能
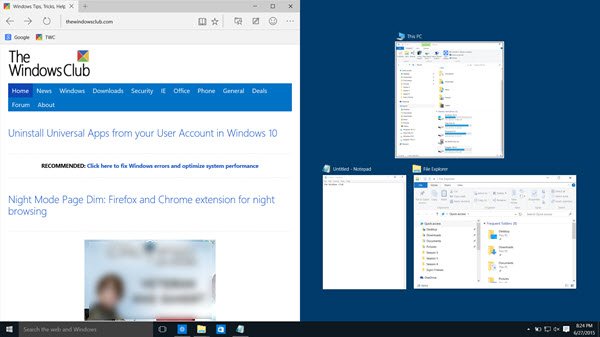
Windows では、スナップアシスト機能を使用するマウスでアプリをスナップすると、アプリが即座に表示され、開いているウィンドウのサムネイル リストが表示されます。次に、それらのいずれかをクリックして、画面の左側または右側にスナップできるようにします。一方、Windows 7 または 8 でウィンドウをスナップした場合、Windows OS は空のスペースを表示するだけで、2 番目のアプリがスナップされるのを待ちます。
2 つのウィンドウを並べて配置する場合、実際には、このシナリオでは最初のウィンドウをスナップし、次にドラッグしてスナップする 2 番目のウィンドウを見つけるために画面上の他のウィンドウを移動するのに時間を費やすことが頻繁に発生することに気付きました。この洞察は、スナップする 2 番目のウィンドウを探す代わりに、最近使用したウィンドウのリストを前もって表示してはどうだろうかという疑問につながりました。これが Windows の Snap Assist の基本的な考え方であると Microsoft は述べています。
ウィンドウを片側にスナップすると、Windows 10 のスナップ アシストは、開いている他のウィンドウをコンピューター画面の残りの空白スペースにサムネイルとして配置します。これは、画面の半分または 4 分の 1 が空の場合にのみ機能します。
Windows 11でスナップアシスト機能を無効にする方法
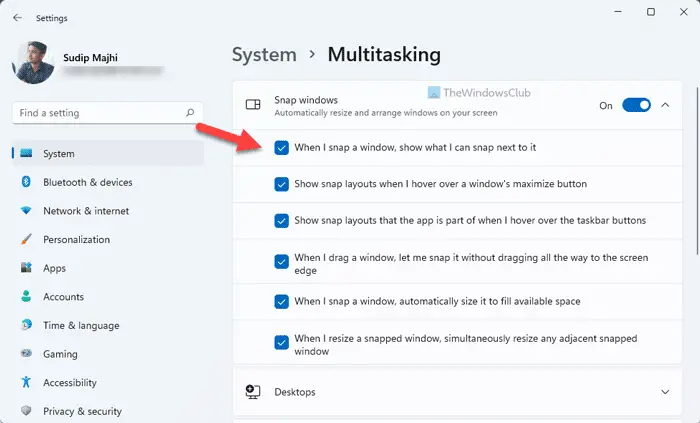
Windows 11 でスナップ アシストを無効にするには、次の手順に従います。
- プレスウィン+アイをクリックして Windows の設定を開きます。
- に行くシステム > マルチタスク。
- を展開します。スナップウィンドウ
- からチェックマークを削除します。ウィンドウをスナップするときに、その隣にスナップできるものを表示します
ただし、Windows 10 を使用している場合は、次の手順に従う必要があります。
Windows 10 でスナップ アシストをオフにする
この機能が役に立たない場合は、Windows 10 のスナップ アシスト機能を無効にすることができます。スナップ アシストを無効にするには、スタート メニューから設定アプリを起動するか、タスクバーの検索バーで設定アプリを検索します。
そこで、設定ウィンドウから「システム」を選択します。
[システム設定] ウィンドウで、[マルチタスク] オプションを見つけます。見つかったら、オプションをクリックします。
次に、右側の「スナップ」カテゴリで、オプションを検索します。スナップの使用時にシステムがコンパニオン ウィンドウを提案できるようにする。
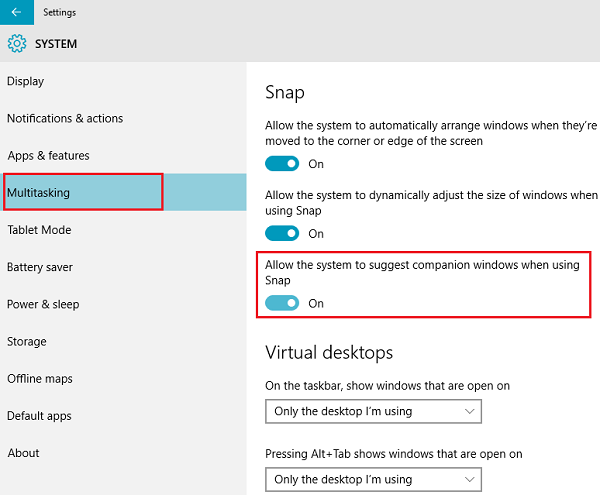
このオプションを次のように設定しますオフ。
これにより、Windows 10 のスナップ アシストが無効になります。
Windowsのスナップアシストをオフにするにはどうすればよいですか?
Windows 11/10でスナップアシストを無効にするには、上記の手順に従う必要があります。以前の Windows 10 では、このオプションはスナップの使用時にシステムがコンパニオン ウィンドウを提案できるようにする。ただし、Windows 11 では、ウィンドウをスナップするとき、その隣にスナップできるものを表示します。
Windows 11 でスナップ アシストを使用するにはどうすればよいですか?
Windows 11 でスナップ アシストを有効または無効にするには、次の手順に従います。まず、Windows の設定を開き、次の設定になっていることを確認します。システムタブ。その場合は、マルチタスクメニューからチェックマークを外しますウィンドウをスナップするときに、その隣にスナップできるものを表示しますチェックボックス。
それでおしまい!お役に立てば幸いです。






