スナップアシストの機能ですWindows 11/10、それは多くの人が気づいていません。この機能はすべての Windows インストールでデフォルトで有効になっていますが、これを使用しているユーザーはごく少数です。この記事では、Windows 11/10 PC でスナップアシストを使用する方法について学びます。スナップ アシストには、いくつかの高度な機能と機能の改善が加えられました。スナップ アシストを使用すると、ウィンドウを簡単に配置し、スペースを適切に整理できるため、生産性が向上します。
PC の Snap Assist を使用すると、Windows で画面を分割し、1 つの画面に最大 4 つのウィンドウを配置できるため、次のツイートに注目しながら 1 つのウィンドウで書き込みを続けることができるため、生産性が確実に向上します。ツイッターアカウント。
Windows 11/10でスナップアシストを使用する方法
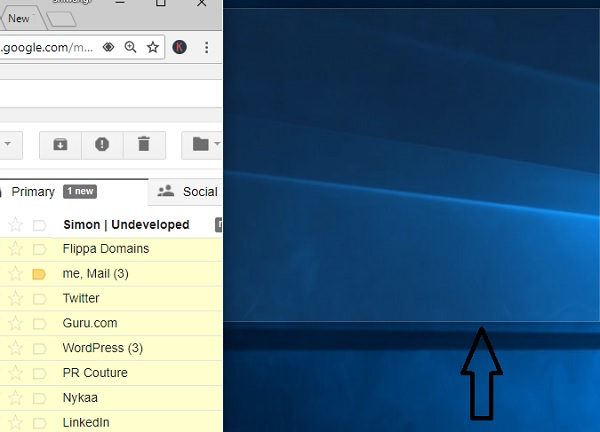
デスクトップ上にウィンドウをスナップするには、マウス カーソルをウィンドウのタイトル バーに置き、左クリックしたまま、マウスを画面の右隅または左隅にドラッグするだけです。この機能では、ウィンドウを配置する場所を示す透明なオーバーレイが表示されます。マウス ボタンを放すだけで、透明なオーバーレイ内のウィンドウが自動的に調整されます。 Windows 7 および Windows 8 のスナップと動作は少し似ていますが、Windows ではより直感的でシンプルです。
2 つのウィンドウを並べて配置する
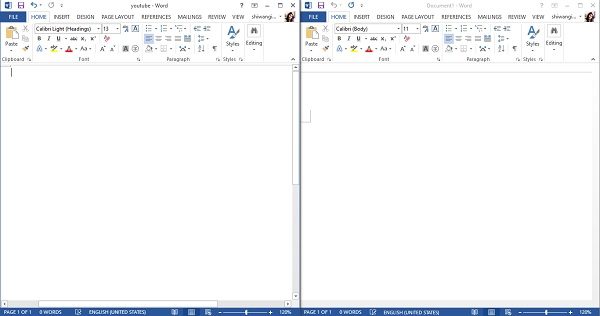
スナップ アシスト機能を使用すると、2 つのウィンドウを隣同士に並べて配置できます。スナップしたいウィンドウを見つけて、カーソルをタイトル バーに移動し、マウスを押したまま画面のどちらかの側にドラッグし、マウスを放すだけです。スナップ アシスト機能はスナップを片側に配置し、もう一方のスナップを固定するために利用可能なオプションを表示します。 Win+ も使用できますか?スナップを上にドラッグして「Win+ ?」ウィンドウを画面の上部または下部にスナップし、2 回押して「Win+?」を表示します。ウィンドウを最大化して 2 回押して Win+ にしますか?ウィンドウを最小化します。
同じく「ウィン+?」ウィンドウを画面の左隅に移動し、「ウィン+?」それを右に持っていきます。
四隅に 4 つの窓
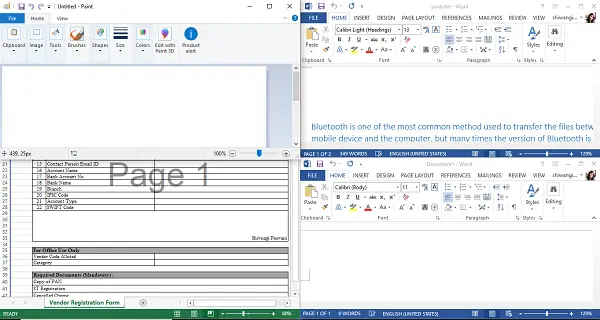
ウィンドウを 4 隅にスナップしたい場合は、マウスを押したまま画面の隅までドラッグすると、利用可能なスペースが透明なオーバーレイで表示されます。マウスを放すと、表示された隅にウィンドウが配置されます。同様に、他の 3 つのアプリを開いて隅にドラッグすると、スナップ アシストがアプリを四隅に配置するのに役立ちます。興味深いことに、これら 4 つの開いているウィンドウをすべて同時に使用できるため、生産性が向上します。
Windows 11/10のスナップアシスト設定
スナップアシスト設定Windows 10[システム] > [マルチタスク] で利用できます。 Win+I を押して Windows PC の設定を開き、検索ボックスに「スナップ」と入力すると、すぐにスナップ アシスト設定が開きます。
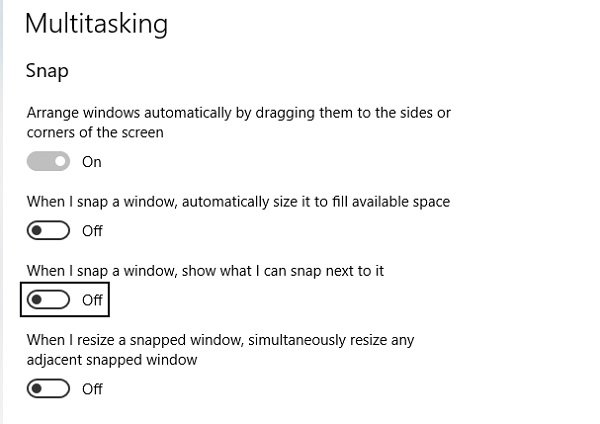
でWindows 11、ここに設定が表示されます。
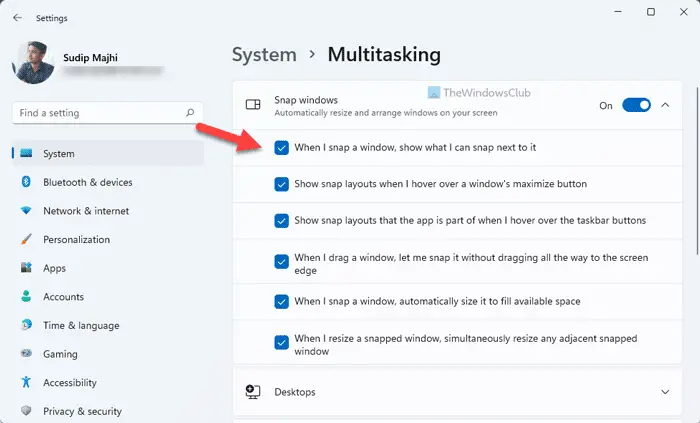
ウィンドウを自動的にスナップしたい場合は、ボタンをオンにすると、ウィンドウを画面の横にドラッグして自動的に配置されます。他の設定では、利用可能なスペースを確認したり、その隣に何をスナップできるかを確認したりできます。これらのタブをすべて維持すると、自動的にオフになります。スナップアシスト機能を無効にするあなたのPC上で。


![Windows マウスのダブルクリックとシングルクリック [修正]](https://rele.work/tech/hayato/wp-content/uploads/2022/04/Windows-Mouse-double-clicking-on-single-click.jpg)



