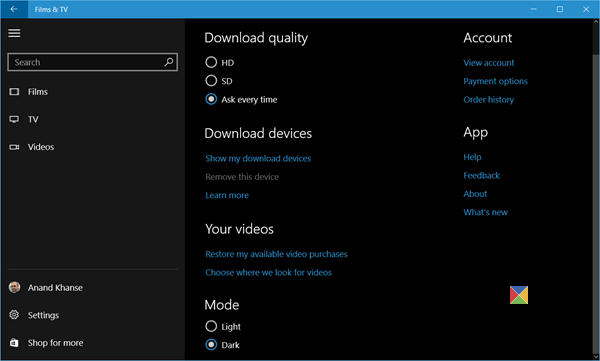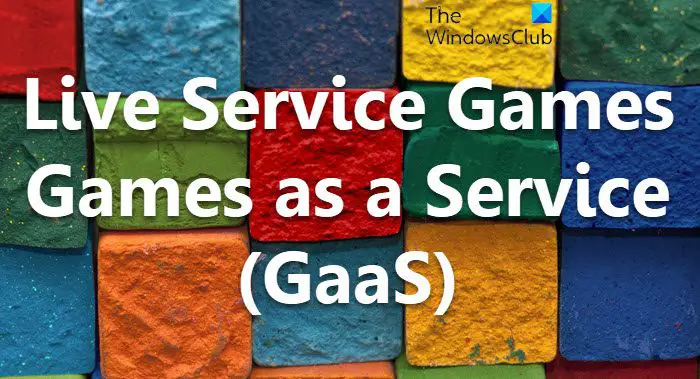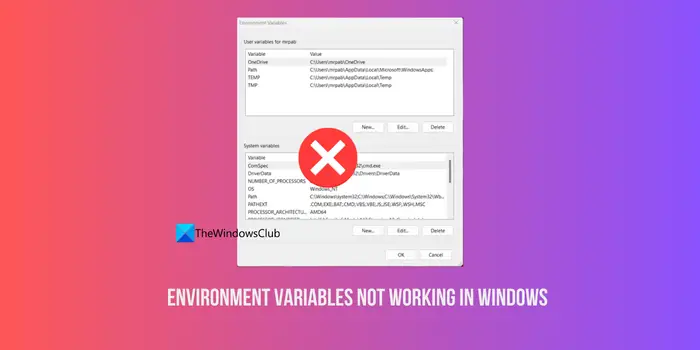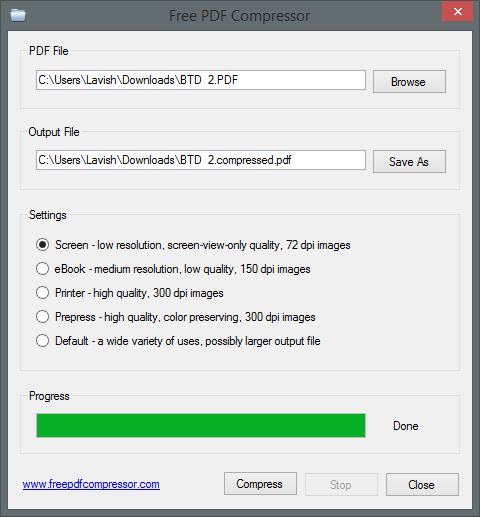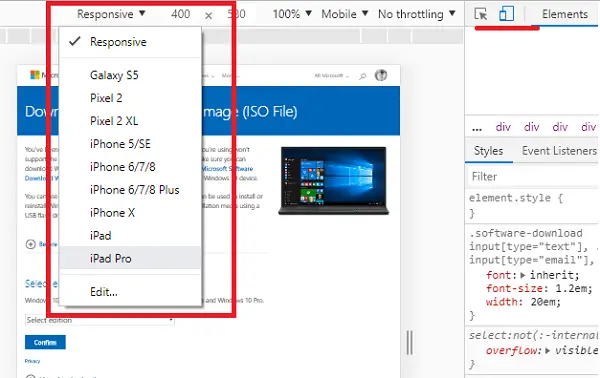いくつかあればWindows 11/10頻繁にアクセスする設定には、デスクトップのショートカットまたは右クリックのコンテキスト メニュー項目をクリックして直接開くオプションが必要ですよね?この記事では、特定の設定ページを直接開く設定アプリの URI を見ていきます。
特定の Windows 設定の URI
URI または統一リソース識別子は、リソースの名前を識別するために使用される文字列です。したがって、各設定の URI がわかっている場合は、そのデスクトップ ショートカットを作成するか、Windows レジストリを編集してコンテキスト メニューに追加できます。
Windows 11/10 設定ページを直接起動する
マイクロソフトには、Windows 10 の特定の設定アプリを対象とする URI がリストされています。この表には、Windows 11/10 の組み込み設定ページを表示するために使用できる URI がリストされています。
| カテゴリ | 設定ページ | URI | 注意事項 |
|---|---|---|---|
| アカウント | 職場や学校へのアクセス | ms-設定:職場 | |
| メールとアプリのアカウント | ms-settings:電子メールとアカウント | ||
| 家族やその他の人たち | ms-設定:他のユーザー | ||
| サインインオプション | ms-settings:signinoptions | ||
| 設定を同期する | ms-設定:同期 | ||
| あなたの情報 | ms-設定:あなたの情報 | ||
| アプリ | アプリと機能 | ms-設定:アプリの機能 | |
| ウェブサイト用アプリ | ms-settings:Web サイト用アプリ | ||
| デフォルトのアプリ | ms-settings:デフォルトアプリ | ||
| アプリと機能 | ms-settings:オプションの機能 | ||
| コルタナ | コルタナと話す | ms-設定:コルタナ言語 | |
| さらに詳しく | ms-settings:cortana-詳細 | ||
| 通知 | ms-設定:cortana-通知 | ||
| デバイス | USB | ms-設定:USB | |
| 音声と音声 | ms-settings:ホログラフィックオーディオ | Mixed Reality Portal アプリがインストールされている場合にのみ使用できます (Microsoft Store で入手可能) | |
| 自動再生 | ms-設定:自動再生 | ||
| タッチパッド | ms-設定:デバイス-タッチパッド | タッチパッド ハードウェアが存在する場合にのみ使用可能 | |
| ペンと Windows インク | ms-設定:ペン | ||
| プリンターとスキャナー | ms-設定:プリンタ | ||
| タイピング | ms-設定:入力 | ||
| 車輪 | ms-設定:ホイール | Dial がペアリングされている場合にのみ使用可能 | |
| デフォルトのカメラ | ms-設定:カメラ | ||
| ブルートゥース | ms-設定:Bluetooth | ||
| 接続されたデバイス | ms-settings:接続されたデバイス | ||
| マウスとタッチパッド | ms-settings:マウスタッチパッド | タッチパッド設定はタッチパッドを備えたデバイスでのみ利用可能です | |
| アクセスのしやすさ | ナレーター | ms-settings:easyofaccess-ナレーター | |
| 拡大鏡 | ms-settings:easyofaccess-magnifier | ||
| ハイコントラスト | ms-settings:easyofaccess-highcontrast | ||
| クローズドキャプション | ms-settings:easyofaccess-closedcaptioning | ||
| キーボード | ms-設定:キーボードへのアクセスの容易さ | ||
| ねずみ | ms-settings:easyofaccess-mouse | ||
| その他のオプション | ms-settings:easyofaccess-otheroptions | ||
| エクストラ | エクストラ | ms-設定:追加機能 | 「設定アプリ」がインストールされている場合のみ利用可能(サードパーティなど) |
| ゲーム | 放送 | ms-設定:ゲームブロードキャスト | |
| ゲームバー | ms-設定:ゲーム-ゲームバー | ||
| ゲームDVR | ms-settings:gaming-gamedvr | ||
| ゲームモード | ms-settings:gaming-gamemode | ||
| トゥループレイ | ms-settings:gaming-trueplay | ||
| Xbox ネットワーキング | ms-設定:ゲーム-Xboxネットワーク | ||
| ホームページ | 設定のランディング ページ | ms-設定: | |
| ネットワークとインターネット | イーサネット | ms-設定:ネットワークイーサネット | |
| VPN | ms-設定:ネットワークVPN | ||
| ダイヤルアップ | ms-設定:ネットワーク ダイヤルアップ | ||
| ダイレクトアクセス | ms-settings:ネットワーク直接アクセス | DirectAccess が有効な場合にのみ使用可能 | |
| Wi-Fi通話 | ms-settings:ネットワーク Wi-Fi 通話 | Wi-Fi通話が有効な場合のみ利用可能 | |
| データ使用量 | ms-設定:データ使用量 | ||
| 携帯電話とSIM | ms-設定:ネットワークセルラー | ||
| モバイルホットスポット | ms-settings:ネットワークモバイルホットスポット | ||
| プロキシ | ms-設定:ネットワークプロキシ | ||
| 状態 | ms-設定:ネットワークステータス | ||
| 既知のネットワークを管理する | ms-設定:ネットワーク Wi-Fi 設定 | ||
| ネットワークとワイヤレス | NFC | ms-設定:nfcトランザクション | |
| Wi-Fi | ms-設定:ネットワーク Wi-Fi | デバイスに Wi-Fi アダプターがある場合のみ利用可能 | |
| 機内モード | ms-settings:ネットワーク機内モード | Windows 8.x で ms-settings:proximity を使用する | |
| パーソナライゼーション | 始める | ms-settings:personalization-start | |
| テーマ | ms-設定:テーマ | ||
| 一目 | ms-settings:personalization-glance | ||
| ナビゲーションバー | ms-settings:パーソナライゼーション-ナビゲーションバー | ||
| パーソナライゼーション (カテゴリ) | ms-設定:パーソナライゼーション | ||
| 背景 | ms-settings:パーソナライゼーション-背景 | ||
| 色 | ms-settings:パーソナライゼーション-カラー | ||
| 音 | ms-設定:サウンド | ||
| ロック画面 | ms-設定:ロック画面 | ||
| タスクバー | ms-設定:タスクバー | ||
| プライバシー | アプリの診断 | ms-settings:プライバシー-アプリ診断 | |
| 通知 | ms-設定:プライバシー通知 | ||
| タスク | ms-設定:プライバシータスク | ||
| 一般的な | ms-設定:プライバシー-一般 | ||
| アクセサリアプリ | ms-settings:プライバシー アクセサリ アプリ | ||
| 広告ID | ms-settings:プライバシー-広告ID | ||
| 電話 | ms-設定:プライバシー電話通話 | ||
| 位置 | ms-設定:プライバシーの場所 | ||
| カメラ | ms-設定:プライバシー-ウェブカメラ | ||
| マイクロフォン | ms-settings:プライバシーマイク | ||
| モーション | ms-設定:プライバシー-モーション | ||
| スピーチ、手描き、タイピング | ms-設定:プライバシー-音声入力 | ||
| アカウント情報 | ms-settings:プライバシーアカウント情報 | ||
| 連絡先 | ms-設定:プライバシー連絡先 | ||
| カレンダー | ms-settings:プライバシーカレンダー | ||
| 通話履歴 | ms-設定:プライバシー-通話履歴 | ||
| 電子メール | ms-設定:プライバシーメール | ||
| メッセージング | ms-settings:プライバシーメッセージング | ||
| ラジオ | ms-設定:プライバシー無線 | ||
| バックグラウンドアプリ | ms-settings:プライバシー-バックグラウンドアプリ | ||
| その他のデバイス | ms-settings:プライバシー-カスタムデバイス | ||
| フィードバックと診断 | ms-設定:プライバシー-フィードバック | ||
| Surface ハブ | アカウント | ms-設定:surfacehub-アカウント | |
| チーム会議 | ms-設定:surfacehub-calling | ||
| チームのデバイス管理 | ms-settings:surfacehub-devicemanagenent | ||
| セッションのクリーンアップ | ms-settings:surfacehub-sessioncleanup | ||
| ようこそ画面 | ms-設定:surfacehub-ようこそ | ||
| システム | 共有された経験 | ms-設定:クロスデバイス | |
| 画面 | ms-設定:表示 | ||
| マルチタスク | ms-settings:マルチタスク | ||
| このPCに投影中 | ms-設定:プロジェクト | ||
| タブレットモード | ms-設定:タブレットモード | ||
| タスクバー | ms-設定:タスクバー | ||
| 電話 | ms-settings:phone-defaultapps | ||
| 画面 | ms-settings:画面の回転 | ||
| 通知とアクション | ms-設定:通知 | ||
| 電話 | ms-設定:電話機 | ||
| メッセージング | ms-設定:メッセージング | ||
| バッテリーセーバー | ms-設定:バッテリーセーバー | タブレットなどのバッテリーを備えたデバイスでのみ利用可能 | |
| バッテリーの使用 | ms-settings:バッテリーセーバーの使用状況の詳細 | タブレットなどのバッテリーを備えたデバイスでのみ利用可能 | |
| パワー&スリープ | ms-設定:パワースリープ | ||
| について | ms-設定:概要 | ||
| ストレージ | ms-settings:ストレージセンス | ||
| ストレージセンス | ms-settings:ストレージポリシー | ||
| デフォルトの保存場所 | ms-設定:保存場所 | ||
| 暗号化 | ms-settings:デバイス暗号化 | ||
| オフラインマップ | ms-設定:マップ | ||
| 時間と言語 | 日付と時刻 | ms-設定:日付と時刻 | |
| 地域と言語 | ms-settings:地域言語 | ||
| 音声言語 | ms-設定:音声 | ||
| ピンインキーボード | ms-settings:地域言語-chsime-ピンイン | Microsoft Pinyin 入力方式エディターがインストールされている場合に使用可能 | |
| Wubi入力モード | ms-settings:地域言語-chsime-wubi | Microsoft Wubi 入力方式エディターがインストールされている場合に使用可能 | |
| アップデートとセキュリティ | Windows Hello のセットアップ | ms-settings:signinoptions-launchfaceenrollment ms-settings:signinoptions-launchfingerprintenrollment | |
| バックアップ | ms-設定:バックアップ | ||
| デバイスを探す | ms-settings:findmydevice | ||
| Windows Insider プログラム | ms-設定:windowsinsider | ユーザーが WIP に登録されている場合にのみ存在します | |
| Windowsアップデート | ms-設定:windowsupdate | ||
| Windowsアップデート | ms-settings:windowsupdate-history | ||
| Windowsアップデート | ms-settings:windowsupdate-options | ||
| Windowsアップデート | ms-settings:windowsupdate-restartoptions | ||
| Windowsアップデート | ms-settings:windowsupdate-action | ||
| アクティベーション | ms-設定:アクティブ化 | ||
| 回復 | ms-設定:回復 | ||
| トラブルシューティング | ms-settings:トラブルシューティング | ||
| Windows ディフェンダー | ms-設定:windowsdefender | ||
| 開発者向け | ms-設定:開発者 | ||
| ユーザーアカウント | どこでもウィンドウズ | ms-settings:Windowsどこでも | デバイスは Windows Anywhere 対応である必要があります |
| プロビジョニング | ms-settings:ワークプレイスのプロビジョニング | 企業がプロビジョニング パッケージを展開している場合にのみ利用可能 | |
| プロビジョニング | ms-settings:プロビジョニング | 企業がプロビジョニング パッケージを導入している場合、モバイルでのみ利用可能 |
前に述べたように、このリストを使用してデスクトップ ショートカットを作成できます。
Windows 11/10でさまざまな設定を開くためのデスクトップショートカットを作成する
にデスクトップショートカットを作成するWindows 11/10 デスクトップを右クリックし、[新規作成] > [ショートカット] を選択します。
開いたウィザードで、設定の URI を入力します。ここでは、設定アプリのランディング ページの URI を使用しています。ms-設定:
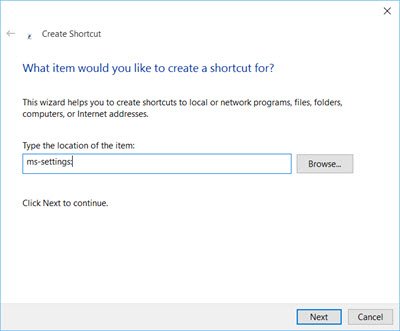
「次へ」をクリックして続行し、適切な名前を付けます。
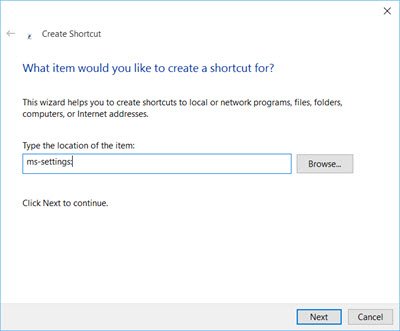
ショートカットが作成されます。それを右クリックし、[プロパティ] > [Web ドキュメント] > [アイコンの変更] を選択します。適切なアイコンを選択し、「OK/適用」をクリックして終了します。
![]()
ショートカットをクリックすると、設定アプリのランディング ページが開きます。
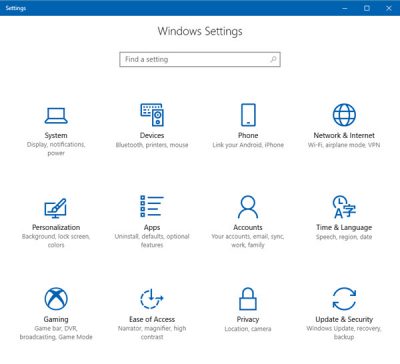
任意の設定でも同様に行うことができます。
特定の Windows 11/10 設定を開くためのコンテキスト メニュー項目を追加します
これらの URI を使用して、コンテキスト メニューに項目を追加できます。これを行うには、実行します登録編集 をクリックして Windows レジストリを開きます。
次のキーに移動します。
HKEY_CLASSES_ROOT\Directory\Background\shell
「シェル」>「新規」>「キー」を右クリックします。キーに適切な名前を付けます。と名付けました設定, これは設定アプリのランディング ページなので、コンテキスト メニューに追加します。
次に、新しく作成した設定キーを右クリックし、[新規] > [キー] の順にクリックします。このキーに次の名前を付けます指示。
最後に、右側のパネルでコマンドのデフォルト値をダブルクリックし、値のデータを次のように指定します。
"C:\Windows\explorer.exe" ms-settings:
「OK」をクリックして終了します。デスクトップを右クリックすると、コンテキスト メニュー項目として [設定] が表示されます。
それをクリックすると、設定アプリ。同様に、任意の設定に対してデスクトップ ショートカットまたはコンテキスト メニュー項目を作成できます。
ヒント: この投稿は、受信した場合に役立ちます。このファイルには、このアクションを実行するためのプログラムが関連付けられていませんメッセージ。
システムに変更を加える前に、必ずシステムの復元ポイントを作成してください。
また、Windows 10 設定を開始するためにピン留めする頻繁にアクセスするもの。