この投稿では、タスクバーのカスタムカラーWindows 11/10の場合。 Windows のデフォルト設定では、タスクバー、アクション センター、さらにはインターフェイスの [スタート] メニューに黒色が適用されますが、ユーザーが選択した色に変更できる範囲は制限されません。 OS の最新バージョンには、Windows のタスクバーとスタート メニューをカスタマイズするための複数のオプションとさまざまな設定が含まれています。
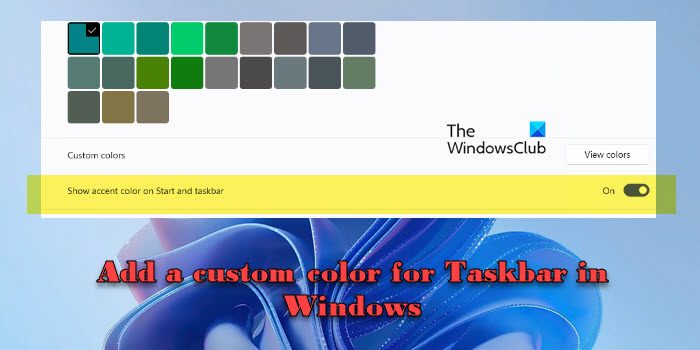
Windows 11/10のタスクバーにカスタムカラーを追加する
への手順タスクバーにカスタムカラーを追加するWindows 11 と Windows 10 では若干異なります。
Windows 10の場合
を開きますWindows 設定アプリ。メニューから「個人用設定」タイルを選択し、左側にある「色」オプションを選択します。
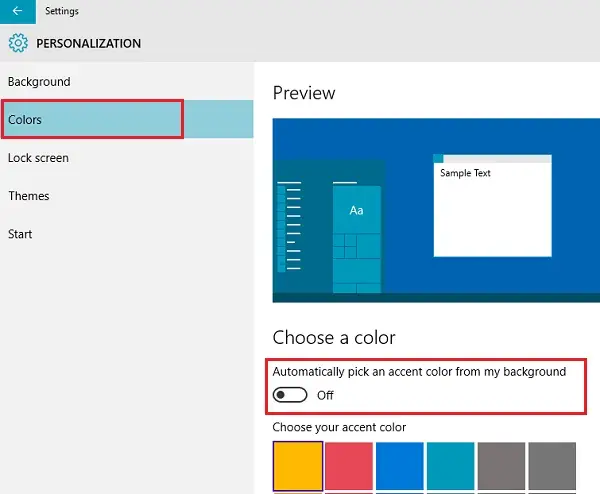
次に、オプション「」を探します。背景からアクセントカラーを自動的に選択します'。このオプションが有効になっている場合は、タスク バーやその他の外観要素の色を制御できるようにするには、オプションを無効にします。
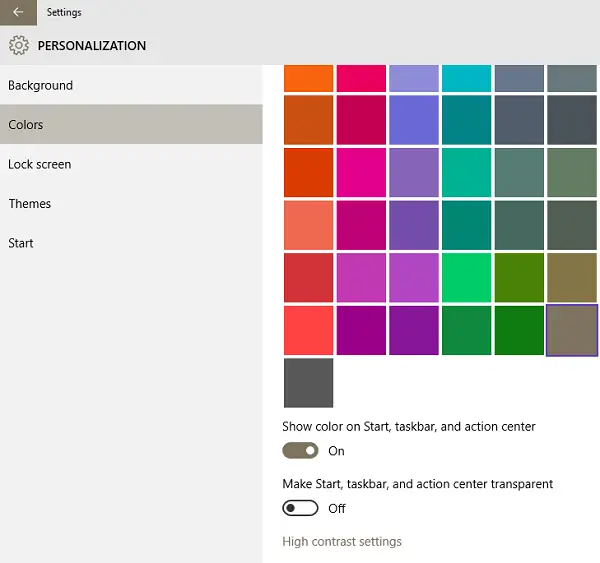
最後のカラー ボックスが見つかるまで下にスクロールし続けます。ユーザーがカスタマイズできるボックスです。
さらに続行するには、オプション「」を有効にします。スタート、タスクバー、アクション センターに色を表示する'最後のボックスを無視して、定義済みの色のいずれかを現在の色として選択します。完了したら設定アプリを閉じます。
Windows 11の場合
プレス勝利+私を開くには設定アプリ。に移動しますパーソナライゼーション > カラー。
下モードを選択してください、「ダーク」または「カスタム」のいずれかを選択します。 「カスタム」を選択した場合は、「ダーク」を選択します。デフォルトの Windows モードを選択します。
次に、下にスクロールして、アクセントカラーセクションを選択してマニュアルオプションの横のドロップダウンで。パレットからお好みのアクセントカラーを選択するか、色を表示するボタンをクリックしてカスタム色を選択します。
さらに下にスクロールし、次のトグルをオンにして「」を見つけます。スタートバーとタスクバーにアクセントカラーを表示する' オプション。
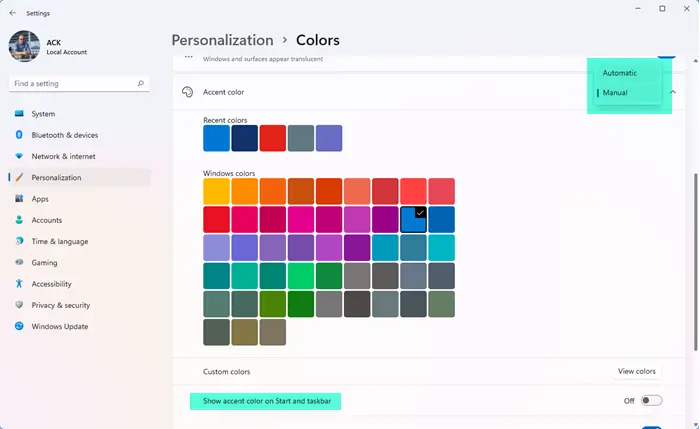
[スタート] およびタスク バー オプションにアクセント カラーを表示するオプションがグレー表示される
Windows 11 の設定ウィンドウで [スタートとタスクバーにアクセント カラーを表示する] オプションがグレー表示になっている場合は、カラー モード設定がこのオプションを許可するように設定されていない可能性があります。これを修正するには、上記の手順を順番に実行したことを確認してください。問題が解決しない場合は、タスクバーのアクセントカラーを有効にするレジストリ エディターを使用します。
必ずレジストリをバックアップする潜在的なシステムの問題を回避するために、変更を加える前に。
レジストリエディタを開きます。そのためには、 を押してください勝利キー+R組み合わせて。
表示される「ファイル名を指定して実行」ダイアログボックスに「」と入力します。登録編集』と叩いて入力。次のパスに移動します。
HKEY_CURRENT_USER\SOFTWARE\Microsoft\Windows\CurrentVersion\Themes\Personalize
右側のパネルで、色の普及率そしてそれを設定します値のデータに1。値が存在しない場合は、新しい値を作成しますDWORD (32 ビット) 値ColorPrevalence という名前です。
変更を有効にするには、 を押しますCtrl + Shift + Escをクリックしてタスクマネージャーを開きます。見つけて選択するWindows エクスプローラープロセスのリストで選択しますタスクを再起動する右上隅にあります。
タスク バーのアクセント カラーを有効にすると、レジストリ値を変更して、標準の Windows インターフェイスで提供される設定を超えてタスク バーの色をカスタマイズできます。これを行うには、32 ビット DWORD 値を探します。スペシャルカラー。 Windows 10 では、すでに値データがあります。
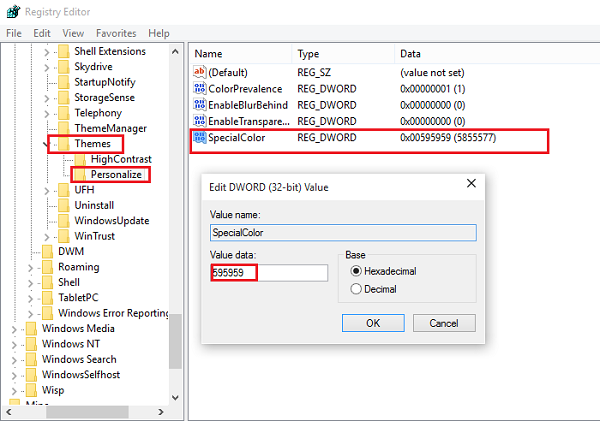
この値は、ABGR 形式の略称である Alpha、Blue、Green、Red の色です。
値を入力して独自のカスタム色を指定できます。たとえば、ここでは SpecialColor 値のデータをグレー (値は 00bab4ab) に変更してグレー色を設定しています。![]()
![]()
コンピュータを再起動すると、変更が有効になることがわかります。
詳しいヒントはこちらWindowsタスクバーをカスタマイズする。
Windows 11のタスクバーの色を変更できますか?
はい、Windows 11 PC のタスクバーの色は、設定アプリから変更できます。タスクバーの色はシステムのアクセントカラーにリンクされており、好みに合わせてカスタマイズできます。ただし、変更は設定が適切に構成されているかどうかに依存し、特定のシステム構成または制限によりオプションがグレー表示される場合があります。上級ユーザーは、レジストリ設定を変更して、タスク バーのより具体的な色のカスタマイズを実現することもできます。
Windows 11 でタスクバー ウィジェットをカスタマイズするにはどうすればよいですか?
Windows 11 でタスクバー ウィジェットをカスタマイズするには、タスクバーの左隅にあるウィジェット アイコン (天気アイコン) をクリックするか、勝利+W。次に、設定ウィジェットパネルの右上隅にあるアイコンをクリックし、「」を選択します新しいウィジェットを発見する'。目的のウィジェットをウィジェット ボードにインストールし、選択しますその他のオプション (…)ウィジェットの右上隅にある を選択し、ピン。その他のカスタマイズ オプションには、ウィジェットの固定解除、ウィジェットの移動やサイズ変更などが含まれます。

![Edge または Chrome で固定されたタブの固定が解除される [修正]](https://rele.work/tech/hayato/wp-content/uploads/2024/08/Pinned-tabs-getting-unpinned-Edge-Chrome.png)



