Microsoft が素晴らしいものを追加しましたWindows 11/10のスタートメニュー、いくつか付属していますスタート メニューをカスタマイズするための便利な設定。ただし、新しい設定パネルでは利用できないものがいくつかあります。 Windows レジストリを調整することで、いくつかの小さな変更を加えることができます。
デフォルトでは、Windows 11/10のスタートメニュー背景が透明です。ただし、これはレジストリ エディターを使用して簡単に変更できます。たとえば、透明度を削除してスタート メニューの背景のぼかしを有効にしたり、透明度を完全に削除したり、背景色を変更したりできます。
Windows 11のスタートメニューで透明度を削除し、ぼかしを有効にする
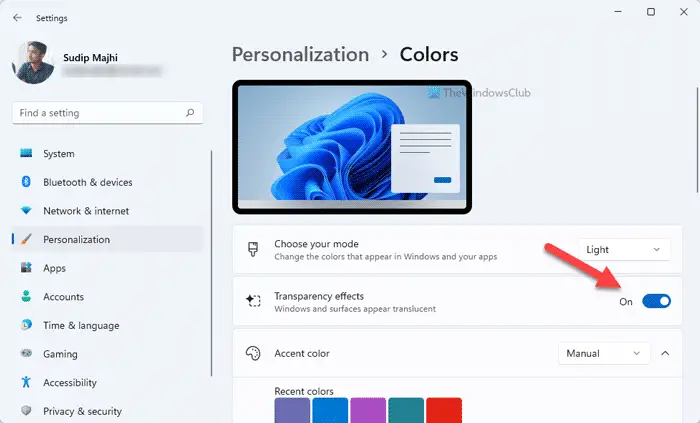
Windows 11 のスタート メニューで透明度を削除し、ぼかしを有効にするには、次の手順に従います。
- プレスウィン+アイをクリックして Windows の設定を開きます。
- に行くパーソナライゼーション。
- をクリックしてください色
- を切り替えます透明効果ボタンを押してオフにします。
ただし、Windows 10 を使用している場合は、次の手順に従ってください。
Windows 10のスタートメニューで透明度を削除し、ぼかしを有効にする
実行する必要があります登録編集を開くにはレジストリエディタ。レジストリ エディターで変更を加える前に、レジストリのバックアップ。
したがって、マシン上でレジストリ エディターを開きます。そのためには、 を押してください勝利+R、 タイプ登録編集そしてEnterを押します。
UAC 確認ポップアップが表示されます。ただ叩くだけはいボタン。開いたら、次のパスに移動します。
HKEY_CURRENT _USER\SOFTWARE\Microsoft\Windows\CurrentVersion\Themes\Personalize
右側に、という名前のキーが表示されます。背後のぼかしを有効にする。
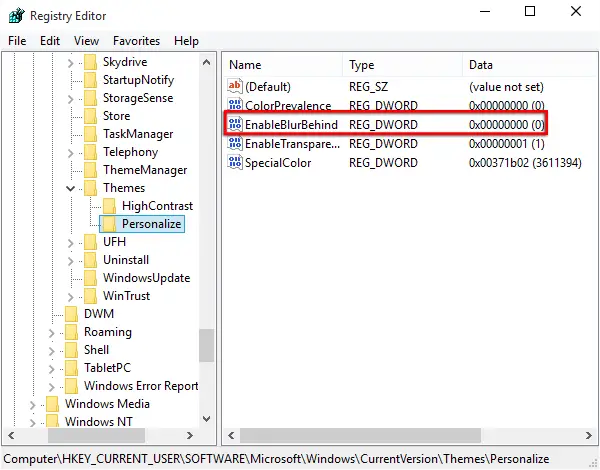
それを右クリックして選択します修正する。デフォルト値は次のとおりです。0。に変更します1そして「OK」をクリックします。
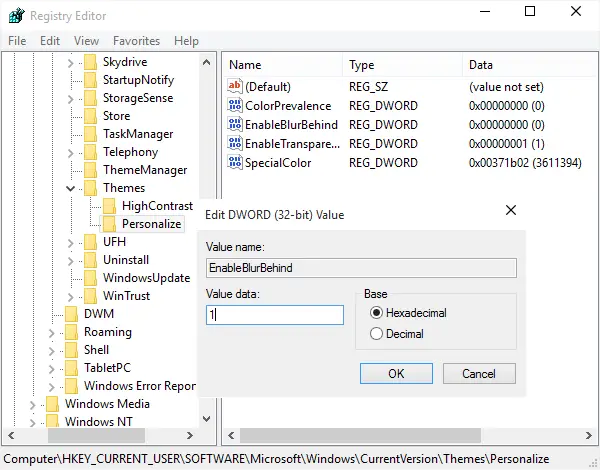
効果を確認するには、コンピュータを再起動する必要があります。
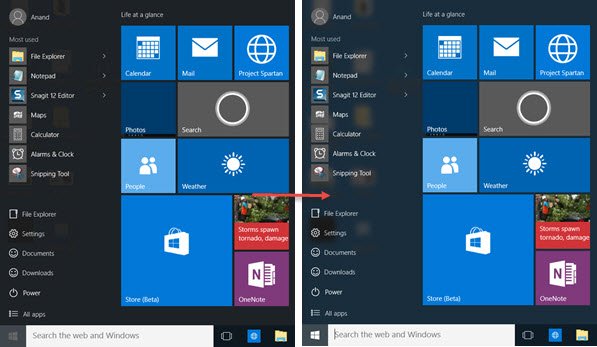
透明な背景を再度有効にしたい場合は、値を に戻します。0。
スタート メニューの透明性を高めるには、次の値を変更することもできます。透明性を有効にする1 から までのキー0。
Windows 11/10 の新しい外観のスタート メニューが気に入った場合はお知らせください。
次に読む:
スタート メニューを透明にしないようにするにはどうすればよいですか?
Windows 11 または Windows 10 でスタート メニューを非透明にするには、前述の手順に従ってください。 Windowsの設定を開いて、次の場所に移動する必要があります。パーソナライゼーション > カラー。次に、透明効果ボタンを押してオフにします。
スタート メニューの不透明度を変更するにはどうすればよいですか?
[スタート] メニューの不透明度レベルを変更するには、レジストリ エディターを使用する必要があります。そのためには、次のパスに進みます。HKEY_LOCAL_MACHINE\SOFTWARE\Microsoft\Windows\CurrentVersion\Explorer\Advanced。 REG_DWORD 値を作成し、次の名前を付けます。OLEDTaskbarTransparency を使用する。次に、それをダブルクリックし、値のデータを次のように設定します。1。最後に、コンピュータを再起動して変更を適用します。





