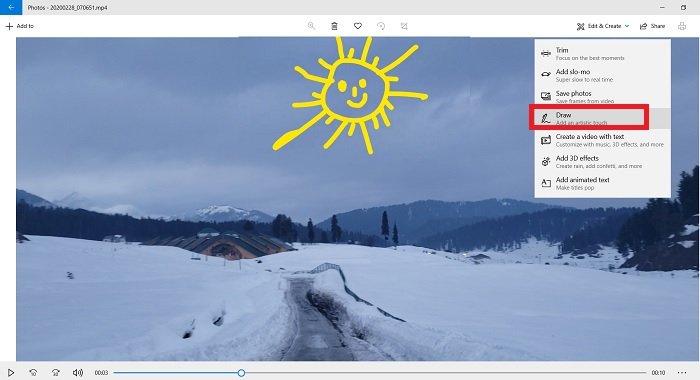Windows フォト アプリ単なるギャラリーアプリ以上のものです。 Windows 10 PC のこのデフォルトのギャラリー アプリは、PC 上で写真を表示したりビデオを再生したりするだけではありません。写真アプリを使用して、写真やビデオを編集したり、さまざまな効果を追加したりできます。
この投稿では、Windows 10 フォト アプリに関するいくつかの興味深いヒントとコツを学び、それを最大限に活用する方法を見ていきます。
- 複数の写真をインポートする
- 3D 効果を追加する
- ビデオにナレーションを追加する
- ビデオから黒いバーを削除する
- 自動ビデオ
- ビデオに楽しいアイテムを描きます
- 写真/ビデオにテキストを追加する
- 写真にタグを追加する
- 人物にタグを付ける
- Windows 10 のフォト アプリにお気に入りを追加する
1] 複数の写真をインポートする
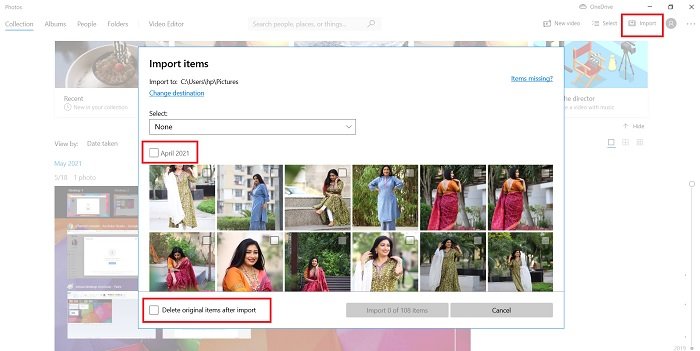
ワンクリックで複数の写真を写真アプリにインポートできます。右上隅にあるインポートアイコンをクリックし、画像をインポートするフォルダーを選択します。を選択すると、フォルダー内のすべての写真を選択できますすべてのアイテムドロップダウンメニューから。また、インポート後に元のアイテムをどこに削除するかどうかを選択することもできます。さらに、特定の日付をクリックした写真を選択することもできます。
読む: Windows 11 で新しい Microsoft フォト アプリを使用する方法
2] 3D効果を追加する
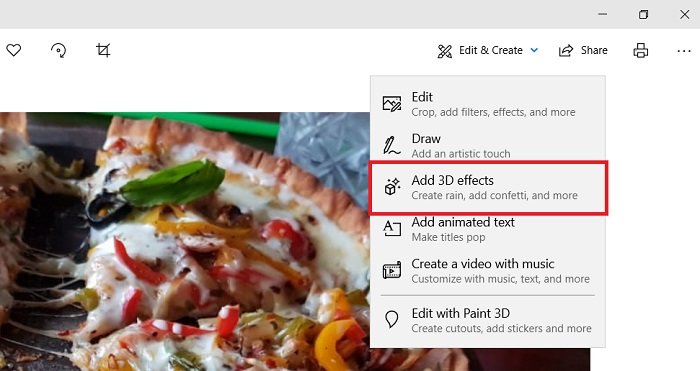
ライトの調整、フィルターの追加、カット、クロップなどの通常の編集に加えて、画像のサイズを変更する、など、このアプリを使用して写真に興味深い 3D 効果を追加することもできます。たとえば、ここではカクテルドリンクの写真に誕生日のバルーン効果を追加しています。このエフェクトを使用すると、写真が小さなビデオに変換されます。
これらの 3D 効果を写真に追加するには、編集したい写真を選択し、編集と作成メイン メニュー リボンの ボタンをクリックし、選択します3D 効果を追加します。そこには多くのオプションが表示され、あなたの写真に合ったものを選択できます。
以下のスクリーンショットでわかるように、画像に何かを描画したり、アニメーション化されたテキストを画像に追加したりすることで、画像に芸術的なタッチを与えることができます。画像からビデオを作成できます。
3] 動画にナレーションを追加する
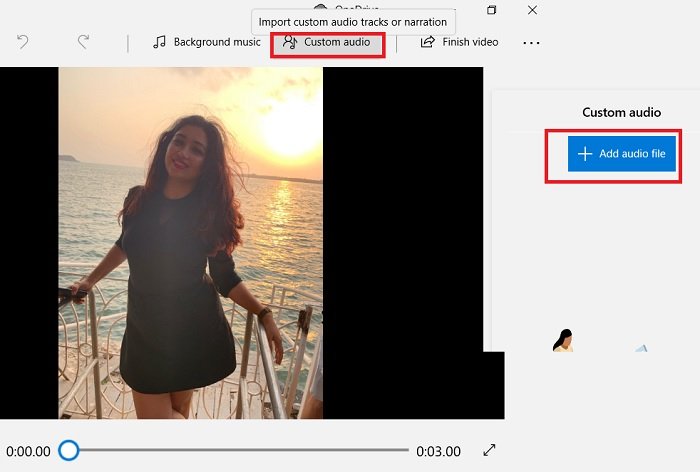
ビデオに追加するナレーションを録音します。使用できますWindows ボイスレコーダー同じように。ナレーションを追加するには-
ビデオを選択します。
をクリックしてくださいカスタムオーディオメインメニューのリボンから。
「オーディオファイルを追加」をクリックし、ナレーションファイルを選択すれば完了です。
次に読む: 方法Windows 10 フォト アプリのビデオ エディターを使用してビデオをトリミングする。
4]ビデオから黒帯を削除します
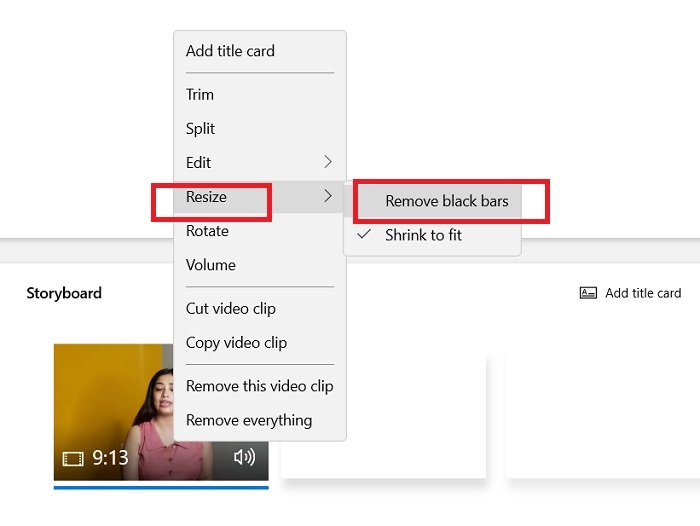
ビデオから黒い帯を削除するには、新しいビデオ プロジェクトを開いてビデオを追加します。
ビデオをストーリーラインに移動し、右クリックします。
に行くサイズ変更オプションを選択してください黒いバーを削除します。
5]自動ビデオ
Windows 10 フォト アプリでは、アプリ内で写真/ビデオを自動的にリミックスすることもできます。たとえば、ここでは 2 月 27 日にクリックされたすべての写真で作成された自動ビデオが表示されます。このようなビデオは手動で作成することもでき、アルバムからいくつかの写真とビデオを選択すると、アプリが選択したすべてのビデオからランダムなクリップを取得します。そしてバックグラウンドミュージック付きの新しい短いリミックスビデオを作成します。
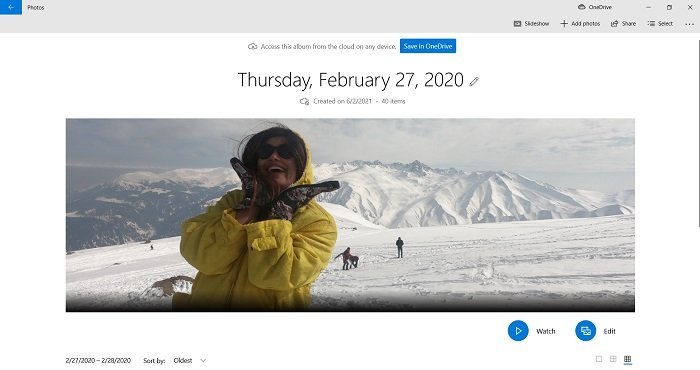
「新しいビデオ」をクリックし、「自動ビデオ」を選択します。
ライブラリから写真またはビデオを選択します。
[作成] をクリックすると、アプリがデフォルトの BGM を使用した短いリミックス ビデオを自動的に作成します。
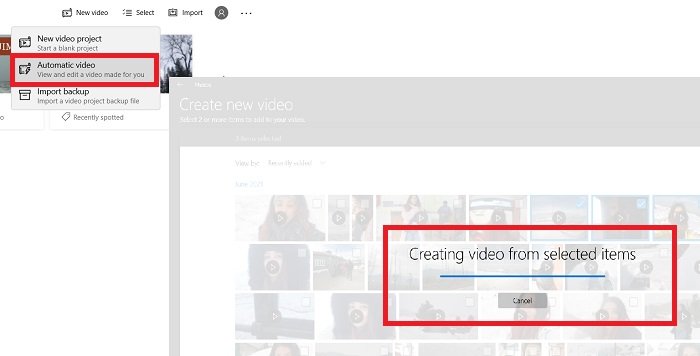
これは自動ビデオになりますが、編集することができます。
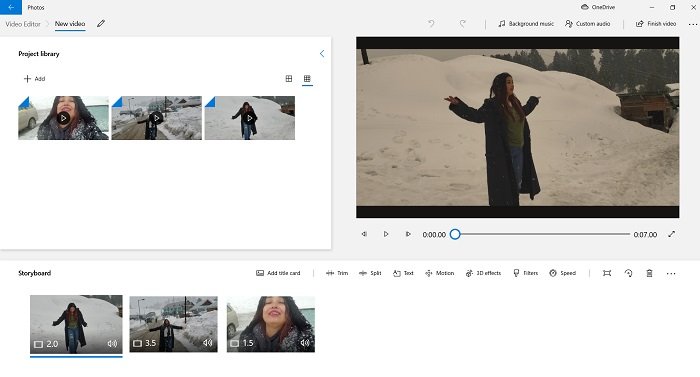
ビデオのコンテンツ、ペース、長さを追加変更できます。
6] 動画内に楽しいアイテムを描きましょう
簡単な描画でも、ビデオに楽しいアイテムを追加できます。写真アプリでビデオを開き、[編集と作成] をクリックします。 「描画」を選択して創造性を発揮してください。好みに応じてペンのサイズや色を変更できます。できるだけクリエイティブになってください。
7] 写真/ビデオにテキストを追加します
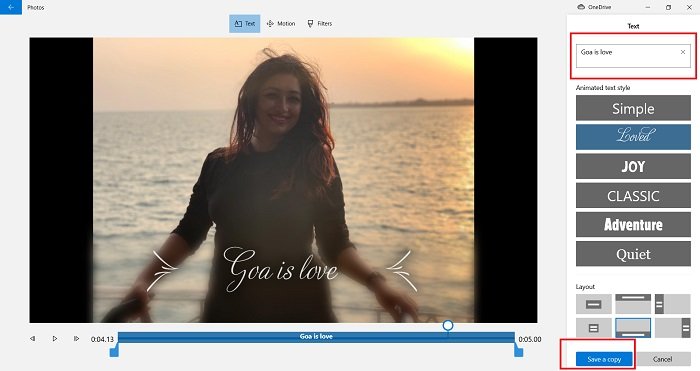
写真またはビデオを選択します。をクリックしてください編集と作成メイン リボン メニューから タブをクリックし、アニメーション テキストの追加を選択します。
好みのスタイルを選択し、空の白いボックスにテキストを書き込みます。
コピーを保存すれば完了です。
追加することもできますモーションそしてフィルター写真やビデオをより魅力的にします。
8] 写真にタグを追加する
ご存知のとおり、写真アプリは写真やビデオをより適切に整理するのに役立ちます。そこで、タグを使用して写真をすばやく見つけることができる機能を紹介します。写真アプリは、写真に関連するタグを追加して、写真を簡単に見つけられるようにします。
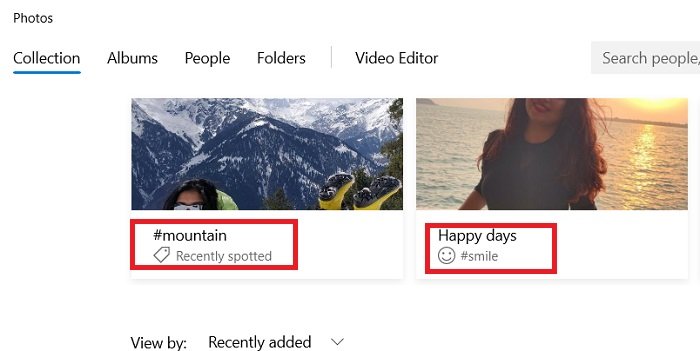
検索ボックスに移動して笑顔にすると、あなたが笑っている写真がすべて表示されます。
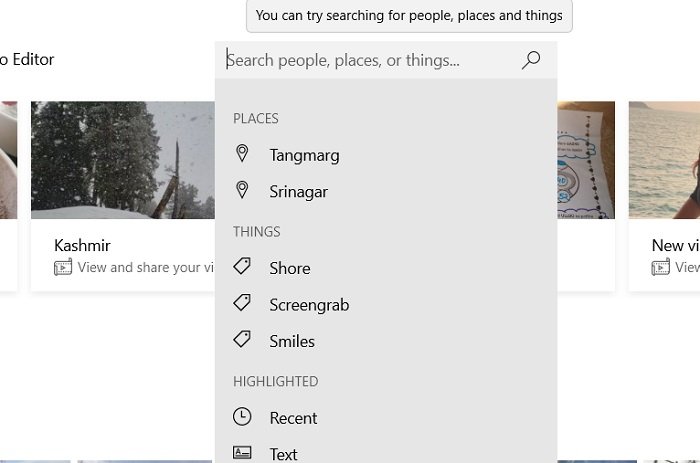
または、アプリが写真に位置情報を自動的に追加するため、ジオタグを使用して写真を検索することもできます。
9] 写真内の人物にタグを付ける
これも写真アプリの非常に優れた機能です。あなたはできる人にタグを付ける彼らの名前をクリックするだけで、いつでも彼らの写真を見ることができます。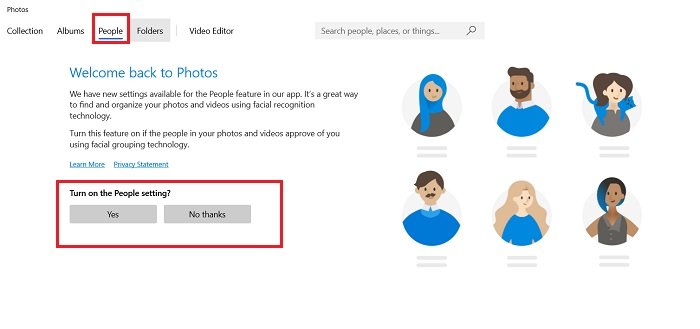
に行きます人々タブをクリックし、写真アプリの人物設定をオンにします。
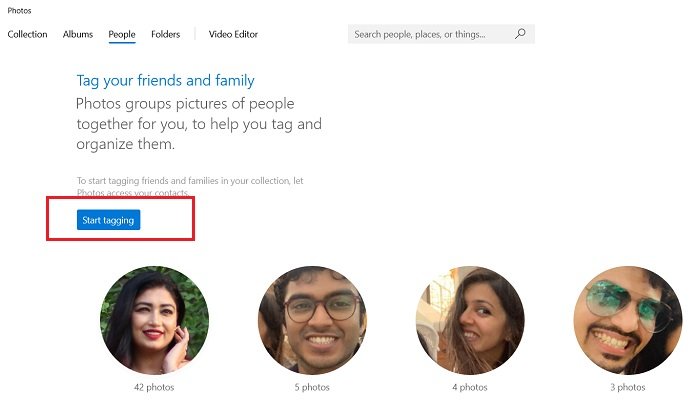
友達や家族をタグ付けし始めるだけです。
10] Windows 10のフォトアプリにお気に入りを追加する
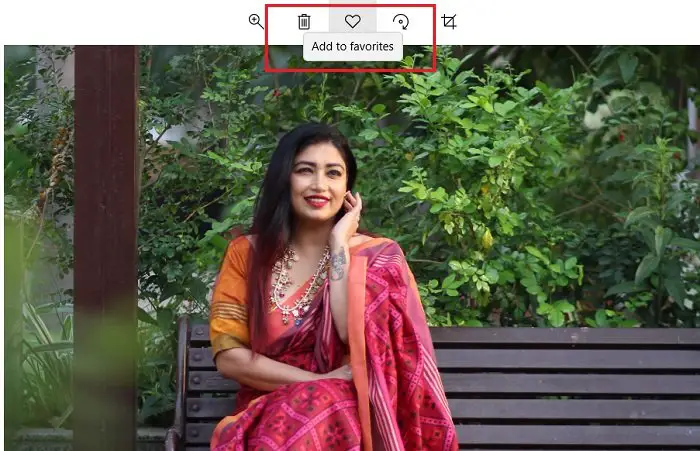
また、写真アプリにお気に入りを追加する。この機能も、写真やビデオをより適切に整理するのに非常に役立ちます。写真を開いて上のハートをクリックすると、お気に入りに追加します。
以上、Windows 10 フォト アプリのあまり知られていないヒントとテクニックの一部でした。このアプリの一般的かつ興味深い機能には次のようなものがあります。