あなたがしたい場合はビデオから静止画をキャプチャするを使用できます。写真アプリWindows 11/10にはプリインストールされています。フォト アプリは、Windows 11/10 で写真やビデオを開くための組み込みアプリです。編集からビデオからフレームを抽出する, 写真アプリを使用するとすべてが可能です。もう 1 つの重要な機能は、フレームを .jpg 形式で抽出できることです。これは、他のほぼすべてのサードパーティでサポートされています。画像編集ツール。
始める前に、次のことを確認してください。写真アプリにビデオファイルをインポートしました。または、写真アプリでビデオ ファイルを開くこともできます。そのためには、ビデオ ファイルを右クリック >次から開く > 写真。
写真アプリを使用してビデオから静止画をキャプチャする
Windows 11/10 のフォト アプリを使用してビデオから静止画をキャプチャして保存するには、次の手順に従います。
- PC で写真アプリを開きます。
- 写真アプリでビデオを再生します。
- ビデオを右クリック > 編集と作成 > 写真を保存します。
- 抽出したいフレームを選択します。
- をクリックします。写真を保存するボタン。
- 画像ライブラリフォルダーを開きます。
まず、コンピューターで写真アプリを開きます。タスクバーの検索ボックスで検索し、そこから開くことができます。その後、目的のビデオを選択して再生します。前述のように、別の方法を使用することもできます。
次に、ビデオを右クリックして選択します編集と作成 > 写真の保存リストからオプションを選択します。
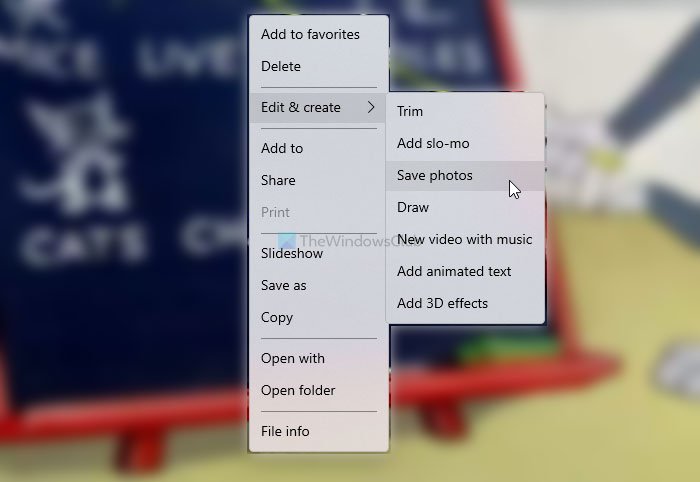
別のウィンドウにリダイレクトされ、そこでフレームを選択できます。矢印が表示されるので、ユーザーは要件に応じてフレームを見つけて選択できます。
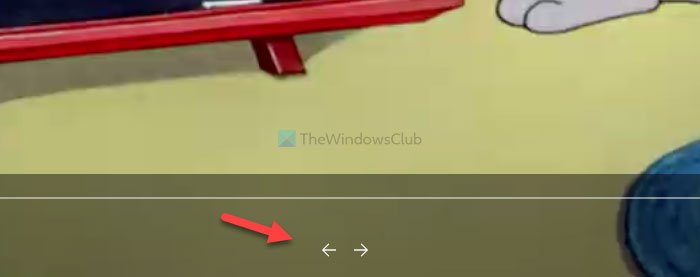
完了したら、写真を保存する右上隅に表示されるボタン。
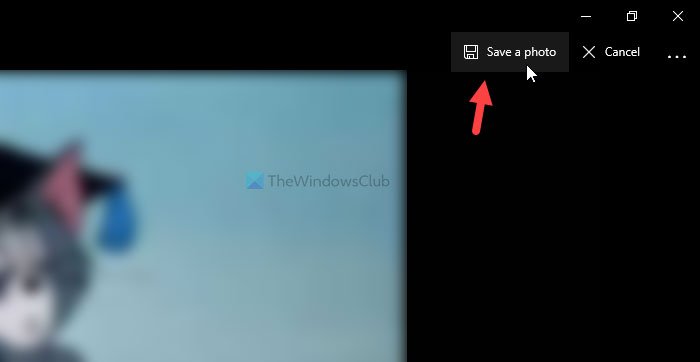
その後、次のファイルを開く必要があります。写真library フォルダーに移動して .jpg 画像を見つけます。ビデオファイルの名前に従って、すべての写真に名前が付けられます。
ヒント: Windows でビデオから静止画をキャプチャするには、好みのメディア プレーヤーを使用してビデオを再生し、目的のフレームで一時停止して、 を押すこともできます。Win+PrtScn。プレーヤーのコントロールが表示されていないことを確認します。スクリーンショットは、「ピクチャ」内の「スクリーンショット」フォルダーに自動的に保存されます。この方法は、画像のキャプチャに迅速かつ効率的です。
それだけです!お役に立てれば幸いです。






