できることをご存知ですかWindows フォトまたはビデオ エディター アプリでビデオを分割またはトリミングする?そうでない場合は、写真アプリでビデオからセクションをトリミングできることを知って、これは嬉しい驚きでしょう。このチュートリアルでは、外部のサードパーティ ツールを使用せずに、写真でビデオの長さをトリミングする手順を説明します。ビデオから 1 つの部分をトリミングすることも、ビデオの複数の部分をトリミングして 1 つのビデオ ファイルに保存することもできます。両方の方法について詳しく説明します。それでは、チェックアウトしましょう!
Windows フォト アプリを使用してビデオをトリミングする方法
- 写真アプリを起動する
- インポートフォルダーを使用してビデオをインポートします
- 分割したいビデオを開きます
- 「このビデオでクリエイティブになる」をクリックします
- 次に、「トリム」オプションをクリックします
- 最後に、目的の操作を実行します。
写真アプリを使用して長いビデオ クリップから一部を簡単に切り出すには、次の手順に従って写真アプリでビデオの長さをトリミングします。
写真アプリを起動し、入力ビデオを保存したフォルダーをインポートします。輸入機能を選択してから、分割するビデオを選択して開きます。既存のコレクションからビデオを開くこともできます。
次に、ボタン名をクリックする必要がありますこのビデオでクリエイティブになってくださいこれは上部のツールバーにあります。そして、単にトリムオプション。
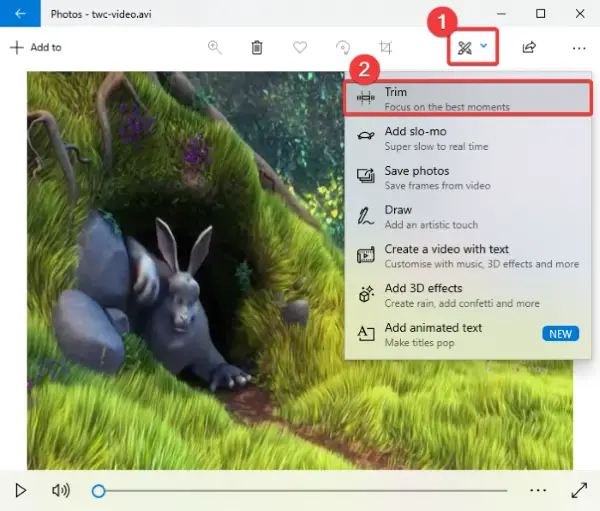
次に、最初に、ビデオを分割したい場所からビデオの開始点を選択する必要があります。
最初の白いピンを開始時間までドラッグするだけです。その後、2 番目の白いピンをドラッグしてビデオの終了点を選択します。
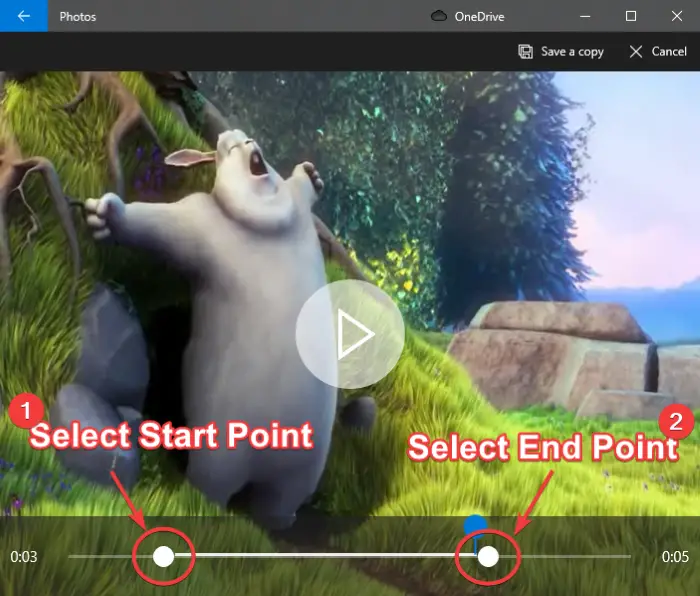
トリミングされたビデオを再生して出力を確認できます。ビデオに問題がない場合は、コピーを保存するボタンをクリックしてトリミングされたビデオをエクスポートします。
ビデオはしばらく処理されて、AVI ビデオ形式で保存されます。
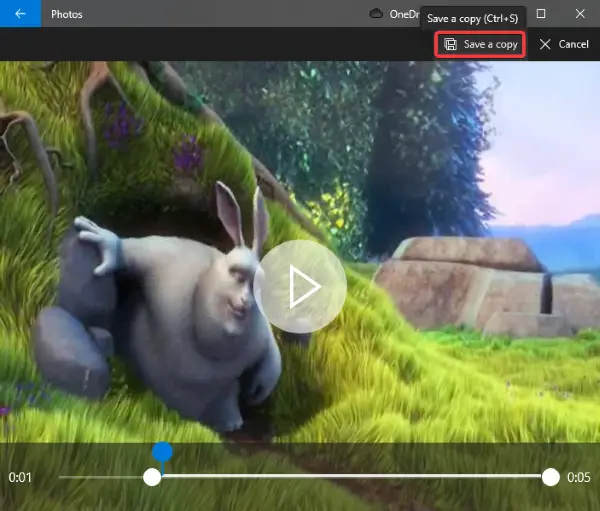
この方法では、デフォルトの場所にトリミングされたビデオが作成されます。
では、ビデオの複数の部分をトリミングして、それらを 1 つのビデオ クリップに結合したい場合はどうすればよいでしょうか?心配ない!以下の方法はそれを行うのに役立ちます。
ビデオエディターアプリを使用してビデオの複数の部分をトリミングする
ビデオを複数の部分に分割し、各部分のビデオの長さをトリミングして、トリミングされたすべてのビデオをビデオ ファイルにエクスポートすることもできます。これは、写真アプリに統合されたビデオ エディター ツールを使用して行うことができます。この方法を使用するには、次の手順を実行するだけです。
写真アプリを開き、ビデオコレクションに移動します。ここで、選択オプションを選択してから、トリミングする必要があるビデオを選択します。次に、新しいビデオ > 新しいビデオ プロジェクトオプション。
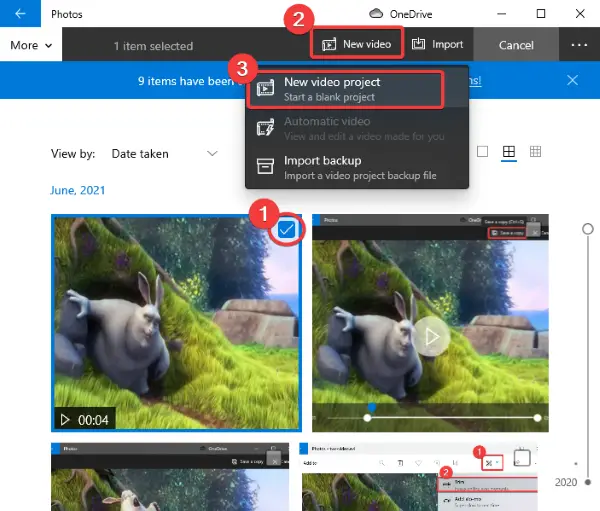
新しいビデオプロジェクトに名前を付けるように求められます。名前を入力し、「OK」ボタンをクリックします。
選択したビデオがビデオエディタで開きます。ここからビデオクリップを選択し、スプリットオプション。

次に、分割したいビデオの部分を選択し、終わりボタン。
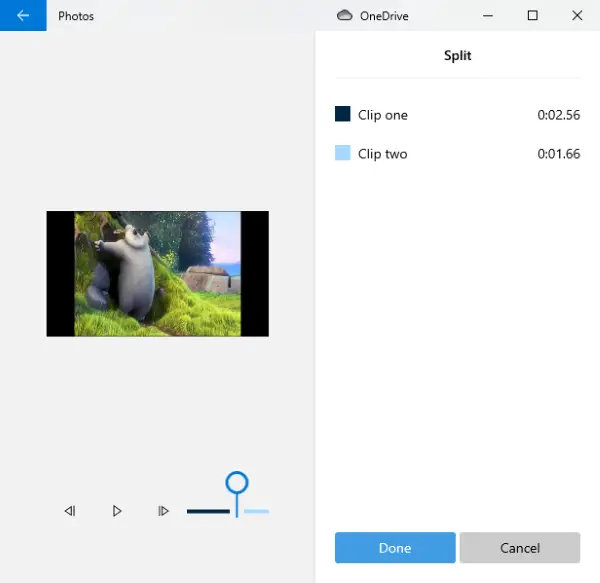
2 つの分割ビデオ クリップが作成され、タイムラインに追加されます。同様に、ビデオをさらに多くの部分に分割することができます。
ここで、トリムボタン。開始点と終了点を選択し、終わりボタン。
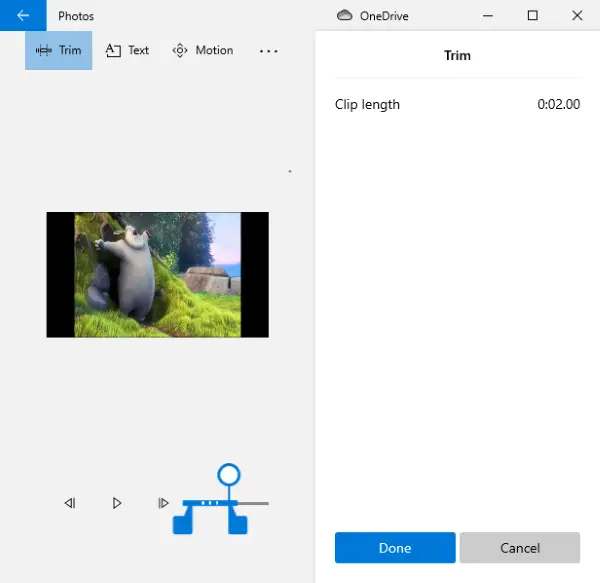
同様に、以前に分割した他のビデオ クリップの長さをトリミングすることができます。メイン インターフェイスからの出力をプレビューします。
ヒント:写真のシミ、欠陥、赤目を除去しますこれらの無料ツールを使用してください。
最後に、タイムラインからトリミングされたビデオを選択し、ビデオを終了するオプション。出力ビデオ品質 (1080p、720p、または 540p) とハードウェア アクセラレーション オプションを選択するよう求められます。
必要に応じてオプションを選択し、輸出オプション。次に、出力場所とファイル名を指定して、最終的なビデオを保存します。
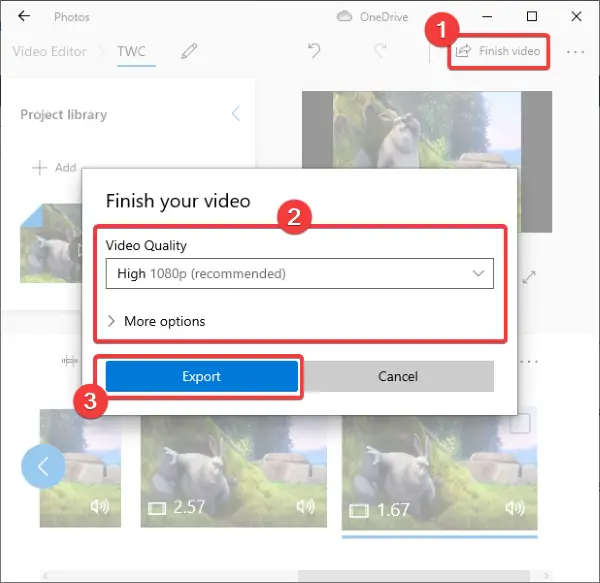
これにより、以前に作成したビデオのトリミングされた部分がすべて含まれる 1 つのビデオが保存されます。
それでおしまい!
今すぐ読んでください:






