この記事では、Windows 11/10でリリックビデオを作成する方法Microsoft フォト アプリを使用します。歌詞ビデオを作成するためのサードパーティ製ソフトウェアを探していて、写真アプリを使用してそれができることをまだ知らなかった方には、嬉しい驚きがあります。ここでは、写真で叙情的なビデオを作成するためのチュートリアルを共有します。
写真に組み込まれたビデオ エディタ モジュールを使用すると、さまざまな種類のビデオ プロジェクトを作成できます。これを使用すると、アニメーションテキストやBGMなどを使用した美しい叙情的なビデオを作成できます。これを行うには、いくつかの手順に従う必要があります。簡単にできるように、写真アプリで叙情的なビデオを作成するためのステップバイステップの手順について説明します。今すぐ始めましょう!
Windows フォト アプリを使用して歌詞ビデオを作成する方法
Windows フォト アプリを使用して叙情的なビデオを作成する基本的な手順は次のとおりです。
- Microsoft フォト アプリを起動します。
- 出力歌詞ビデオに含めるビデオと画像をインポートして選択します。
- 選択したメディア アイテムを使用して新しいビデオ プロジェクトを作成します。
- ビデオにカスタムの BGM を追加します。
- メディア オブジェクトを選択し、テキスト ツールを使用して歌詞を追加します。
- 歌詞の長さを調整して曲と同期させます。
- 各メディア ファイルに対して (5) と (6) を繰り返します。
- 最終的な歌詞ビデオを MP4 形式で保存します。
それでは、これらの手順について詳しく説明していきます。
まず、Windows PC でフォト アプリを開きます。次に、歌詞ビデオに表示したい画像やビデオを含むメディア ファイルをインポートする必要があります。これは、[インポート] オプションを使用して行うことができます。メディア ファイル コレクションをインポートした後、画像またはビデオ、またはその両方を選択し、新しいビデオ > 新しいビデオ プロジェクトオプション。

次に、歌詞ビデオに適切な名前を付けて、わかりましたボタン。選択したファイルが編集ウィンドウで開き、そこでビデオ プロジェクトを作成できます。
まず、出力ビデオ内の各メディア オブジェクトの長さを調整します。これを行うには、ファイルを選択して、間隔オプションを選択して、ファイルの希望の長さを入力します。
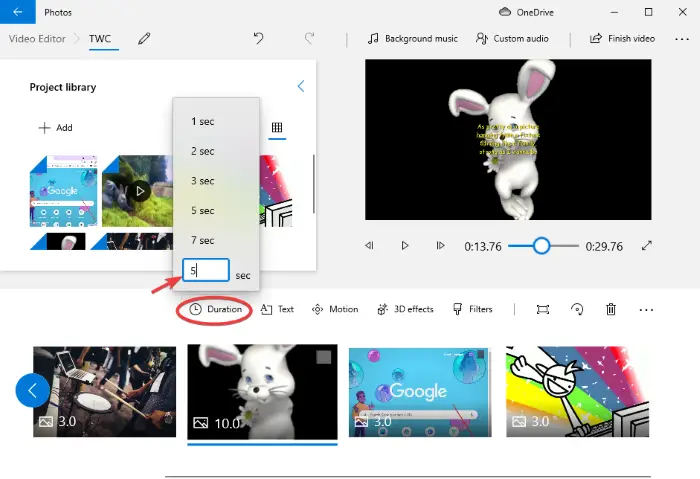
次に、歌詞ビデオに BGM を追加する必要があります。曲の歌詞を同期して表示する叙情的なビデオを作成する場合、これは重要です。したがって、単にカスタムオーディオオプション。
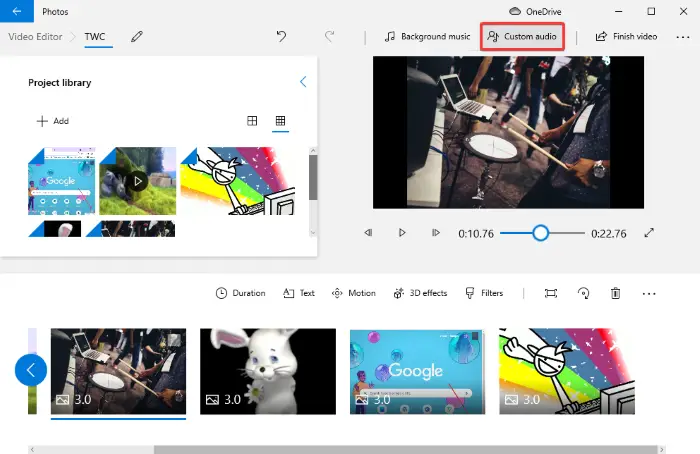
をタップします音声ファイルを追加するボタンを押して、リリックビデオを作成したい曲ファイルをインポートします。 MP3、AAC、WAV、WMA などの多数の入力オーディオ形式をサポートしています。オーディオ ファイルをインポートした後、以下のスクリーンショットに示されているスライダーを使用して長さを調整できます。
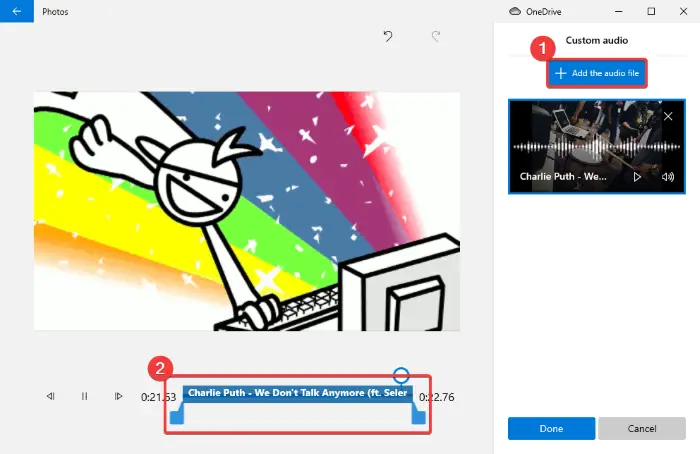
上記の手順で行ったのと同様に、複数のオーディオ ファイルをビデオに追加し、出力ビデオのそれぞれの長さを調整できます。
を押します。終わりリリックビデオのBGMをカスタマイズした後にボタンを押します。メインのビデオ編集ウィンドウに戻ります。
次は、ビデオに歌詞を追加するという主なタスクです。そのために、文章写真アプリの機能。タイムラインから追加したメディア ファイルを選択し、文章ツールバーのボタンをクリックします。テキスト編集ウィンドウが開きます。
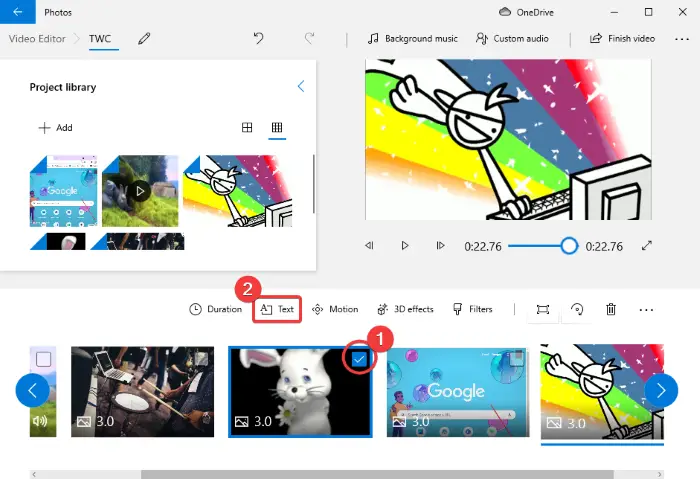
今ならできるアニメーションテキストを追加するビデオに歌詞を表示します。希望のテキスト スタイルとレイアウト オプションを選択し、テキスト ボックスに歌詞を入力するだけです。
次に、ビデオ内のテキスト フレームの長さを調整する必要があります。ビデオの音声との同期を保ち、青いスライダーを使用してテキストの長さを調整します。ビデオをプレビューして、歌詞がオーディオと同期しているかどうかを確認できます。すべてOKであれば、「完了」ボタンを押してください。
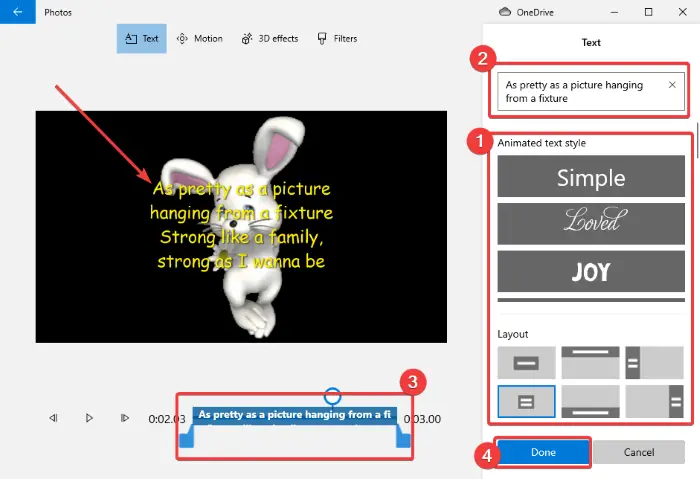
アニメーション化されたテキストの動きをカスタマイズしたり、3D 効果を追加したり、追加したテキストにフィルターを適用したりすることもできます。これらの機能を使用すると、驚くほど美しい叙情的なビデオを作成できます。
上記の手順を繰り返して、ビデオ内のすべてのメディア オブジェクトに歌詞を追加し、完全な歌詞ビデオを作成します。
完了したら、再生ボタンを使用してメイン編集ウィンドウから出力ビデオを確認できます。
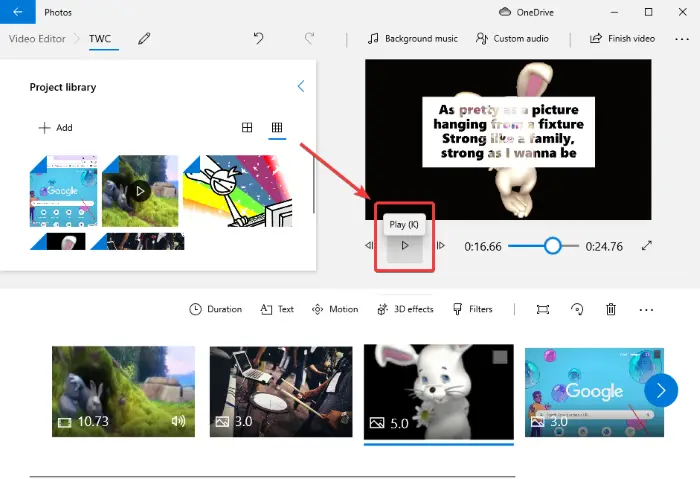
すべて問題がなければ、いよいよ歌詞ビデオを保存できます。これを行うには、ビデオを終了する上部のツールバーからボタンをクリックします。出力ビデオ構成を設定するためのプロンプトが表示されます。ここで、出力ビデオの品質を選択し、必要に応じて、ハードウェア アクセラレーション エンコーディングを使用するビデオをエクスポートする機能。最後に、輸出ボタンをクリックし、出力ファイル名と場所を参照して選択し、「保存」ボタンをクリックします。出力された歌詞ビデオは MP4 形式で保存されます。
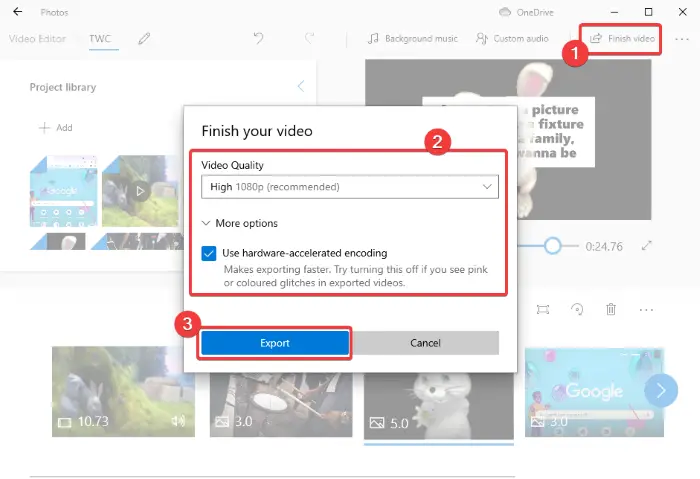
個人的には、Windows 10 のフォト アプリを使って叙情的なビデオを作成するのが大好きでした。これは簡単で楽しいので、そのためにサードパーティのアプリケーションを探す必要はありません。
今すぐ読んでください:






