したい写真アプリを使用して写真に 3D 効果やアニメーション テキストを追加するWindows 11/10では?このチュートリアルでは、Microsoft フォト アプリで写真にアニメーション 3D 効果とテキストを追加する手順を説明します。
写真アプリは、次のような多くの優れた機能を提供してきました。画像からビデオを作成する、ウェブ画像検索、ビデオを結合する、生きたイメージを作成する、など。これを使用して、画像にさまざまな 3D 効果やテキスト アニメーションを追加することもできます。その方法をチェックしてみましょう!
Windows フォト アプリに 3D 効果とアニメーション テキストを追加する
Windows 11/10 のフォト アプリを使用して 3D 効果とアニメーション テキストを追加するための段階的な手順は次のとおりです。
3D 効果を追加するには:
写真アプリを開き、3D 効果を追加する画像を選択します。次に、という名前のボタンをクリックしますこの写真で創造力を発揮しましょうメイン ツールバーから、次のようなさまざまなオプションが表示されます。3D効果を追加する。このオプションをクリックするだけです。
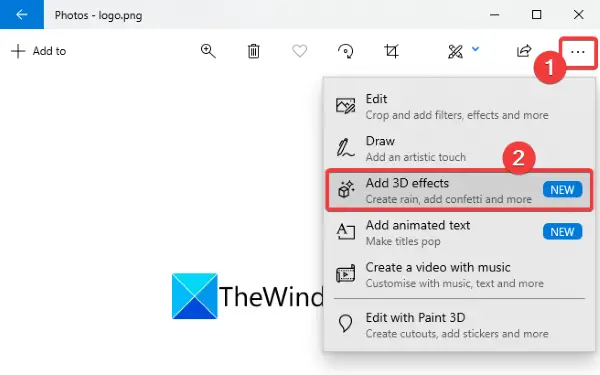
複数のものが表示されるようになります効果写真に追加します。これらの効果には次のようなものがあります。風船、花火、原子運動、紅葉、蝶、紙吹雪、オーロラ、ニュース速報、泡、ろうそくの炎、ハート、卒業帽、などなど。
これらの 3D 効果のいずれかを選択して、写真の上に追加します。複数の 3D 効果を写真に 1 つずつ追加できます。
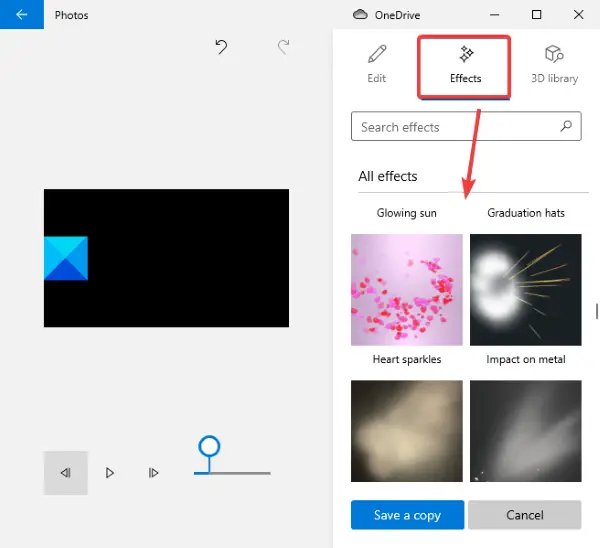
さあ、できるようになりましたサイズ変更、回転、または動く写真に追加されたエフェクト。
エフェクトの音量レベルをカスタマイズすることもできます。 3D 効果を再生するだけで、最終的なデザインをプレビューできます。
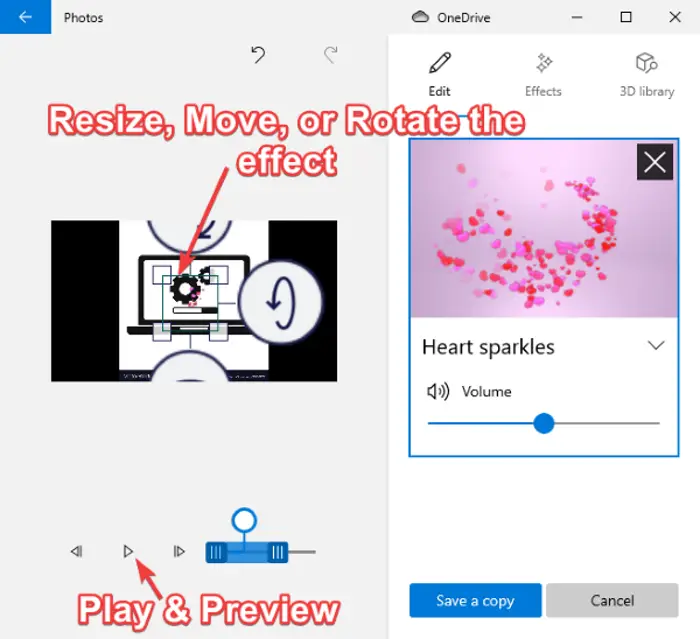
また、3Dライブラリさまざまな 3D オブジェクトを探索して写真に追加します。
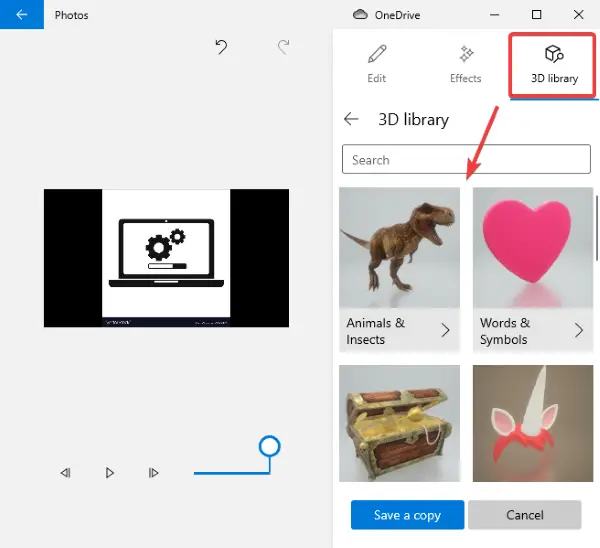
見栄えが良い場合は、アニメーション 3D 効果とテキストを含む写真をビデオ ファイルとして保存できます。
をクリックするだけですコピーを保存するオプションを選択し、ビデオ品質 (高、中、または低) とハードウェア アクセラレーション オプションをカスタマイズして、輸出ボタンをクリックして、3D アニメーション効果を付けた写真を MP4 形式で保存します。
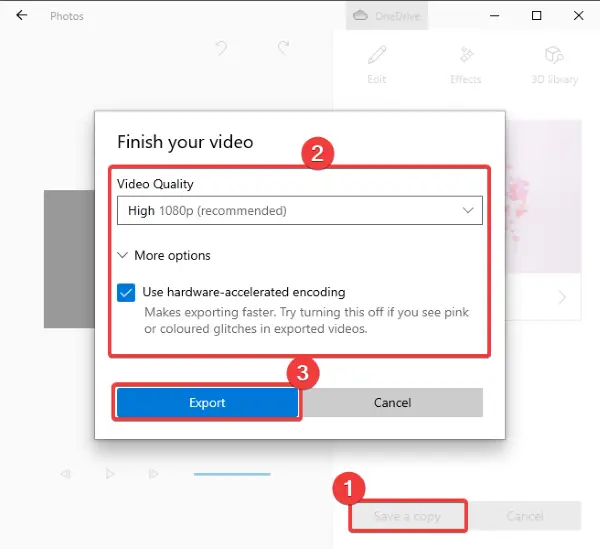
アニメーションテキストを追加するには:
写真にアニメーションテキストを追加するには、この写真で創造力を発揮しましょうボタンをクリックしてからアニメーションテキストを追加するオプション。
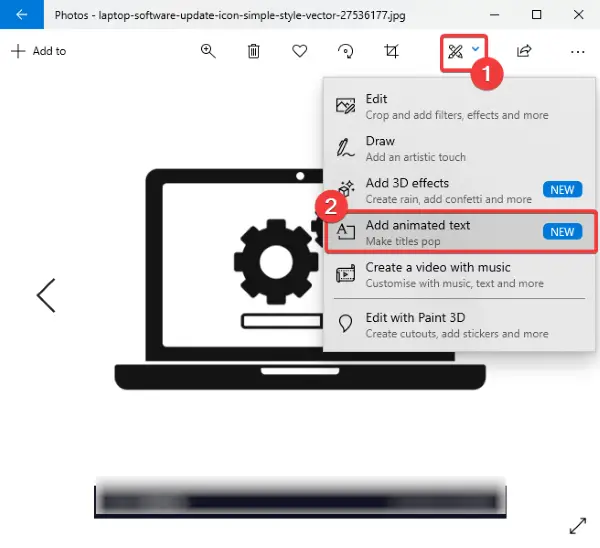
次に、アニメーションテキストスタイルそしてレイアウトをクリックしてテキストを追加します。次に、テキスト ボックスにテキストを入力します。
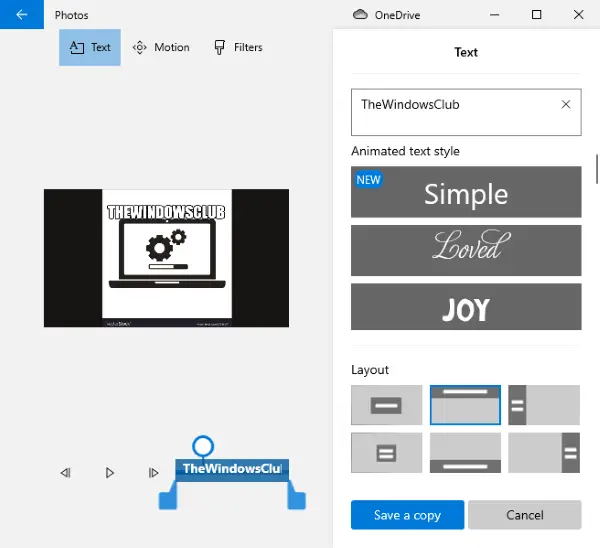
次に、次の場所に移動できます。モーションタブをクリックして、テキストのいくつかのトランジション効果をカスタマイズして使用します。
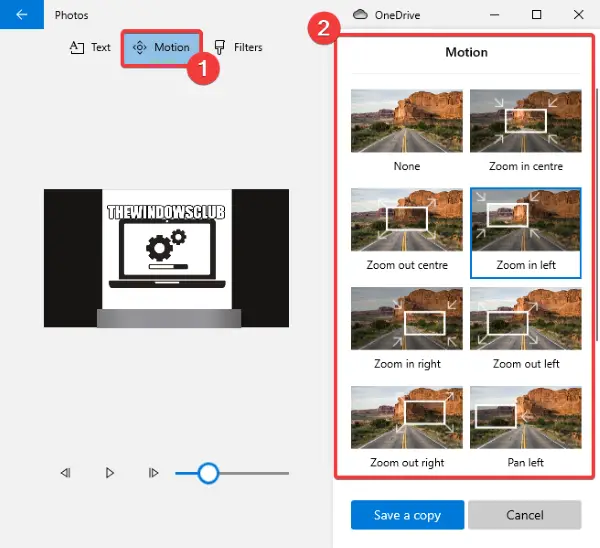
また、追加したテキストにいくつかの効果を追加することもできます。フィルタータブ。
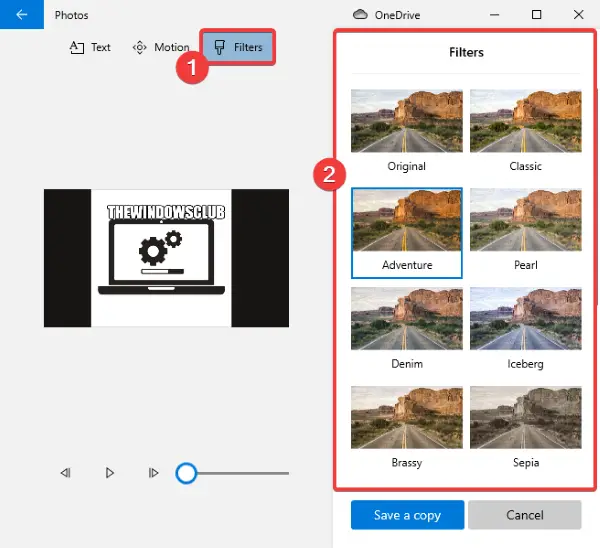
再生ボタンを使用すると、写真上のアニメーション化されたテキストをプレビューできます。完了したら、 をクリックしてビデオを MP4 形式で保存します。コピーを保存 > エクスポートオプション。
以上が、Microsoft フォト アプリで画像に 3D 効果とアニメーション テキストを追加する方法です。
こちらもお読みください:ペイント 3D アプリを使用して 3D 画像を作成する方法Windowsで。






