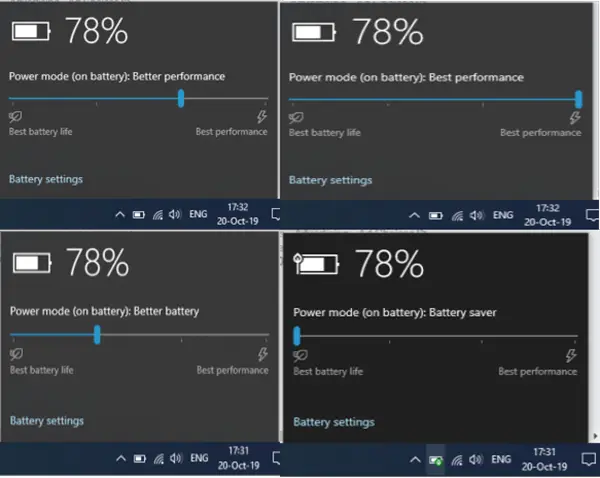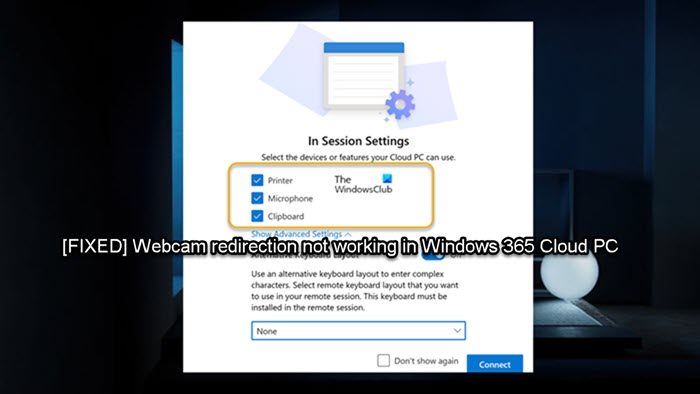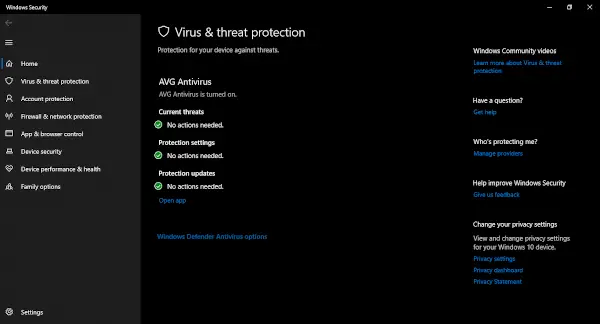以前は、画像ファイルとビデオ ファイルは別々に保存されていました。現在は、それらを 1 つのファイルに含めることができます。生きたイメージ。 Windows 11/10 はこの機能をサポートしています。写真アプリ。リビング イメージは、キャプチャした画像に少しアニメーションを追加した画像です。これらは完全なビデオではなく、静止画の前後 1.5 秒間の動きをアニメーション化した写真で、「」に似ています。動く画像GIF。
Living Image は、写真アプリを改善するエキサイティングな新機能です。 Windows 11/10 のフォト アプリを使用して生きた画像を作成する方法を見てみましょう。
Windows フォト アプリで生き生きとした画像を作成
前述したように、この機能を使用すると、ユーザーは静止画の直前または直後にビデオの小さなカプセルを組み込んで、そのアクションの一部をシャッター クリックの時点でキャプチャされた静止画と混ぜることができます。
まず、「」と入力してください写真' Windows スタート メニューの隣にある検索バーで起動します。Windows フォト アプリ。または、任意の画像を右クリックして、[プログラムから開く] > [写真] を選択することもできます。
写真アプリで画像が開くと、右上に「描画」リンクが表示されます。
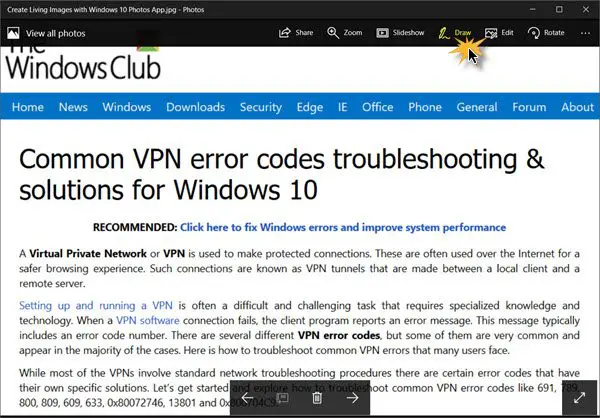
をクリックしてください描く描画ツールの一覧を表示します。リストには 3 つのツールがあります。
- ボールペン
- 鉛筆
- カリグラフィーペン。
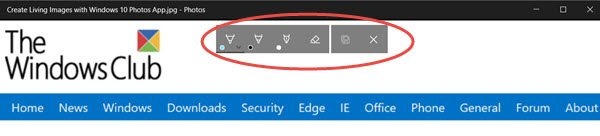
下の画像に示すように目的のツールを選択し、色も選択します。
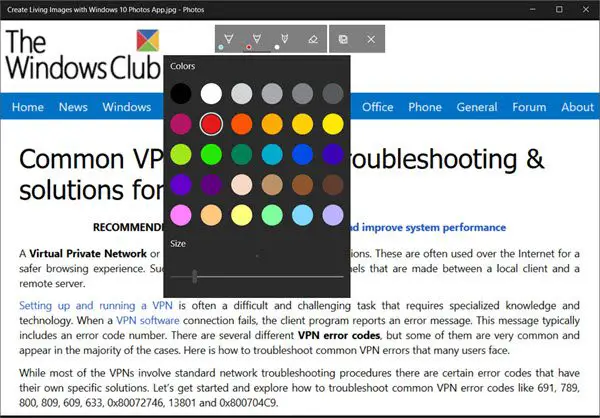
これを行った後、画像上に描画を続けます。赤でランダムな線を描画しました。
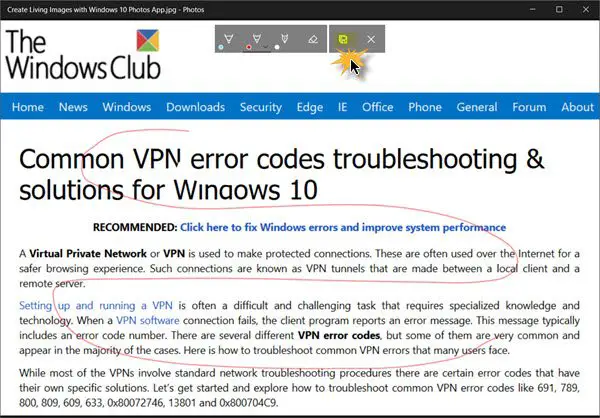
完了したら、「」を押しますコピーを保存する' ボタン。画像の元のコピーはそのまま残ることに注意してください。変更は既存のイメージに対してのみ行われます。
最後に、遊ぶ下側に表示されるボタンをクリックして、実際の画像を確認します。 「生きた姿」が見えてくる!
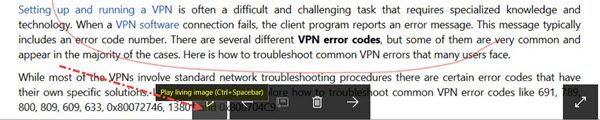
エクスポートしたり、生きているイメージを写真またはビデオとして共有する。これを行うには、共有ボタンを押して希望のオプションを選択します。 「ファイルの準備ができています」というメッセージに続いて、ファイルの共有に使用できるアプリのリストが表示されます。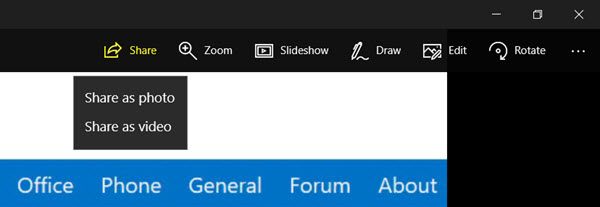
を介して3 つの点の「詳細」リンク、ライブ画像から写真を保存したり、静止画像として表示したりすることもできます。
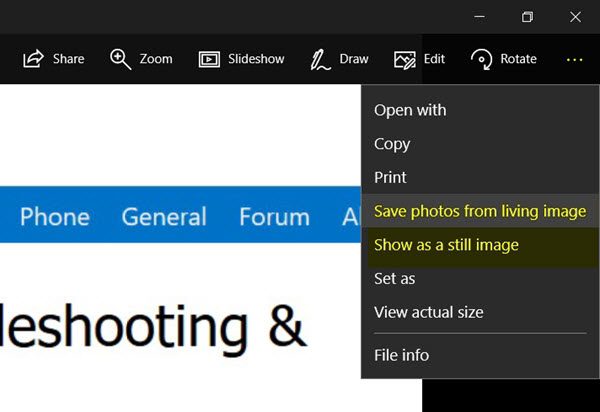
Living Image は、動画を作成することで写真に命を吹き込む、エキサイティングな Windows カメラ設定です。静止画で一瞬を静止するのではなく、直前の瞬間をキャプチャしてソーシャル ネットワーキング サイトで友達と共有したり、動きや音を加えて編集したりすることができます。
この投稿ではその方法を説明しますストーリー リミックス エディターを使用するWindows フォト アプリで。