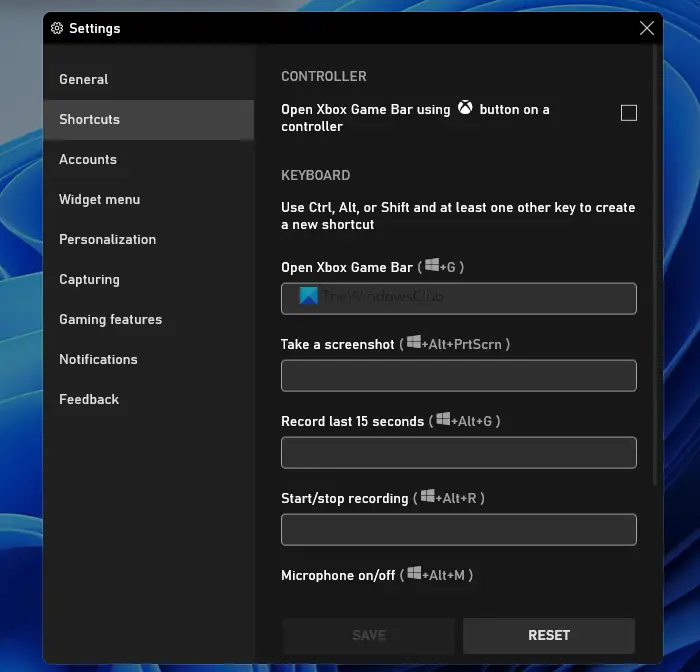Windows 11/10 のフォト アプリで人物を検索してタグ付けできるため、写真を整理しておくことができます。この記事では、Windows コンピューターでこの機能を使用する方法について説明します。
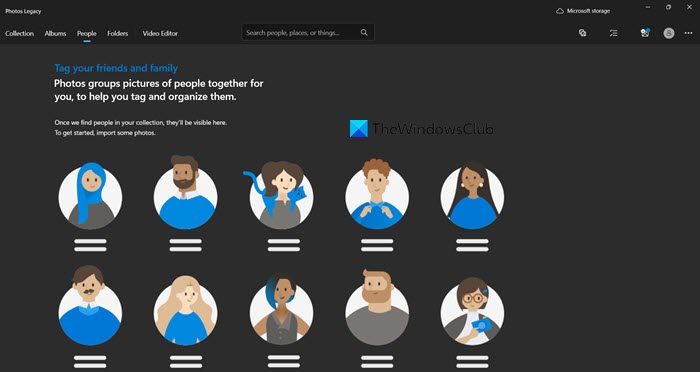
Windows フォト アプリで人物を検索してタグ付けする
最新バージョンの写真または写真レガシー アプリを使用している場合は、次の手順に従って連絡先を見つけてタグ付けできます。
- 写真アプリの設定を開く
- 人物の下で人物のタグ付けをオンにします
- 「写真」をクリックします
- [タグ付けの開始] オプションを使用します。
この詳細を見てみましょう。
「表示と編集」セクションで「人物」オプションを有効にします
の上Windows 11、をインストールする必要があります写真遺産Microsoft Store からのアプリケーション。 MS ストアを開き、次を検索します写真遺産そしてそれをインストールします。一方、Windows 10 の組み込みのフォト アプリケーションで十分です。アプリケーションを修正する必要がある場合は、以下の手順に従ってください。
タイプ '写真' または「写真遺産」Windows 検索バーで「」を押します。入力'。
次に、「」をクリックします。もっと見る' オプション (3 つの水平ドットとして表示) を選択し、'設定'。
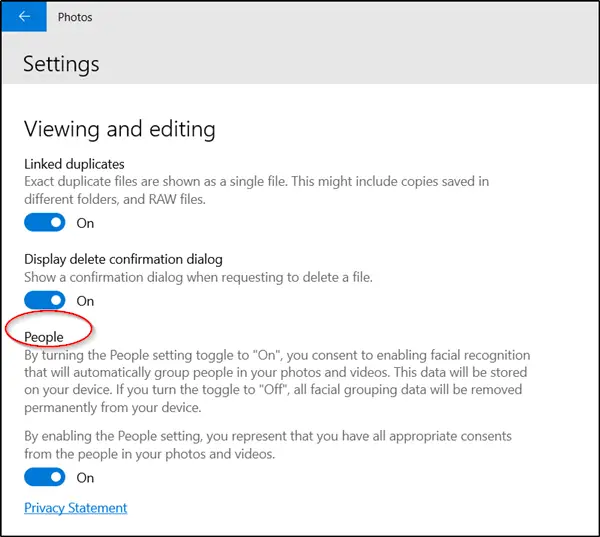
「」まで下にスクロールします。閲覧と編集」セクションを開き、「人」オプションを有効にします。
これを「オン」にすると、顔認識機能を使用して写真やビデオ内の人物をグループ化することに写真アプリに同意したことになります。このプロセス中に収集されたデータはデバイスに保存されます。
あとは、人々のタグ付けを開始するだけです。
タグ付けを開始する
「写真」という見出しの下にある「」をクリックします。人々'。これにより、人 (友人や家族) をタグ付けできるページが表示されますが、最初に写真アプリが連絡先にアクセスできるようにする必要があります。
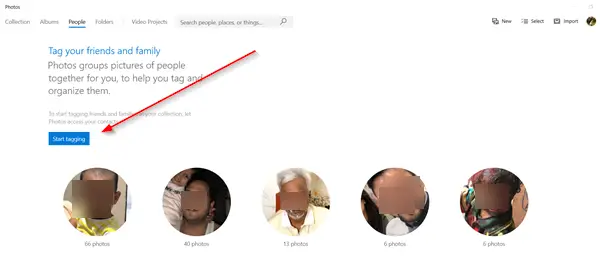
それで、「」を押してくださいタグ付けを開始する上の画像に示されている「」ボタンをクリックしてさらに進みます。
メッセージが表示されたら、アクセスを許可します。
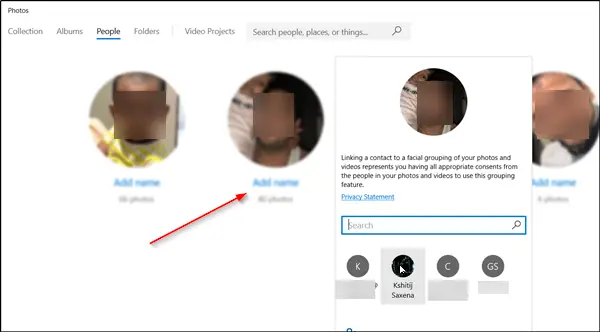
次に、「名前を追加' オプションが表示されます。それをクリックして、その人が連絡先リストにリストされているかどうかを確認します。 「はい」の場合、存在する画像に対して名前を使用するだけで、その人は自動的にタグ付けされます。
したがって、これらの簡単な手順で、すべての写真を 1 か所にまとめて、探しているものを簡単に見つけられるようにすることができます。
写真をアプリに保存する際に問題が発生した場合は、以前の投稿を参照してください。Microsoft フォト アプリからメディアを保存できない。
次に読む:Windows フォト アプリのヒントとテクニック。
Windows 11 で写真内の人物にタグを付けるにはどうすればよいですか?
Windows 11 のフォト アプリには人物をタグ付けする機能がありませんが、Microsoft Store から「フォト レガシー」と呼ばれる古いフォト アプリをダウンロードできます。からアプリケーションをダウンロードするだけですマイクロソフト.comその後、上記の手順に従って、ユーザーにタグを付けて検索できます。

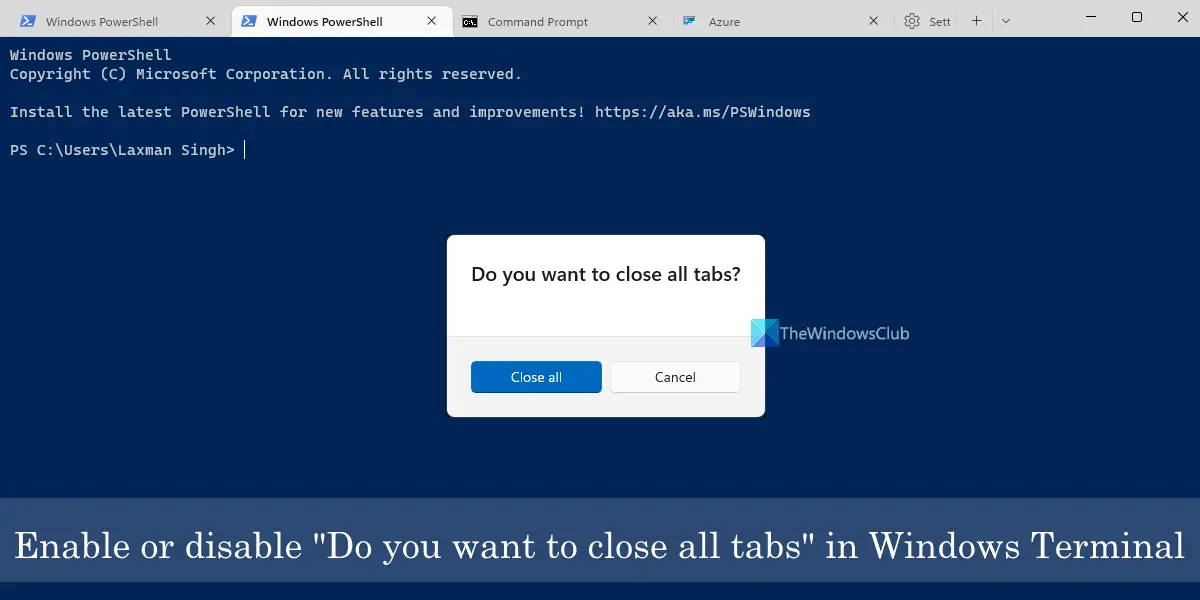
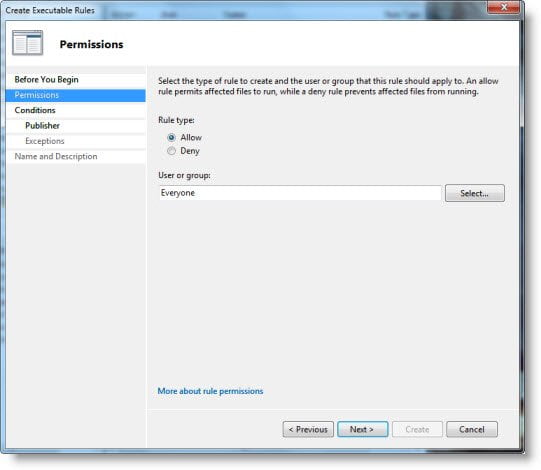
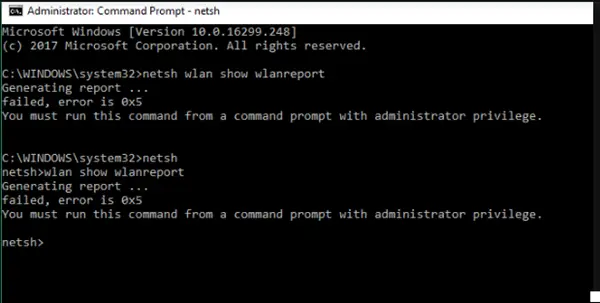
![外付けハードドライブのデータ転送速度を上げる [効果あり!]](https://rele.work/tech/hayato/wp-content/uploads/2022/07/increase-data-transfer-speed-external-hard-drive.png)